「インスタグラムで投稿を保存したい」
「後でもう一度見返したい」
そのような場合には、インスタグラムの保存機能がとても便利です。
それではインスタグラムの保存とは、具体的にどのような機能なのでしょうか?
この記事では、保存する方法や裏技、保存したら相手に通知が行くのかどうかなど、インスタグラムの保存について気になる情報を紹介します。
インスタ保存とは
インスタグラムの保存機能とは、具体的にどのような機能なのでしょうか?
インスタグラムの保存機能の特徴や、メリットを詳しく紹介します。
インスタ保存の特徴
インスタグラムでは、他ユーザーの投稿をインスタグラム内にあるコレクションに保存することができます。
コレクションに保存した投稿は後で見返すことができるため、ブックマークのような役割を果たし、とても便利です。
日々、たくさんの情報が行き交うインスタグラムですが、投稿を保存しておくことで、情報が流されないようにすることができます。
インスタグラムの保存は、その方法もとても簡単。
表示された投稿の保存マークをタップするだけなので、難しい操作は一切必要ありません。
具体的な保存方法については、後ほど説明します。
しかし保存されるのはあくまでインスタグラム内で、端末に保存されるわけではないので注意しましょう。
投稿者によって投稿が削除されてしまった場合は、コレクションに保存していた投稿も自動的に削除されてしまいます。
投稿者の削除に関わらずどうしても投稿を保存しておきたい場合は、端末に保存する方法が効果的です。
インスタ保存のメリット
インスタグラムで保存機能を使うことのメリットは、以下の通りです。
- 保存する側は、投稿を再度見返すことができる
- 保存される側は、保存されると閲覧時間が増えるのでバズりやすい
「もう一度見たい」「友達に見せたい」という投稿を、インスタグラム内に保存することができます。
インスタグラムでたくさんの情報収拾をする中、保存することで本当に大切な情報が流れないようにする効果があります。
また保存される側は、「いいね」数と同じく保存数がわかるようになっています。
保存数が多ければ多いほど、投稿が再度閲覧されるので、投稿の閲覧時間が多くなります。
投稿の閲覧時間が多いほど有力な投稿とインスタグラム側に判断され、他のユーザーのインスタグラムにも表示されやすくなります。
そのため保存数が多い投稿はバズりやすく、企業やインスタグラマーの投稿では保存数がとても重視されます。
インスタ保存をする方法
インスタグラムで保存するには、どのような手順を踏めばいいのでしょうか?
保存をする際には、保存する投稿やどこに保存したいかによって方法が異なります。
- フィールド投稿
- リール投稿
- 音源
- ウィッシュリスト
上記の保存の仕方を、画像と合わせて詳しく解説します。
フィールド投稿
インスタグラムの保存でよく使われるのが、フィールド投稿の保存です。
フィールド投稿を保存する際には、どこに保存するのかで方法が異なります。
マークでの保存方法と、スクショでの保存方法の2つを紹介します。
マーク
マークでの保存は、インスタグラム内に投稿を保存することができる方法です。
インスタグラム内のコレクションという場所に保存され、インスタグラムのアプリから簡単にチェックすることができます。
コレクション内ではインスタグラムで保存した投稿が一覧で見ることができ、投稿をもう一度確認したいときにとても便利です。 そんなマークでの保存方法は、以下の通りです。
保存したいフィールド投稿を見つけたら、右下のマークをタップします。

マークが黒くなったら、保存が完了しています。

スクリーンショット
スクリーンショットは、スマートフォンの画面を撮影し画像として保存できる機能です。
マークでの保存はインスタグラム内に保存する方法でしたが、スクリーンショットでの保存は端末に保存することができる方法です。
スクリーンショットをした画像は、スマートフォンの写真アプリから確認することが可能です。
しかし保存したい投稿が複数枚投稿であれば、一枚ずつスクリーンショットを撮る必要があるので、注意しましょう。
スクリーンショットの方法は、利用しているスマートフォンによって異なります。
iPhoneの場合
FaceIDを搭載したiPhoneの場合は、サイドボタンと音量の大ボタンを同時に押します。
ホームボタンがあるiPhoneの場合は、ホームボタンとサイドボタンを同時に押すと撮影が完了します。
Androidの場合
電源ボタンと音量の小ボタンを同時に押すと、撮影が完了します。
電源ボタンと音量の小を同時に押してもスクリーンショットがされない場合は、電源ボタンを長押ししてから「スクリーンショット」をタップしましょう。
リール投稿
リール投稿とは、最大90秒の動画を投稿できるインスタグラムの機能のことです。
TikTokのようにショート動画が繰り返し流れ、下にスワイプすることで次の動画を閲覧が可能です。
リール投稿は、インスタグラムの下部、真ん中のマークをタップすれば見ることができます。
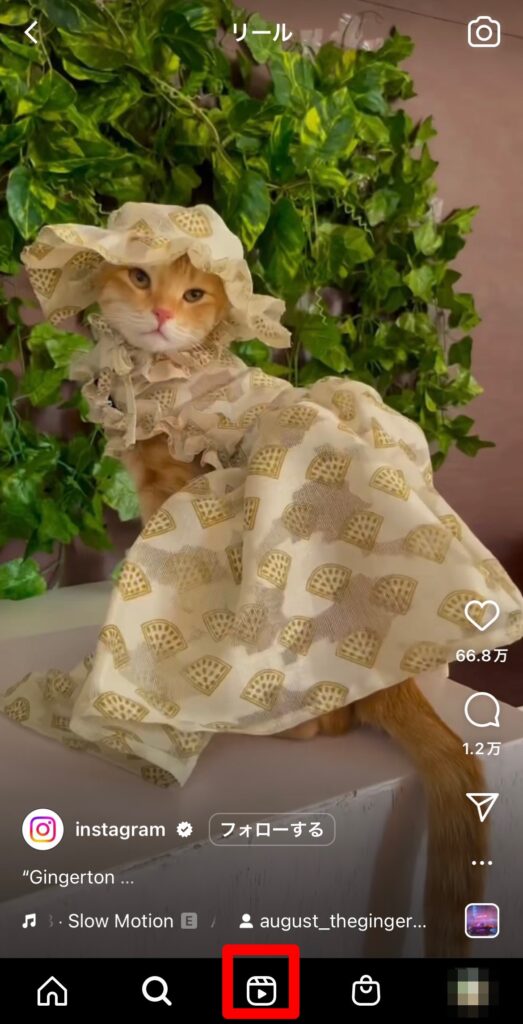
リール投稿の保存方法は、以下の通りです。
保存したいリール投稿を表示します。
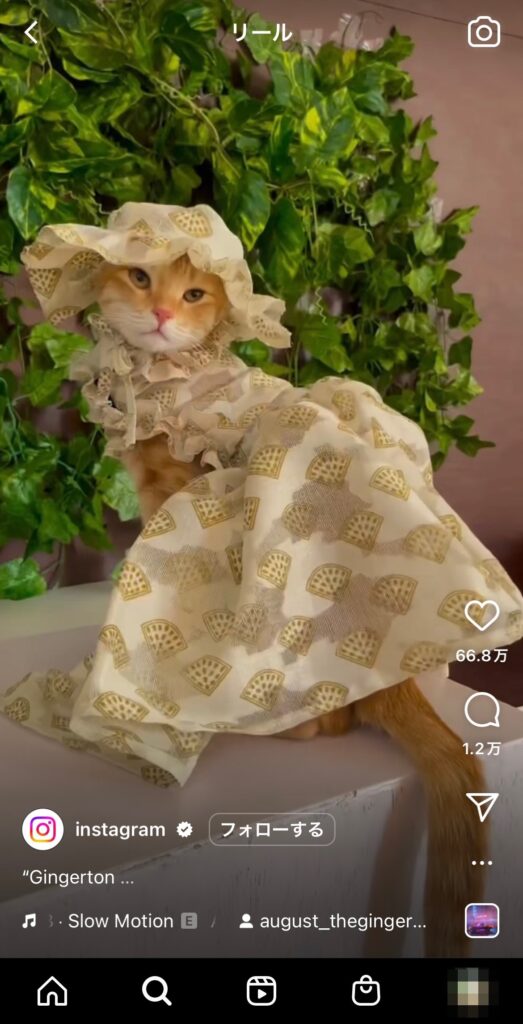
右下の「…」マークをタップします。
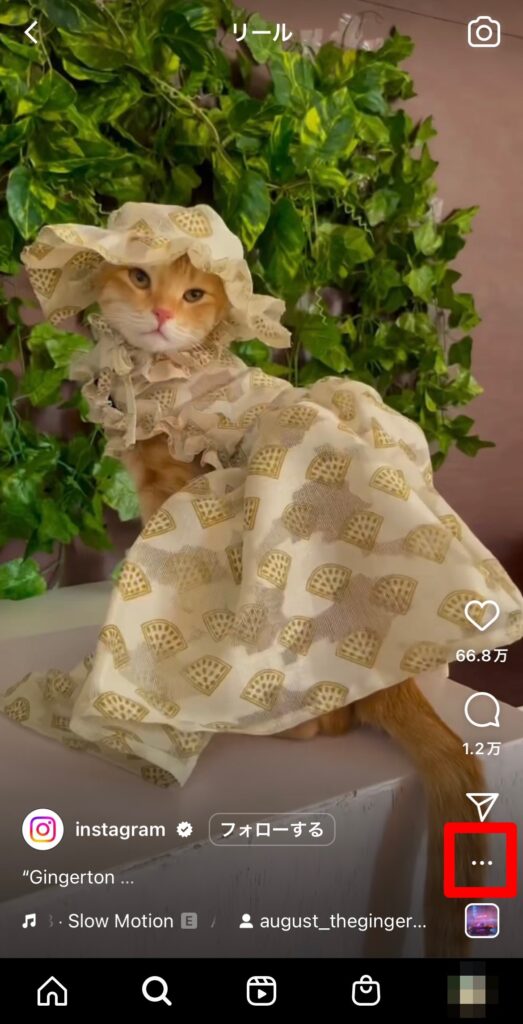
「保存」を選択します。
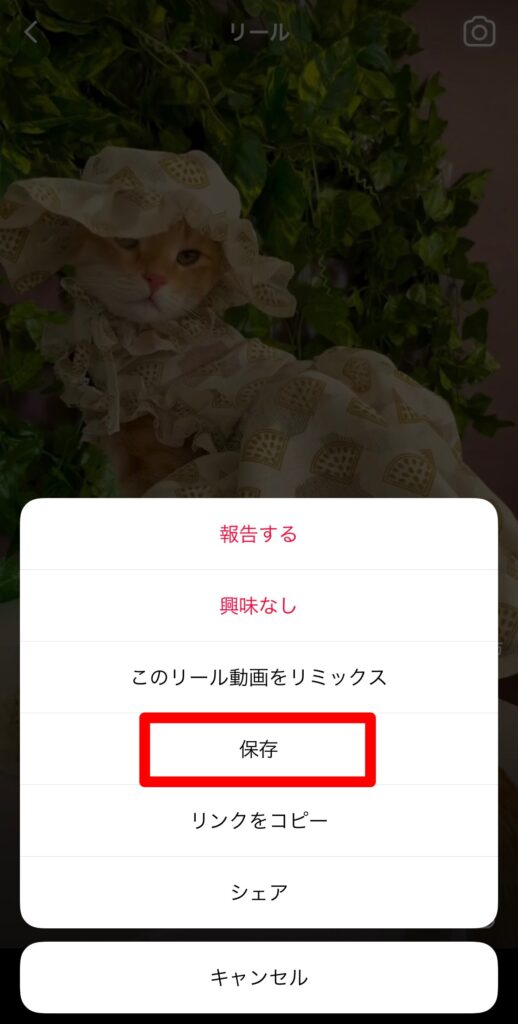
「保存されました」と表示されると完了です。

音源
インスタグラムではストーリーやリール投稿で、音楽をつけることができます。
利用できる音源は限られていますが、インスタグラム内にある音源であれば誰でも無料で使用することが可能です。
気に入った音源は保存しておくことで、自分が投稿するときに簡単に見つけ出し、活用することができます。
リール画面では以下のマークをタップすると、音源を保存できる画面に移動します。
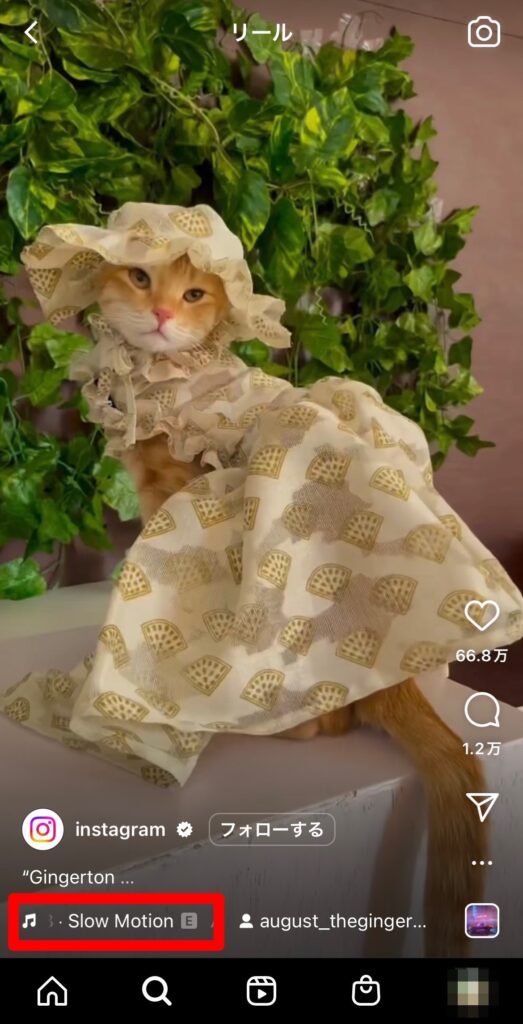
ストーリーからは以下の部分をタップしましょう。

また検索画面からの「音声」欄でも、音源をチェックすることができます。
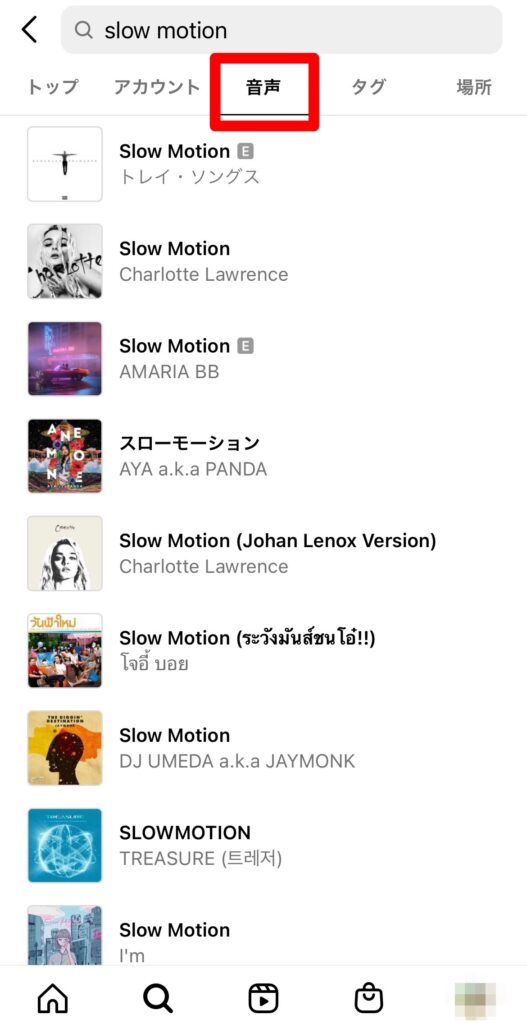
保存したい音源のページを開いたら、「音源を保存」をタップし、完了です。
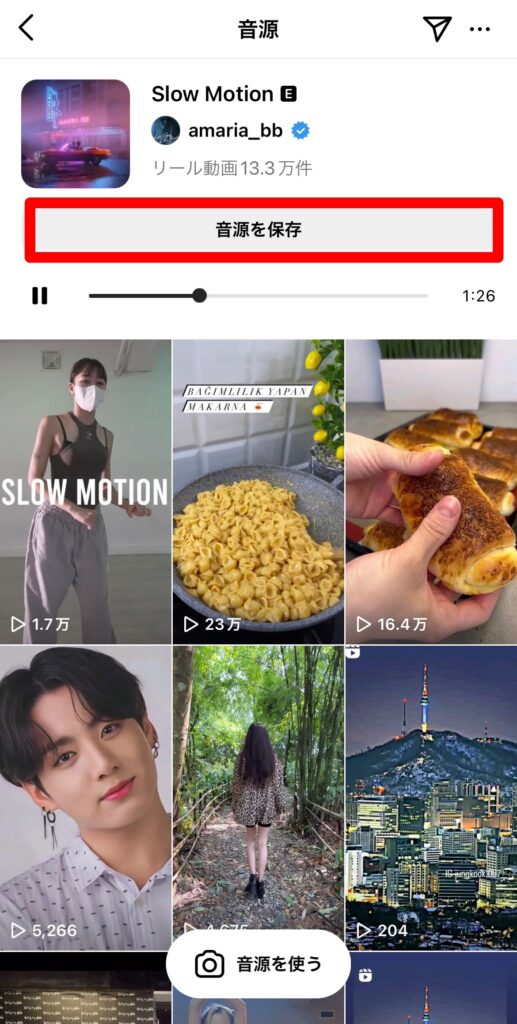
ウィッシュリスト
インスタグラムには、商品の写真と商品の情報、購入ができるホームページなどを紐づけて表示してくれる、ショップ機能という機能があります。
ショップ機能は、インスタグラムの下部のカバンのマークをタップすると見ることができます。
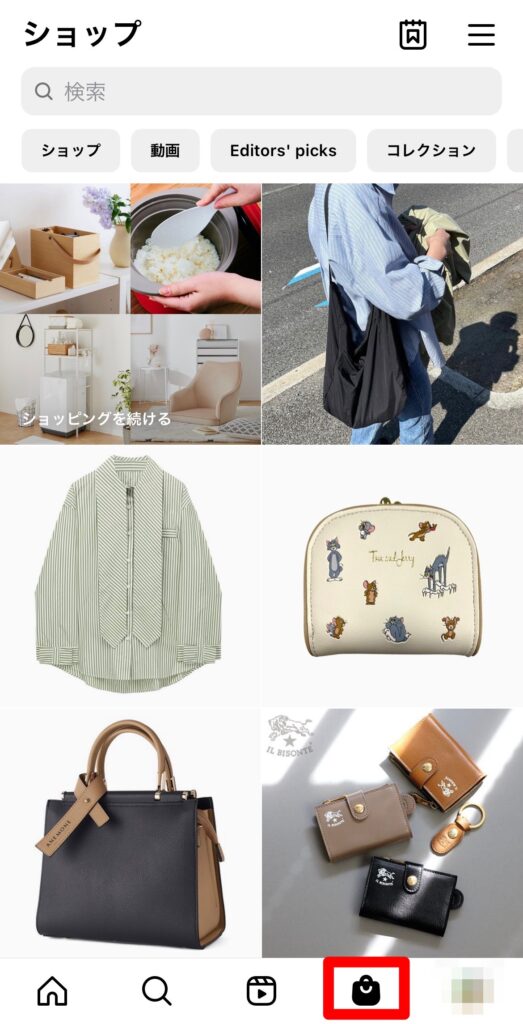
ショップ機能でも投稿を保存することができ、ショップ機能で保存した投稿はウィッシュリストに移動します。
ウィッシュリストを作ることで、商品の購入を迷った時も、後からまた商品ページを見返すことができます。
またウィッシュリストは、ショップ機能のページの以下の部分にも表示されるので、ショッピングサイトで買い物をしているようにスムーズに検討している商品を見ることが可能です。
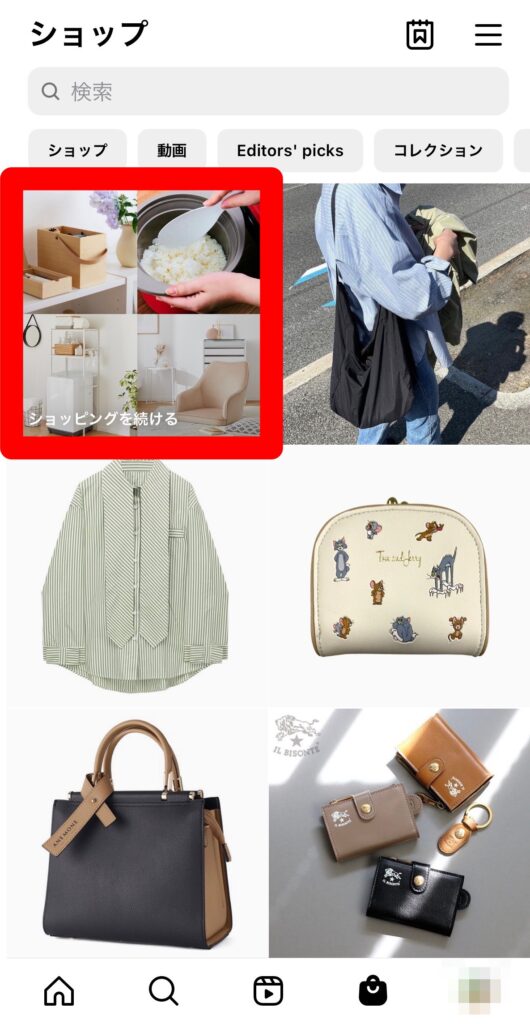
ウィッシュリストの作成方法は以下の通りです。
保存したい商品ページを表示します。

商品名の右側のマークをタップします。

マークが黒くなったら、ウィッシュリストに保存されています。

インスタ保存をすると相手に通知が行くの?
インスタグラムの保存はとても便利ですが、保存すると相手に通知が行くのかどうかが気になりますよね。
自分が保存したことを知られたくない時は、保存をするのを戸惑ってしまいます。
インスタグラムでは、保存をしたときに相手に通知が行くパターンと、通知が行かないパターンがあります。
それでは通知が行くパターンと通知が行かないパターンには、どのような違いがあるのでしょうか?
それぞれの違いを、詳しく解説します。
通知が行かないパターン
インスタグラムの保存は、基本的に相手に通知が行くことはありません。
個人アカウント、企業アカウント関係なく、保存をしたことが相手に知られることはないため、安心して保存機能を使うことができます。
また自分がどの投稿を保存したのかが、投稿者以外のユーザーにバレることもありません。
コレクションに保存するという機能は、自分だけが後で見返すことのできる機能なので、誰にも知られることなく自由に利用することができます。
外部ツールを使ってコレクションに保存する方法もありますが、その場合も相手に通知が行くことはありません。
しかし相手のアカウントがビジネスアカウントの場合、保存数は投稿者にわかるようになっています。
しかし「いいね」とは違い、保存された総数はわかっても誰が保存したかはわからないので、自分が保存したことがバレることはありません。
通知が行くパターン
スクリーンショットで投稿を保存する場合、相手に通知が行ってしまうパターンがあるので注意が必要です。
スクリーンショットという保存方法によって相手に通知が行くのではなく、スクリーンショットを行う場所によっては通知が行く可能性があるということです。
基本的に、フィールド投稿やハイライトを含むストーリー投稿、リール投稿はスクリーンショットをしても通知は行きません。
しかしDMで送られてきた、「消えてしまう写真や動画」をスクリーンショットした場合は、相手に通知が行ってしまいます。
DMで送信・受信される写真や動画は、第三者への流出を防ぐために数回で消えるなどの制限をかけることができます。
そのような写真・動画は、閲覧できる回数を満たすと、二度と見られなくなります。
しかしだからと言って消える写真・動画をスクリーンショットすると、「スクリーンショット撮影」と表示されます。
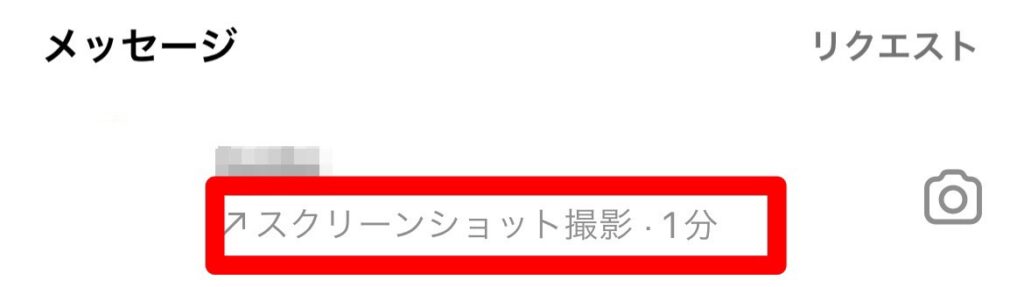
DMを開くと送った写真の横にマークがつき、スクリーンショットを行なったことがわかるようになっています。
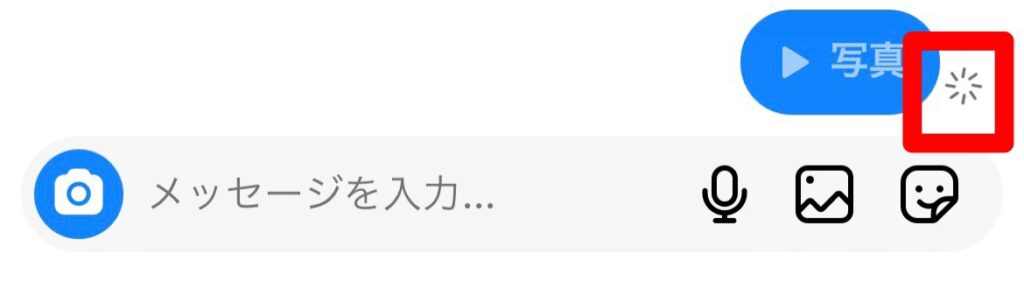
そのため、DMで消える写真・動画をスクリーンショットする際には、相手に許可を得てから行うようにしましょう。
インスタ保存した投稿はどこで見れるの?
インスタグラムの保存について方法や手順を紹介しましたが、保存した投稿はどこで見られるのでしょうか?
コレクションに保存した投稿は、プロフィールページから見ることができます。
保存した投稿を見る方法は、以下の通りです。
インスタグラムを開き、右下のアイコンをタップし、プロフィールページを開きます。
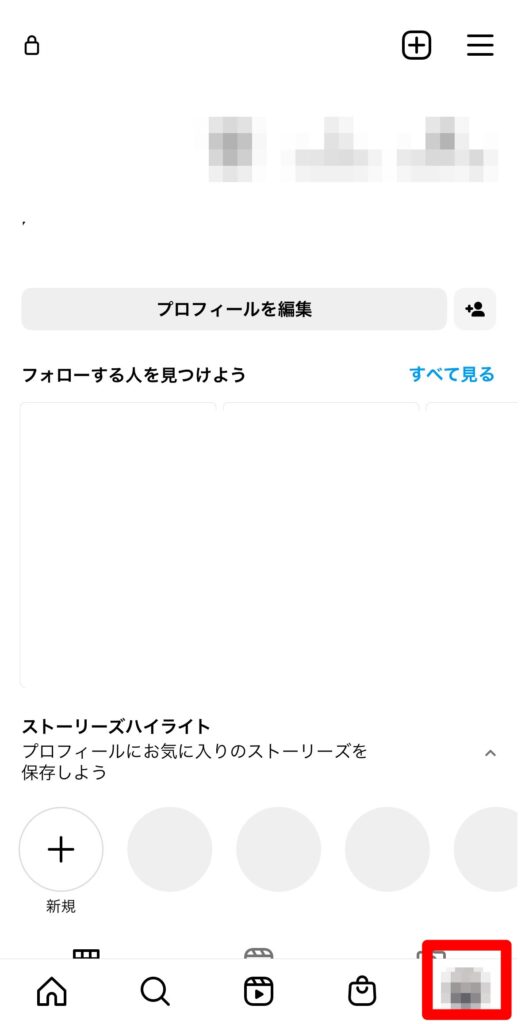
右上の三本線マークをタップします。
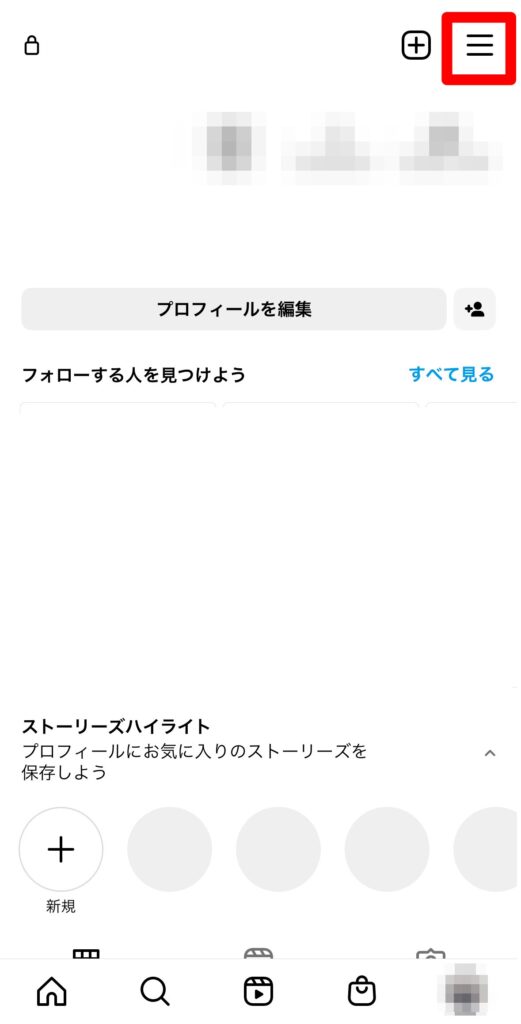
「保存済み」を選択します。
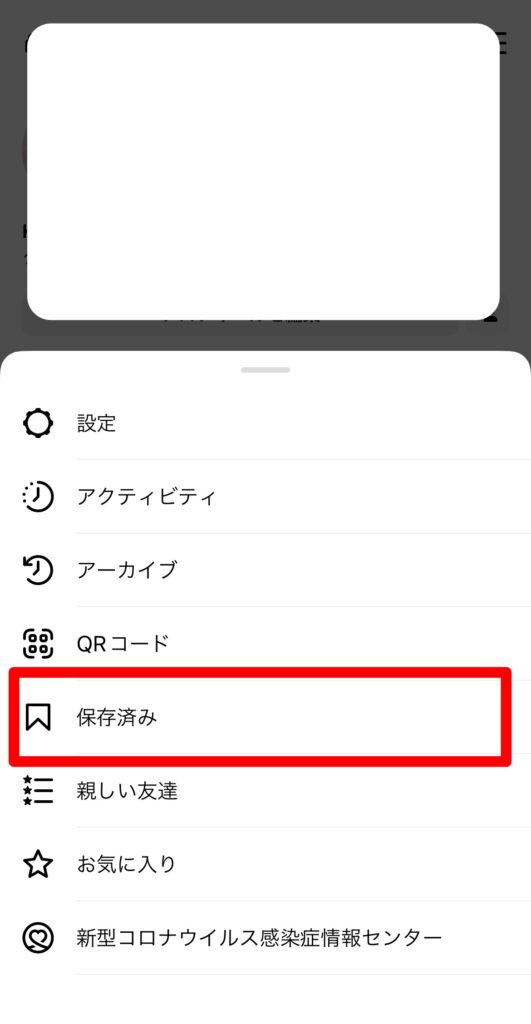
「音源」「すべての投稿」「ウィッシュリスト」など、保存した投稿がチェックできます。
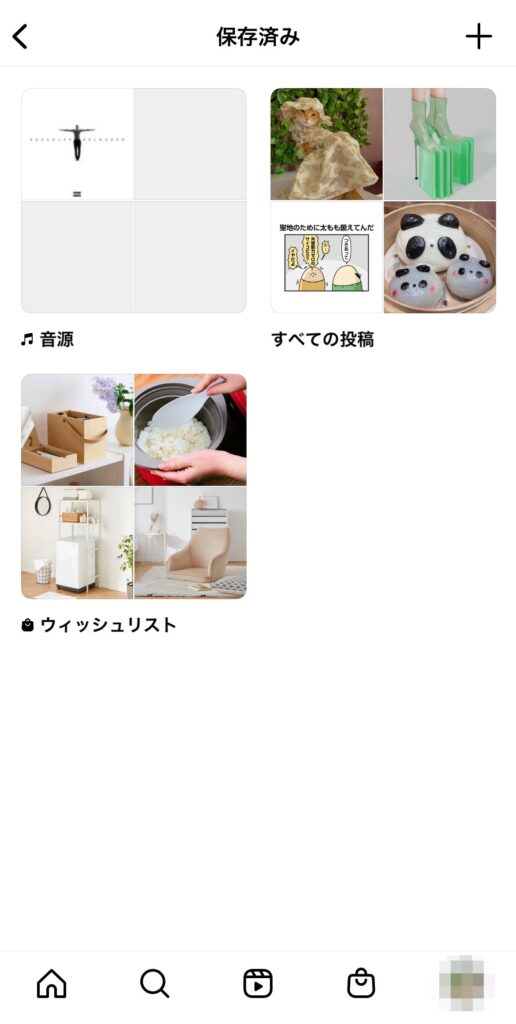
またウィッシュリストは、ショップ機能からも見ることができます。
ショップ機能を開いた時の左上の部分が、ウィッシュリストです。
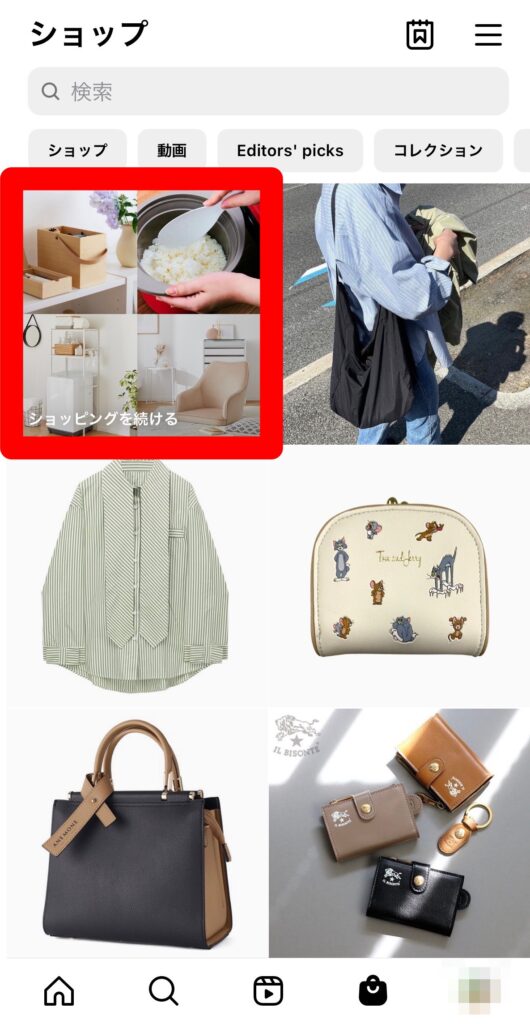
インスタ保存に関する3つの裏技
インスタグラムの保存機能には様々な裏技があり、活用することでさらに便利にインスタグラムを使うことができます。
インスタグラムの保存に関する、以下の3つの裏技を紹介します。
- 保存をカテゴリー分けする方法
- 端末に保存する方法
- 外部ツールを用いて保存する方法
保存をカテゴリー分けする方法
コレクションを見ると、「音源」「ウィッシュリスト」「すべての投稿」に分けられて保存されています。
しかし、保存している投稿が多いと、それだけでは見つけるのに時間がかかってしまいますよね。
コレクションではさらに新しいコレクションを作り、自分が使いやすいようにカテゴリー分けをすることが可能です。
「行きたいカフェ」「ファッション」「動物」など、より詳しくカテゴリー分けすることで、コレクションがさらに見やすくなります。
保存をカテゴリー分けする方法は、以下の通りです。
インスタグラムを開き、右下のアイコンをタップし、プロフィールページを開きます。
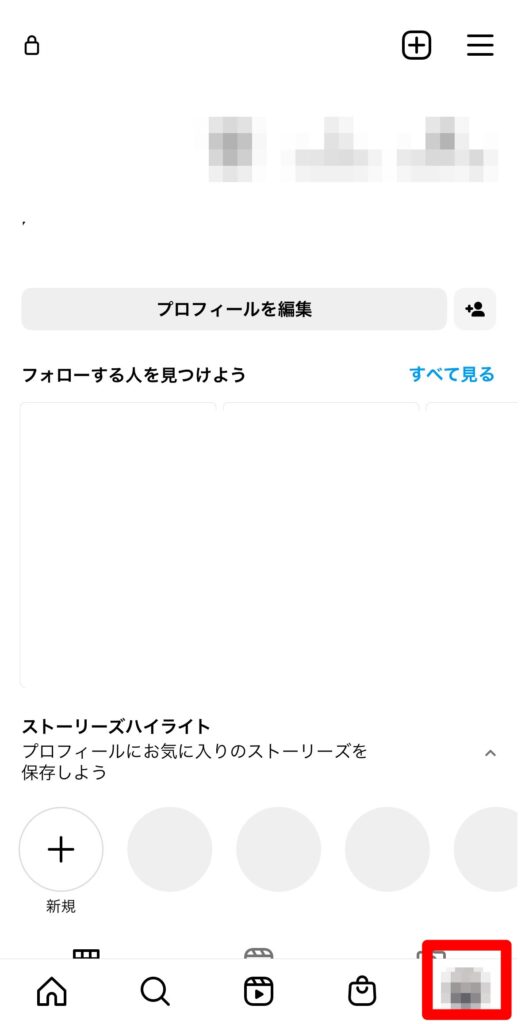
右上の三本線マークをタップします。
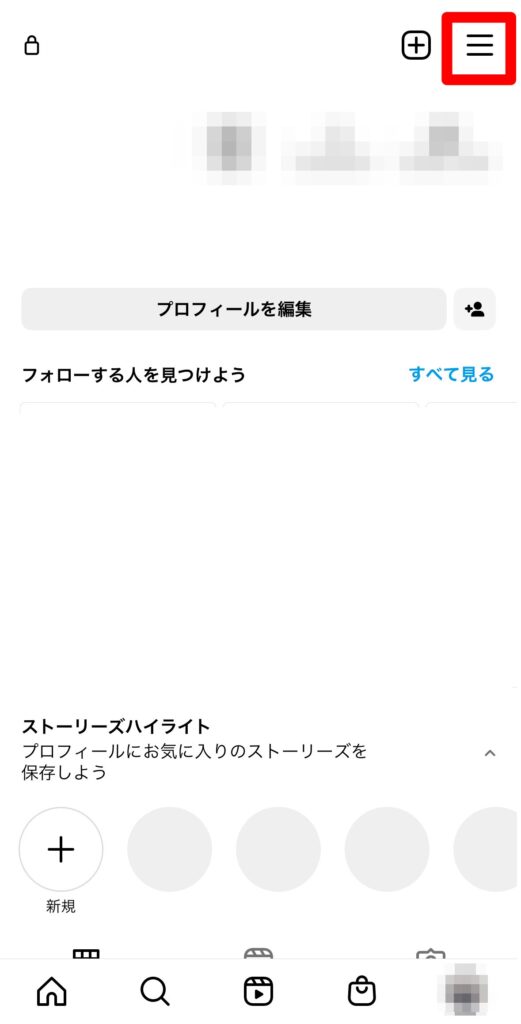
「保存済み」を選択します。
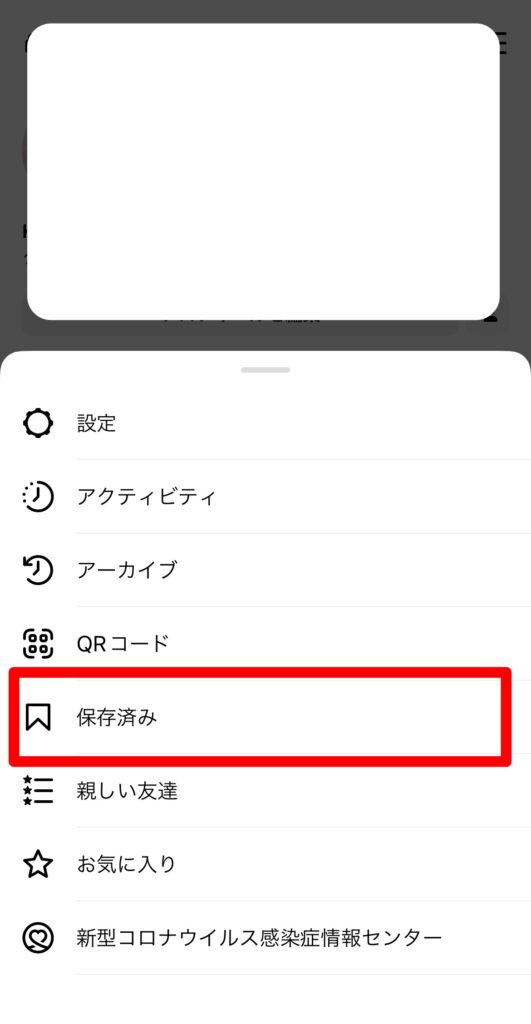
右上の「+」マークをタップします。
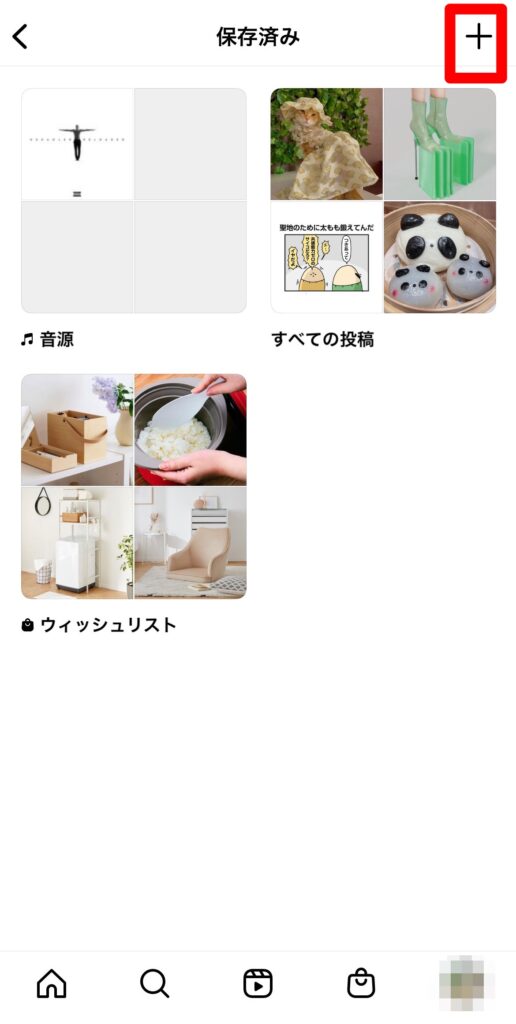
新規コレクションが立ち上がるので、コレクション名を入力。「次へ」を選択します。
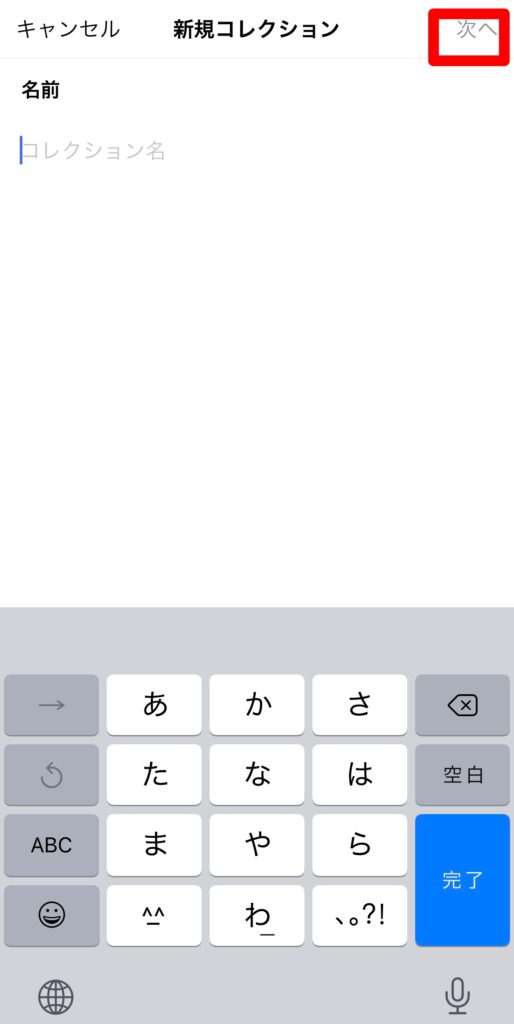
保存した投稿から、新規コレクションに移動させる投稿を選ぶことができます。移動させたい投稿をタップし、チェックを入れます。
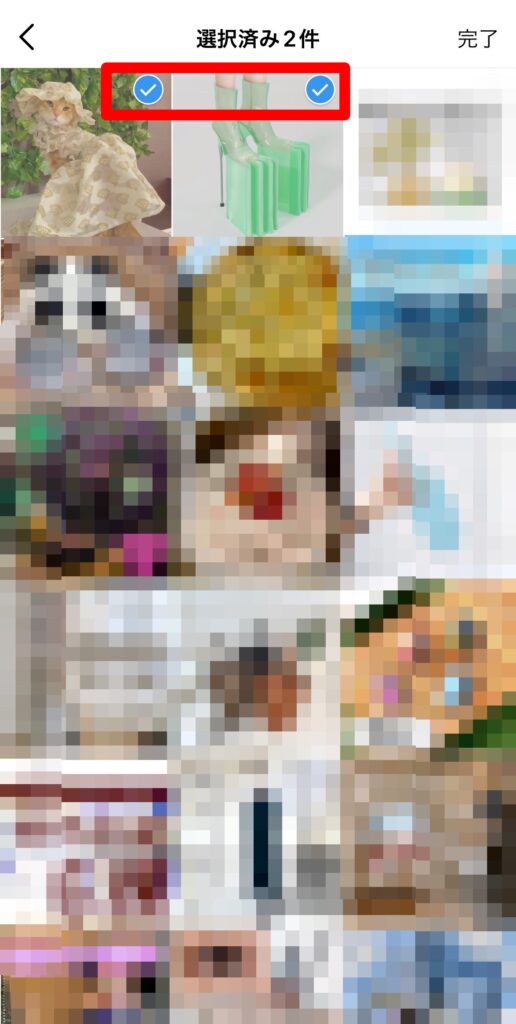
「完了」を選択します。
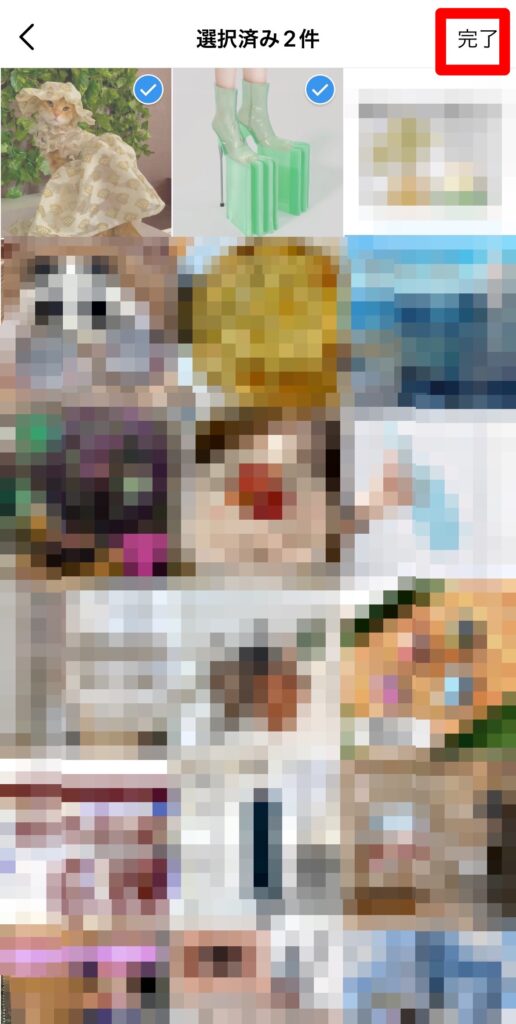
新規コレクションを編集する方法
コレクションの名前やカバーは、変更することができます。
コレクションの編集方法は以下の通りです。
編集したいコレクションを開きます。

右上の「…」をタップします。

「コレクションを編集」を選択します。
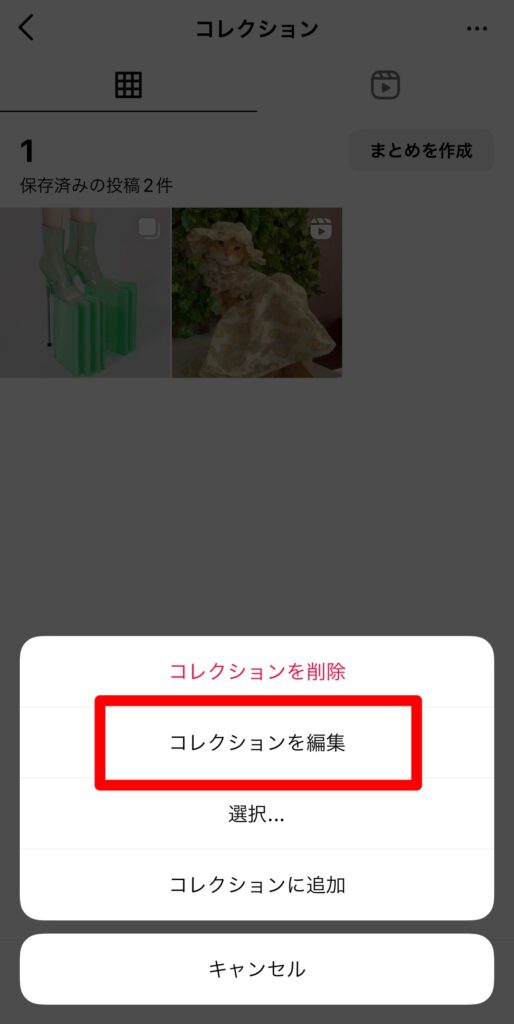
名前やカバーなどの編集が終われば「完了」をタップします。
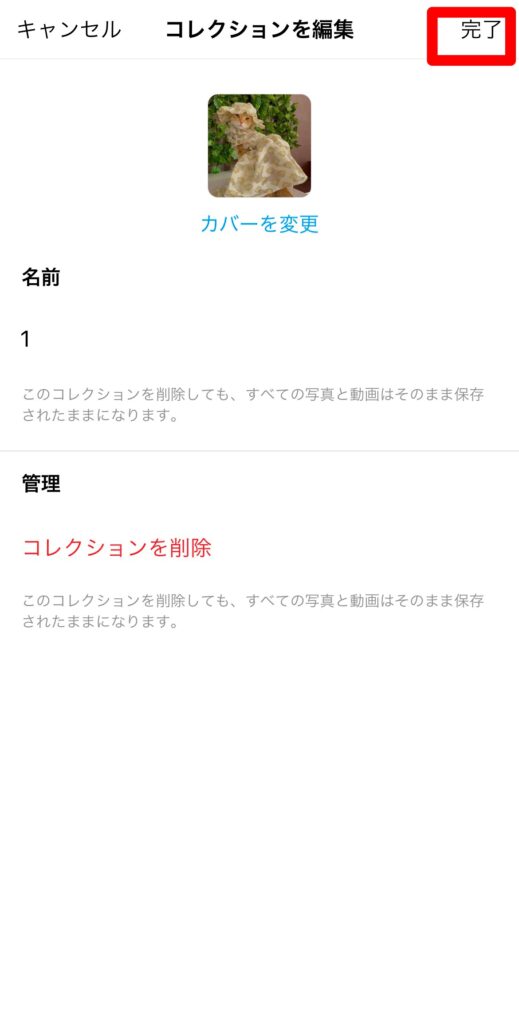
新規コレクションに投稿を移動させる方法
新規コレクションを作成した後でも、保存した投稿を移動させることができます。
投稿を移動させる方法は、以下の通りです。
インスタグラムを開き、右下のアイコンをタップし、プロフィールページを開きます。
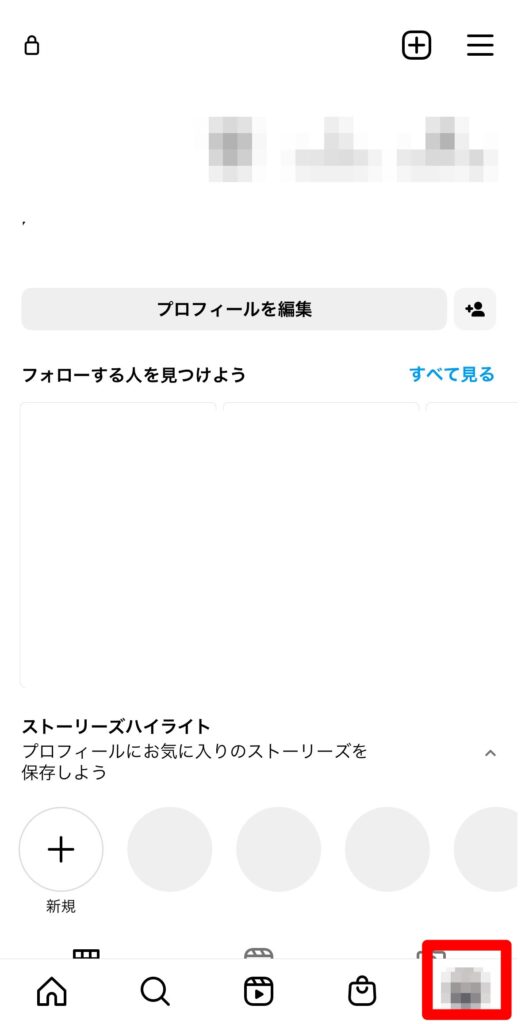
右上の三本線マークをタップします。
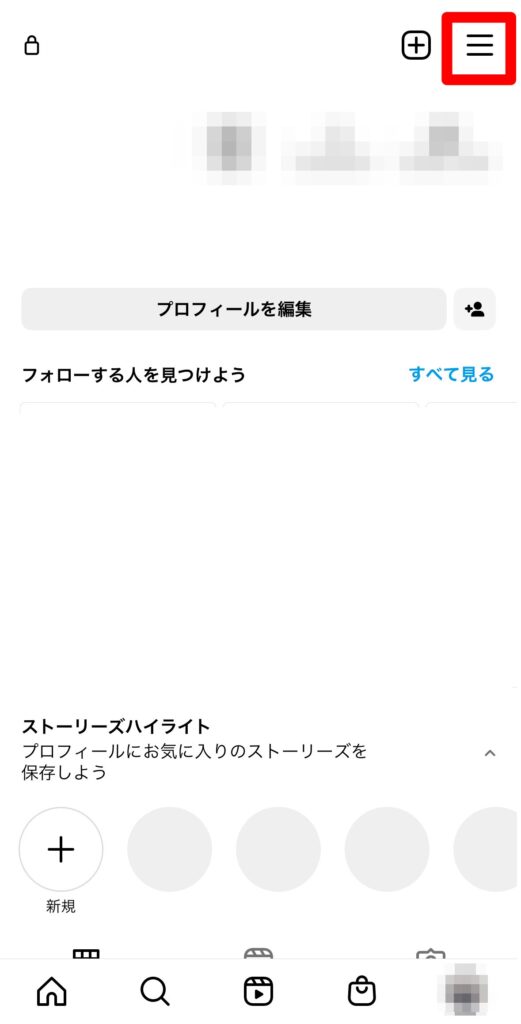
「保存済み」を選択します。
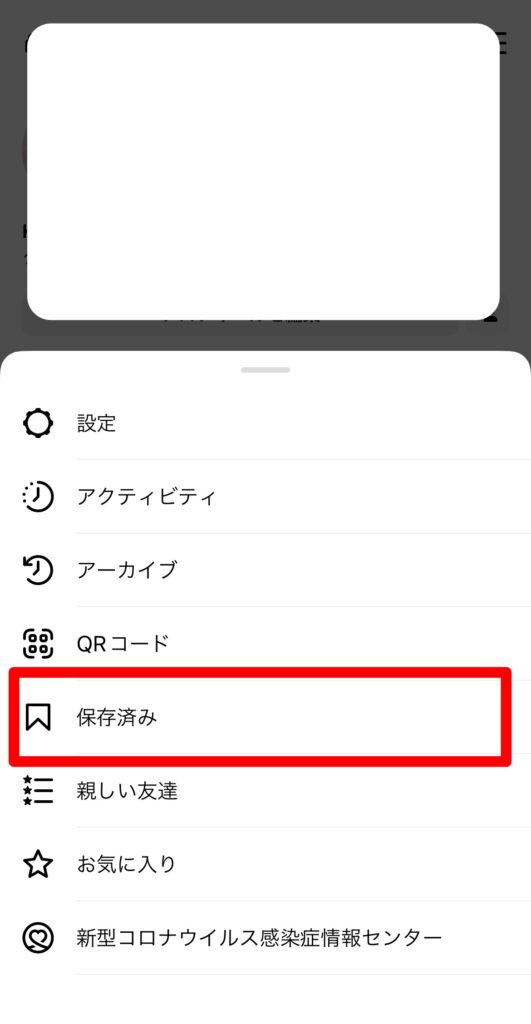
移動先のコレクションを開きます。

右上の「…」をタップします。

「コレクションに追加」を選択します。
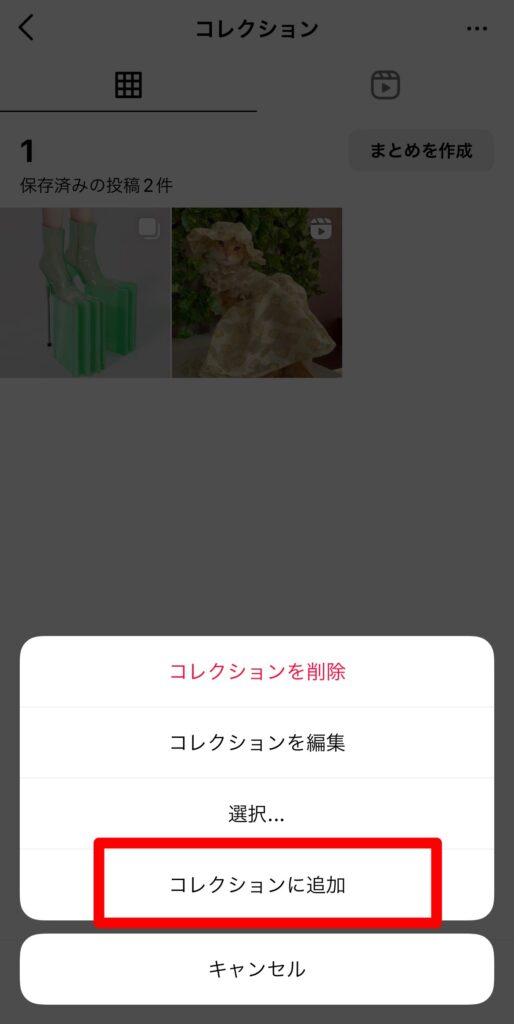
移動させたい投稿を選び、「完了」をタップします。
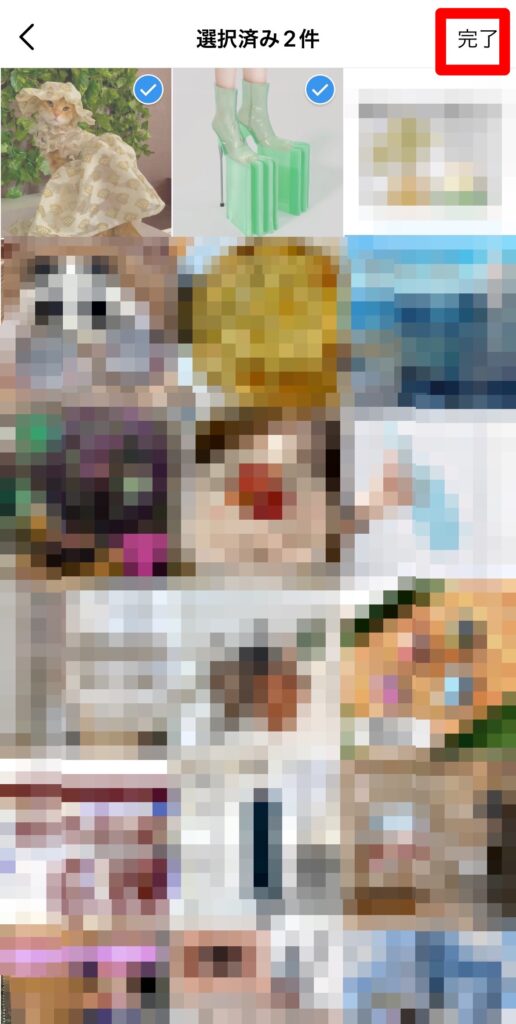
新規コレクションに投稿を保存する方法
保存した投稿からカテゴリー分けをする方法を紹介しました。
しかし、そもそも保存をするときにカテゴリー分けができたら、とても便利ですよね。
保存時に、保存するコレクション先を選択する方法を紹介します。
保存したい投稿を表示し、保存のマークをタップします。

「コレクションに保存」を選択します。
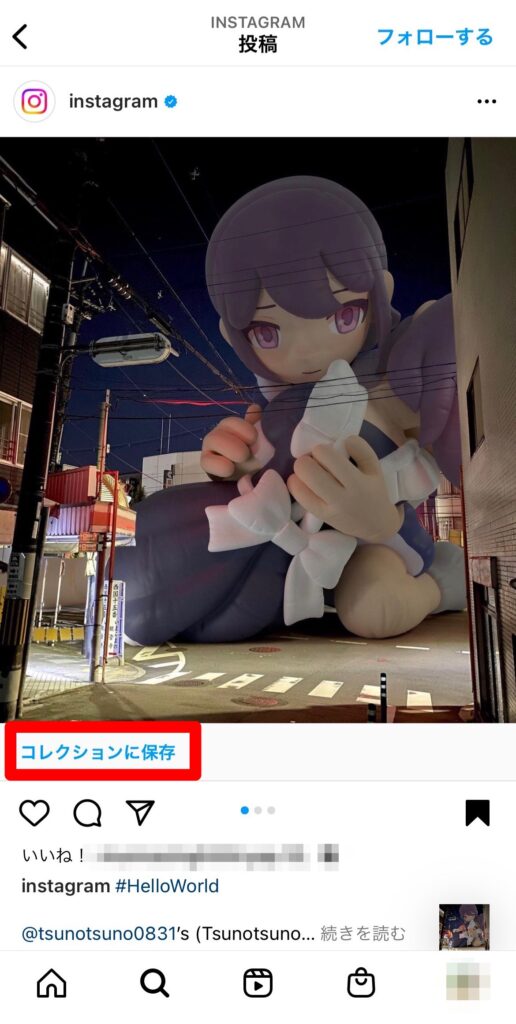
保存先が表示されるので、保存したいコレクションをタップします。
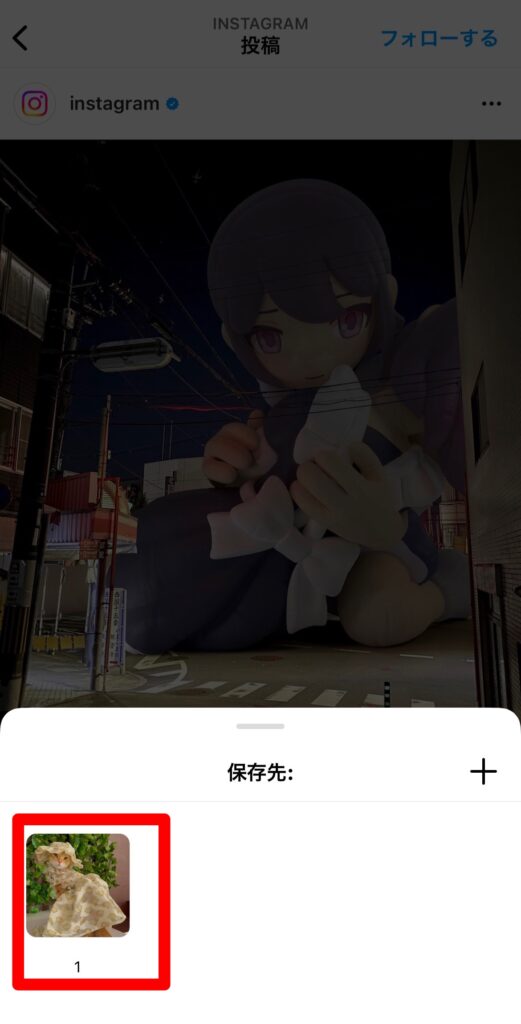
端末に保存する方法
インスタグラムの保存機能は、あくまでインスタグラム内で保存するための機能であり、端末に保存されるものではありません。
しかし端末に投稿を保存できる方法もあります。
- スクリーンショットを撮る
- 外部のアプリを利用する
それぞれの方法について、詳しく解説します。
スクリーンショットを撮る
画面撮影をして、投稿を画像として端末に保存する方法です。
端末の写真アプリに保存されるので、写真アプリを開くとインスタグラムのスクリーンショットを見返すことができます。
スクリーンショットの手順は、以下の通りです。
FaceIDを搭載したiPhoneの場合は、サイドボタンと音量の大ボタンを同時に押します。
ホームボタンがあるiPhoneの場合は、ホームボタンとサイドボタンを同時に押すと撮影が完了します。
Androidの場合は、電源ボタンと音量の小ボタンを同時に押すと、撮影が完了します。
電源ボタンと音量の小を同時に押してもスクリーンショットがされない場合は、電源ボタンを長押ししてから「スクリーンショット」をタップしましょう。
しかし保存したいものが複数枚の写真の投稿であれば、それぞれの写真をスクリーンショットする必要があるので注意しましょう。
外部のアプリを利用する
外部のアプリを用いて、端末に投稿を保存する方法です。
専用のアプリをインストールし、アプリを通して保存することで、端末に保存することができます。
基本的な使い方としては、まずアプリをインストールしたら保存したい投稿のユーザーネームを入力します。
検索で出てきたアカウントから保存したい投稿を表示し、「ダウンロード」ボタンを押して完了です。
もしくはインスタグラムアプリで保存したい投稿のリンクを入力し、ダウンロードするという手順です。
外部のアプリを利用して保存する方法は手間がかかりますが、投稿が削除されても見続けられる、というメリットがあります。
またアプリだけではなく、専用のウェブサイトもあるのでインストールをしたくない人はウェブサイトからも行えます。
端末に保存したものは個人で楽しむ分には大丈夫ですが、転載をするとトラブルの原因になるので注意しましょう。
外部ツールを用いて保存する方法
外部のアプリやウェブサイトを利用して、インスタグラムの投稿を保存できる方法があります。
専用アプリをインストールしたり、ウェブサイトにアクセスしたりして、インスタグラムとは別のツールを介して端末に保存することができます。
基本的には外部ツールから保存したい投稿を検索し、ダウンロードするという仕組みです。
端末に保存できるので、投稿者が投稿を削除しても変わらず見られるのが最大のメリットです。
また外部ツールには様々な機能が搭載されており、中には閲覧履歴をつけずにストーリーを見られる機能や、シェア機能がないインスタグラムの投稿をリポストできる機能などがあります。
しかし外部のツールに自分のアカウントでログインをすることは、アカウント情報が漏洩する事態になりかねません。
そのため外部ツールを利用する際は、情報漏洩などのリスクも考えておきましょう。
また端末に保存した投稿をどこかに載せることは、著作権に触れる行為になる可能性があります。
あくまでも、個人で楽しむだけにしましょう。
自分の投稿を保存されない方法はあるの?
インスタグラムの保存機能を知ると「自分の投稿が保存されたらどうしよう」と不安になってしまいます。
企業アカウントではなく個人アカウントとして使っているものだと、自分の投稿が保存されるのには抵抗を感じますよね。
しかし、現段階で自分の投稿を保存されない明確な方法はありません。
SNSに写真を公開しているのであれば流出する可能性はゼロではないため、投稿は慎重に行いましょう。
しかし公開範囲を狭めることは、保存される可能性を低めるための一つの手です。
非公開アカウントにしたり、親しい友達ストーリーにしたりなど、人目に触れる機会を減らすことで保存されるリスクも軽減することができます。
また、万が一保存されても大丈夫な内容にすることも大切です。
どうしても気になる場合は、個人が特定される写真や、顔写真などを投稿することは避けましょう。
インスタで保存された時に起こる変化
インスタグラムの保存をされた場合は、どのような変化が起こるのでしょうか?
インスタグラムでは、プライベートアカウントかビジネスアカウントかで、保存された時の状況が異なります。
プライベートアカウントは個人のプライベートのためのアカウントで、非公開設定にできるなどの特徴があります。
一方ビジネスアカウントは、インスタグラムを通じてビジネスを行う企業やインスタグラマー向けのアカウントで、インプレッション数などをインスタグラムが集計してグラフを作ってくれるなどの特徴があります。
プライベートアカウントの場合、インスタグラムの保存をされても通知は行かず、気づくこともありません。
しかしビシネスアカウントであれば、保存数として投稿者に提示されます。
誰が「いいね」をしたのかが表示される「いいね」とは違い、保存数はトータルの数だけが表示されて、誰が保存したのかは非公開です。
そのため、ビジネスアカウントで保存をしたら「何人が保存したことはわかるけど、誰が保存したのかはわからない」という状態になります。
インスタ保存ができない時の原因と対処法
インスタグラムの保存について紹介しましたが、インスタグラムで保存できないというトラブルが起きることがあります。
保存ができない時の主な原因は、以下の通りです。
- 投稿が削除された
- インスタグラムの不具合
- 端末の不具合
- 端末に空き容量がない
それぞれの原因の対処法も合わせて紹介します。
投稿が削除された
投稿者が投稿を削除した時には、自動的にコレクションからも投稿が削除されます。
そのため投稿が削除されてしまったら、もう二度と見ることはできません。
以前はコレクションで見ることができたのに、いつの間にか見ることができなくなっている投稿があれば、削除されてしまった可能性が高いです。
その場合は、残念ながら諦めるしかありません。
どうしても見たい投稿であれば、スクリーンショットや外部ツールを利用して端末に保存するようにしましょう。
インスタグラムの不具合
インスタグラムの不具合によって、保存がうまく行かないこともあります。
「インスタグラムの不具合かも?」と思った場合は、SNSから他の人も同じような状況になっていないかチェックしましょう。
自分以外に保存ができない人が多数いた場合は、インスタグラム側のエラーであると言えます。
その場合は、インスタグラムが不具合を解消するまで待つしかありません。
待てない場合は、スクリーンショットや外部ツールから保存するようにしましょう。
また保存したい投稿が流されてしまわないように、リンクをコピーしておくこともおすすめです。
端末の不具合
端末の不具合によって、インスタグラムがうまく働いていない可能性があります。
まずは一度、インスタグラムのアプリを閉じて、もう一度起動させましょう。
その際には保存したい投稿が流れないように、リンクをコピーしておくことが大切です。
次にインスタグラムのアップデートを行っているかを確認しましょう。
アップデートを怠ると、アプリを使っている最中に様々な不具合が生じる可能性があります。
それでも解消されない場合は、端末の電源を切ってもう再起動するのがおすすめです。
時間をあけてもう一度試してみましょう。
端末に空き容量がない
端末に空き容量がない場合も、保存をすることができません。
設定アプリを開き、空き容量をチェックしましょう。
特に、端末に保存する場合は、空き容量がちゃんとあるかどうかはとても大切。
空き容量がない場合は、不要なデータを削除するなどの対策が必要です。
まとめ
インスタグラムの保存について、気になる情報を紹介しました。
インスタグラムでは、保存するものによって様々な保存方法があり、アプリ内に保存するか・端末に保存するかを選ぶことができます。
保存をしても相手にバレることはありませんが、相手がビジネスアカウントだった場合、保存数は表示されます。
またDMでの消える写真・動画のスクリーンショットは、相手にバレるので気をつけましょう。
保存に関する3つの裏技や、保存できない時の原因・対処法もぜひ参考にしてみてください。
インスタグラムの保存機能を利用して、効率的にインスタグラムを楽しみましょう。
