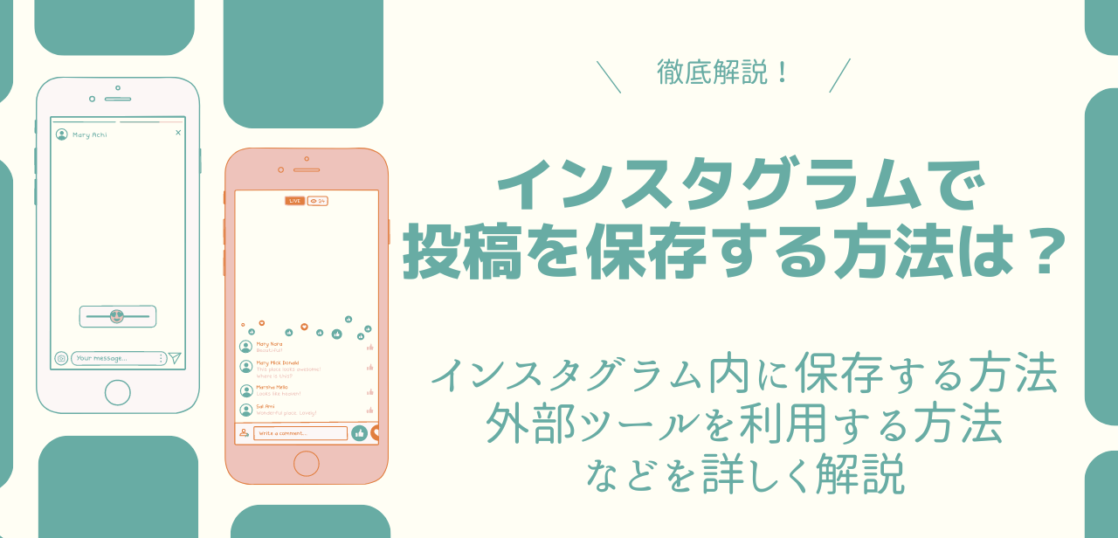「インスタグラムで投稿を保存したい!」
写真や動画から情報を収集するインスタグラムだからこそ、そのように思うことは多いのではないでしょうか?
インスタグラムでは、様々な方法で投稿を保存することができます。
今回は、インスタグラムでの投稿の保存の仕方を詳しく解説します。
インスタグラムの投稿方法は4種類
インスタグラムの投稿保存について説明する前に、まずはインスタグラムの投稿方法を紹介します。
インスタグラムの投稿方法は、以下の4種類です。
- フィード投稿
- ストーリーズ
- リール
- インスタライブ
それぞれの投稿方法について、詳しく解説します。
フィード投稿
フィード投稿とは、インスタグラムで最もオーソドックスな投稿方法です。
| 表示される場所 | ・タイムライン ・アカウントページ ・発見タブ |
| 公開される期間 | 非表示や削除されない限りずっと公開される |
表示される場所は、タイムラインと自分のアカウントページです。
投稿を行うとフォロワーのタイムラインに表示されます。
アカウントページには過去に投稿したフィード投稿が一覧で公開され、アカウントページを訪れたユーザーが一覧で閲覧できるようになっています。
フィード投稿は、非表示や削除されない限り公開される仕組みです。
フィード投稿は最大10枚までの写真・動画を一気に投稿でき、写真と文章部分は別で表示されます。
フィード投稿を閲覧したユーザーは、「いいね」やコメント、保存をすることができます。
またフィード投稿は、アカウントページを構成する重要な要素でもあります。
アカウントページでは過去に投稿した全てのフィード投稿が投稿されるので、アカウントの世界観を想像する上で、フィード投稿の写真・動画の雰囲気を統一させることによって独自のアカウントを作ることができます。
ストーリーズ
ストーリーズは、インスタグラムで主要になりつつある投稿方法です。
| 表示される場所 | ストーリーズトレイ |
| 公開される期間 | 投稿してから24時間以内 |
ストーリーズが表示されるストーリーズトレイとは、タイムラインの上部に表示される部分です。
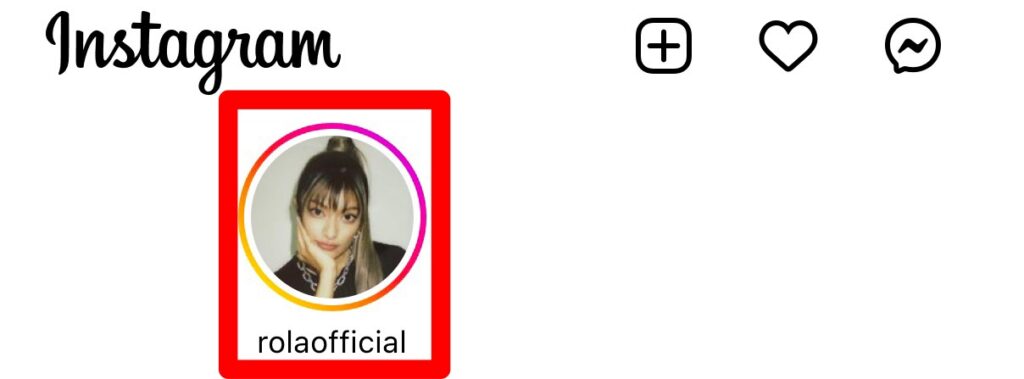
ストーリーズは、時系列や親密度の高いユーザーから右に表示される仕組みです。
親密度の高いユーザーは、「いいね」やコメントなどのリアクションやDMなどのメッセージのやり取り、アカウントページを閲覧した回数や頻度によってインスタグラムが自動的に判断します。
また投稿してから24時間が経過すれば、自動的にアーカイブに移動します。
アーカイブとは、非表示にした投稿を一覧で確認することができる場所のこと。
しかしストーリーズハイライトにストーリーズを設定すれば、24時間が経過してもストーリーズを公開させることができます。
ストーリーズハイライトは、ストーリーズトレイには表示されずアカウントページの以下の場所に表示されます。
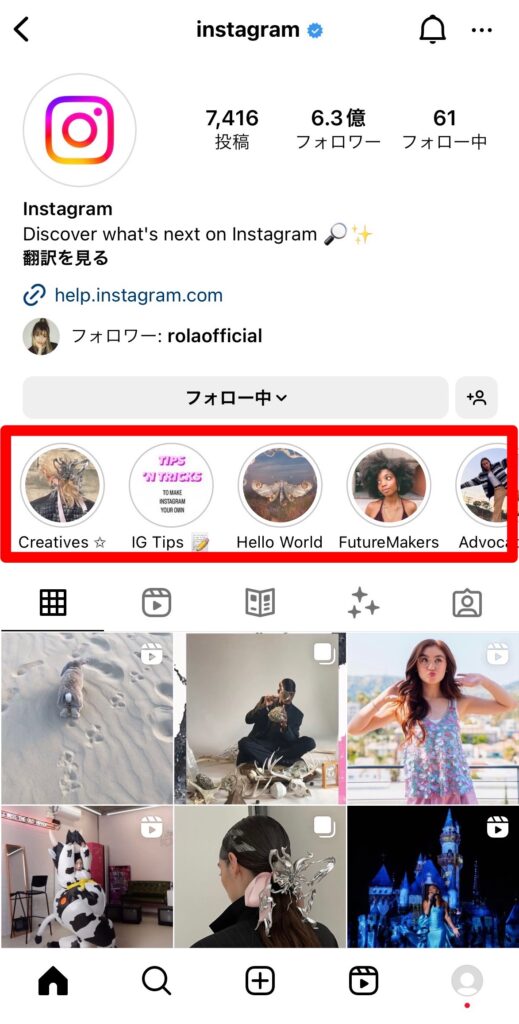
ストーリーズトレイはフォルダ分けが可能で、それぞれでカバー画像や名前を好きに設定することができます。
ストーリーズの特徴としては、フルスクリーンの画面サイズ、豊富なスタンプや加工方法がある、という点。
フィード投稿はあらかじめ写真・動画のサイズが決まっており、サイズに収まるように写真・動画を設定する必要があります。
しかしストーリーズは、フルスクリーンのサイズまで写真・動画を投稿することができるので、サイズにとらわれずに写真・動画を投稿することが可能です。
また豊富な加工や編集ができるのも、ストーリーズの特徴です。
ストーリーズでは、アンケートを取れるスタンプや、意見を集めることができるスタンプ、指定する日時までのカウントダウンができるスタンプなど、フォロワーと交流できる機能がたくさんあります。
またBGMを設定できたり、フィルターを設定できたりなど様々な加工機能も。
フィード投稿よりも自由に写真・動画を投稿できるのがストーリーズの大きなメリットです。
またストーリーズには「親しい友達ストーリーズ」という機能があります。
あらかじめ親しい友達に登録しておいたユーザーにのみ、ストーリーズが公開されるという仕組み。
親しい友達に登録されていないユーザーは、ストーリーズが投稿されたこと自体分からないようになっています。
また親しい友達ストーリーズが公開されると、親しい友達には以下のように表示されます。
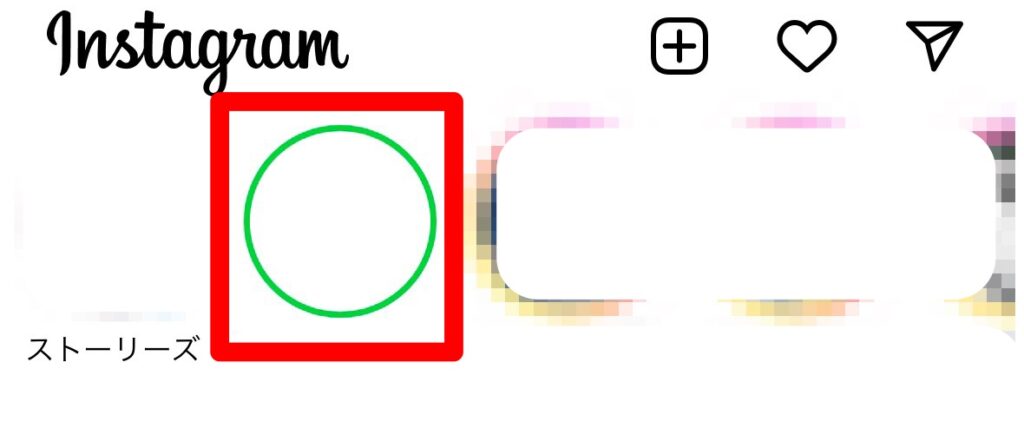
より臨機応変に投稿が行えるのも、ストーリーズの大きな魅力です。
リール
リールは、インスタグラムで動画を専門的に投稿できる投稿方法です。
| 表示される場所 | ・タイムライン ・リール投稿画面 ・発見タブ ・アカウントページ |
| 公開される期間 | 非表示にしたり削除されたりしない限り表示される |
リールでは、ショート動画のみを投稿することができます。
表示される場所としては、タイムライン、発見タブ、アカウントページ、そしてリール投稿のみが表示されるリール投稿画面です。
リール投稿画面とは、インスタグラムを開いたときに右から2番目に表示される以下のマークをタップしたときに表示される画面のこと。
フルスクリーンでリール投稿が表示され、下にスワイプするだけで他のリール投稿を見ることができるTikTokのような画面です。
リール投稿画面は、フォローをしていないユーザーのリール投稿を見ることができます。
タイムラインやアカウントページに表示されるリール投稿は、フィード投稿のようなサイズで表示されるのが特徴です。
公開される期間としては、フィード投稿と同様に批評にしたり削除したりしない限り、表示されます。
また、リール投稿の特徴としては、ストーリーズのようにフルスクリーンで、豊富な加工・編集方法があるということ。
ストーリーズと同様に動画のサイズに惑わされることなく、テキストやフィルター、BGMなど様々な動画の加工をすることができます。
リールの動画は、最大90秒までの動画の投稿が可能です。
動画のほか、キャピション(文章)を別に投稿することができ、ユーザーは「いいね」やコメント、保存をすることができます。
インスタライブ
インスタライブとは、インスタグラム内でのライブ配信機能です。
| 表示される場所 | ストーリーズトレイ |
| 公開される期間 | ライブ配信を行っている間 |
インスタライブは、ストーリーズの投稿画面から配信をスタートさせることができます。
インスタライブの様子も、ストーリーズと同様にフルスクリーンであり、豊富なフィルターを設定することができます。
インスタライブは、配信している間のみストーリーズトレイに表示されます。
公開される期間はインスタライブを行なっている間のみで、インスタライブを途中から開いてもライブの初めから視聴することはできません。
しかしインスタライブは、配信が終了した後もフィード投稿として表示させることができます。
インスタライブは配信が終了した後に、非表示にした投稿が閲覧できる「アーカイブ」に表示されます。
しかしインスタライブがアーカイブに保存されるのは、ライブ配信が終了した日から30日間だけ。
30日間が経過するとアーカイブから自動的に削除されてしまうので、フィード投稿として投稿をし直したいのであれば30日以内に操作を行うようにしましょう。
またフィード投稿として表示されるインスタライブの動画は、ライブ中に寄せられたコメントや「いいね」は表示されません。
完全に動画のみになるため、インスタライブを投稿として残したいのであれば、ライブ中にコメントに答えるのであれば、元のコメントも読んでおくようにしましょう。
インスタグラムで投稿を保存する方法
「インスタグラムで投稿を保存したい」と思った際には、どうすればいいのでしょうか?
インスタグラムで投稿を保存する方法は、主に以下の3つです。
- 保存マークで投稿を保存する
- Save Instaから保存する
- Repost: For Instagramから保存する
- ストーリーダウンローダーから保存する
それぞれの方法について、詳しく解説します。
保存マークで投稿を保存する
保存マークで投稿を保存する方法は、インスタグラム内に投稿を保存する方法です。
インスタグラムでは、他人の投稿を保存しておくことで、後で見返すことができる機能があります。
保存をした投稿は、自分のアカウントページからチェックすることができます。
また保存した投稿は、自分しか見ることができないので人の目を気にせずに保存をすることが可能です。
投稿者には保存された総数が表示されるものの、誰が保存されたのかは分からないようになっています。
インスタグラムで投稿を保存する方法は、以下のマークをタップしましょう。

以下のマークをタップするだけで、投稿を簡単に保存できます。
保存した投稿をチェックする方法は、以下の通りです。
- アカウントページの右上の三本線マークをタップします。
- 「保存済み」を選択すると、保存した投稿をチェックすることができます。
しかし保存することができるのは、フィード投稿、リール投稿で、ストーリーズは保存できないので注意しましょう。
また、投稿者によって投稿が非表示にされたり削除されたりすると「保存済み」の場所からも表示されなくなります。
急に「保存済み」から保存したはずの投稿が見られなくなる可能性があるので、注意しましょう。
また保存マークから保存をする方法は、インスタグラム内でしか保存ができません。
端末に保存をする方法ではないので、注意が必要です。
Save Instaから保存する
Save Instaから保存する方法は、外部ツールであるSave Instaから端末に写真や動画を保存する方法です。
Save Instaから保存する方法は、以下の通りです。
- 保存をしたい投稿を表示し、紙飛行機のマークをタップします。
- 「リンクをコピー」を選択します。
- Save Instaにアクセスし、コピーしたリンクを貼り付けます。
- Save Instaの案内に従って操作を行い、端末にダウンロードを行います。
保存マークで保存をする方法とは違い、Save Instaで保存をする方法は端末に写真・動画を保存することができます。
またストーリーズも保存することも可能です。
Save Instaはアプリではなくサイトなので、わざわざアプリをインストールする必要がないのが特徴です。
またiPhoneだけではなく、android端末からも操作が行えるのも嬉しいポイントです。
Repost: For Instagramから保存する
Repost: For Instagramから保存する方法は、アプリ「Repost: For Instagram」を利用して保存をする方法です。
Repost: For Instagramから保存をする方法は、以下の通りです。
- アプリ「Repost: For Instagram」をインストールします。
- インスタグラムから保存をしたい投稿を表示し、飛行機マークをタップします。
- 「リンクをコピー」を選択します。
- 「Repost: For Instagram」を開き、インスタグラムのアカウントにログインします。
- リンクをコピーした投稿が表示されるので、案内に従って進むと保存が完了です。
「Repost: For Instagram」は、頻繁にインスタグラムの投稿を保存したい、という方におすすめです。
またストーリーズも保存することができます。
しかし「Repost: For Instagram」は、iPhone専用のアプリなので注意しましょう。
また「Repost: For Instagram」を利用するには、インスタグラムと連携させてログインをする必要があるので抵抗がある方は注意が必要です。
ストーリーダウンローダーから保存する
アプリ「ストーリーダウンローダー」を利用して保存する方法です。
ストーリーダウンローダーを利用する手順は、以下の通りです。
- アプリ「ストーリーダウンローダー」をインストールします。
- インスタグラムから保存をしたい投稿を表示させ、紙飛行機マークをタップします。
- 「ストーリーダウンローダー」を開くと「URLを確認しています」と表示されるので、しばらく待ちましょう。
- 「ストーリーダウンローダー」の上部に「ダウンロード」と表示されるため、タップして完了です。
「ストーリーダウンローダー」はストーリーズも保存することができます。
しかしAndroidアプリなので、iPhoneを利用している方はアプリ「Repost: For Instagram」を利用しましょう。
また「ストーリーダウンローダー」では、インスタグラムのログインを求められることがあるので注意が必要です。
インスタグラムの投稿の保存に関するよくある質問
インスタグラムにあるいくつかの投稿の保存方法について紹介しましたが、まだまだ疑問点は残りますよね。
インスタグラムの投稿保存に関するよくある質問を以下にまとめました。
- 投稿を保存すると投稿者にバレる?
- 「コレクションに保存」の特徴やメリットは?
- インスタライブの保存方法は?
- DMの写真や動画を保存する方法は?
それぞれの質問に対する回答を詳しく解説します。
投稿を保存すると投稿者にバレる?
インスタグラムで投稿の保存をしても、投稿者にバレることはありません。
これは、インスタグラムの保存マークから保存をしても、外部ツールやアプリを利用して保存をしても、同様にバレることはありません。
投稿のリンクをコピーしても相手に通知が行くことがないので、安心して投稿の保存を行うことができます。
「コレクションに保存」の特徴やメリットは?
「コレクションに保存」とは、投稿の保存マークをタップしてインスタグラム内に投稿を保存する方法のこと。
コレクションに保存をする方法は、端末に保存することはできず、アカウントページから「保存済み」を開くと保存した投稿をチェックすることができるのが特徴的です。
またストーリーズは保存することができないので注意が必要です。
端末に保存をしたかったりストーリーズを保存したかったりする場合は、外部ツールやアプリを利用して保存するようにしましょう。
コレクションに保存をする方法は、他の保存する方法と比べて、保存する操作が簡単なのが大きなメリットです。
他の保存する方法は、投稿のリンクをコピーして外部ツールやアプリを開く必要があります。
しかしコレクションに保存をする方法は、保存をしたい投稿の保存マークをタップするだけで完了します。
保存先もいくつかのフォルダ分けをすることができるので、たくさんの投稿を保存してもごちゃごちゃすることがありません。
また保存した投稿の一覧は自分しか見ることができないので、人の目を気にせずに保存を行えます。
インスタライブの保存方法は?
インスタグラムで投稿を保存する方法を紹介しましたが、どの方法もインスタライブを保存することができません。
インスタライブを保存したいのであれば、外部アプリである「IGLiveRec」を利用することで保存することができます。
インスタライブを保存する場合は、アプリ「IGLiveRec」をインストールして保存しましょう。
またアプリ「IGLiveRec」の他にも、画面録画からインスタライブを端末に保存する方法でも保存が可能です。
DMの写真や動画を保存する方法は?
DMで送信された写真や動画は、インスタグラムから簡単に保存をすることができます。
保存をする方法は、送信された写真や動画を長押しして保存の手順を踏むだけ。
そのため、外部ツールやアプリを利用することなく、保存をすることが可能です。
またスクリーンショットを撮ることで、端末に保存することもできます。
しかしDMには「消えるメッセージモード」があり、「消えるメッセージモード」の場合にスクショを撮ると相手に通知されるので注意が必要です。
スクショを撮るのであれば「消えるメッセージモード」以外のDM画面で、どうしても撮りたいのであれば許可を取ってからスクショを撮るようにしましょう。
インスタグラムの投稿の下書きの機能とは?
インスタグラムの投稿には、作成したものをアップする前に保存をすることができる「下書き」の機能があります。
下書き機能を利用することで、前々からアップする投稿を用意しておくことが可能です。
そんな下書き機能とは、具体的にどのような機能なのでしょうか?
以下のポイントから、下書き機能について詳しく解説します。
- 下書きの保存先は投稿によって異なる
- 投稿を下書き保存する方法
- 下書きした投稿を再編集する方法
- 下書きした投稿を削除する方法
下書きの保存先は投稿によって異なる
下書き機能は、フィード投稿、ストーリーズ、リール投稿の3つの投稿方法で利用することができます。
しかし、下書き保存した投稿は、投稿方法によって異なるので注意しましょう。
それぞれの投稿方法によって異なる、下書きの保存場所を紹介します。
まずフィード投稿の下書きの保存先は、フィード投稿の投稿画面に表示されます。
写真を選ぶ項目の際に、「下書き」の欄があるのでそこから下書きした投稿を選択可能です。
ストーリーズの下書きの保存先は、ストーリーズの投稿画面から確認することができます。
ストーリーズの写真や動画を選ぶ際に、下書き保存した写真や動画が上位に表示されるので選択することで再び編集を行うことができます。
リール投稿の下書きは、アカウントページから見ることが可能です。
アカウントページのリール投稿の項目をタップすると、上位に下書きのリール投稿が表示されます。
「下書き」のリール投稿を選択することで、過去に保存した下書きのリール投稿が一覧で確認することができます。
リール投稿の下書きはアカウントページからチェックすることができますが、下書きの投稿は自分にしか表示されないので安心です。
投稿を下書き保存する方法
それでは、投稿を下書き保存するにはどのような手順を踏めばいいのでしょうか?
- フィード投稿の場合
- ストーリーズの場合
それぞれの場合に分けて、手順を詳しく解説します。
フィード投稿の場合
- フィード投稿の新規投稿画面を開き、投稿したい写真・動画を選択。キャプションやタグ付け、位置情報などを追加します。
- 左上の「戻る」マークをタップしましょう。写真のフィルターを選択する画面に戻るので、再び左上の「戻る」マークをタップします。
- 「このまま戻ると編集内容は破棄されます」と表示されるので、「下書きを保存」を選びましょう。
ストーリーズの場合
- ストーリーズの新規投稿画面を開き、投稿したい写真・動画を選択します。テキストやフィルター、スタンプなどを追加しましょう。
- 左上の「戻る」マークをタップします。
- 「メディアを破棄しますか?」を表示されるので「下書きを保存」を選んで完了です。
下書きした投稿を再編集する方法
下書き保存した投稿は、何度でも再編集をすることが可能です。
それでは、下書きした投稿を再編集するにはどうすればいいのでしょうか?
- フィード投稿の場合
- ストーリーズの場合
それぞれの方法を詳しく解説します。
フィード投稿の場合
- フィード投稿の新規投稿画面を開きます。写真・動画を選択する場面で「下書き」の欄をタップ。再編集したい下書きを選びます。
- 再編集を行い、投稿をする場合は右上の「シェア」、再び下書き保存をする場合は左上の「戻る」マークをタップしましょう。
ストーリーズの場合
- ストーリーズの新規投稿画面を開きます。写真・動画を選択する場面で、「下書き」の欄を選択し、再編集したい下書きをタップしましょう。
- ストーリーズの再編集を行います。
- 再び下書き保存をする場合は左上の「戻る」マーク、投稿を行う場合は右下の投稿マークをタップしましょう。
下書きした投稿を削除する方法
下書きした投稿は、アップをせずにそのまま削除することができます。
それでは下書きをした投稿を、削除するにはどうすればいいのでしょうか?
- フィード投稿の場合
- ストーリーズの場合
それぞれの方法を詳しく解説します。
フィード投稿の場合
- フィード投稿の新規投稿画面を開きます。写真・動画を選択する場面で「下書き」の欄をタップ。
- 保存した下書きが表示されるので、右上の「編集」を選択します。
- 削除したい下書きをタップして青いチェックマークをつけ、「完了」をタップしましょう。
ストーリーズの場合
- ストーリーズの新規投稿画面を開きます。写真・動画を選択する場面で、「下書き」の欄を選択しましょう。
- 右上の「編集」をタップします。
- 削除したい下書きを選択してチェックマークをつけます。下部の「削除」を選んで完了です。
インスタグラムの下書きに関するトラブルと対処法
インスタグラムでとても便利な下書き保存の機能ですが、下書き機能に関するトラブルが発生することがあるので注意が必要です。
それでは、インスタグラムの下書きに関するトラブルとは、主に以下の2つです。
- 下書きが保存されない
- 下書きが削除された
トラブルの対処法を詳しく解説します。
キャプションを入力していない
インスタグラムで投稿の下書き保存をする際には、まず写真・動画の選択を行ってから、フィルターの選択、キャプション(文章)などの入力画面まで進む必要があります。
まだ文章やタグ付けなどの内容が決まっていない場合は、写真・動画の選択のみで投稿を保存しておきたいですよね。
しかし投稿の下書きの保存は、写真や動画の選択のみで行うことはできないので注意しましょう。
下書きを保存するには、必ずキャプションなどの編集を行う必要があります。
キャプションなどの入力の他に、写真・動画のフィルターの変更を行えば保存をすることができます。
全く編集をしない状態、つまり写真や動画を選択しただけの状態で投稿を保存することはできません。
どうしても投稿の内容が決まっていないまま投稿を保存したいのであれば、キャプションに一文字でも良いので文字を追加しておくようにしましょう。
アカウントをログアウトした
インスタグラムで下書き投稿を保存できる件数に、上限はありません。
そのため、たくさんの下書き投稿を保存していても、多くの下書き投稿があるからという理由で保存ができないということはありません。
しかし、アカウントを一度ログアウトすると、保存していた下書き保存が全て消えてしまうので注意が必要です。
一度ログアウトしてから再びログインをすると、保存していたはずの下書きは自動的に削除され、また新しく投稿を作成し直すしかないので注意しましょう。
下書きを保存しているのであれば、アカウントのログアウトには十分慎重になる必要があります。
どうしてもログアウトをしたいのであれば、下書きをした投稿をアップしてからにするか、下書きの投稿を諦めるかのどちらかの対策をとりましょう。
またインスタグラムのアプリでは、同時に5つまでのアカウントにログインすることができます。
どうしても下書きをした投稿を削除したくないのであれば、アカウントにログアウトすることなく、同時に他のアカウントにログインするようにしましょう。
アプリをアンインストール
アカウントをログアウトすると、保存していた下書き投稿が全て削除されることを紹介しました。
しかしアカウントでログアウトをする以外に、インスタグラムのアプリをインストールした場合も、下書き保存をした投稿が消えてしまうので注意しましょう。
アプリのインストールは、アカウントをログインした状態で行っても、保存した下書きが削除されます。
そのため、保存した下書き投稿がある場合は、アプリのインストールを慎重に行うようにしましょう。
違う媒体を利用している
インスタグラムの下書き投稿の保存は、ログアウトをしなくても他の媒体からログインをすると、別の媒体では表示されません。
下書き投稿は、保存をした媒体からしか表示されないため注意しましょう。
また、下書き保存はインスタグラムのアプリ版のみの機能です。
パソコンやブラウザ版から利用している場合は、下書きを保存することができません。
下書き投稿を保存する機能を利用したいのであれば、アプリ版のインスタグラムを利用する必要があります。
インスタグラムの不具合
上記の対処法を試しても、下書き投稿を保存できなかったり、保存していたのに削除されていたりする場合は、インスタグラム側の不具合である可能性があります。
インスタグラム側からのエラーであれば、解消されるまで待つしかありません。
インスタグラム側からの不具合かどうかがわからない場合は、TwitterなどのSNSから他のユーザーがインスタグラムの不具合を呟いていないかどうかをチェックするのがおすすめです。
不具合ではない場合は、インスタグラムのアプリをアップデートしていないのが原因である可能性も。
アップデートをしていないのであれば、アップデートを行いましょう。
またアプリの再起動を行ったり、スマートフォンの再起動を行ったりすると、トラブルが解消することもあります。
接続が悪い可能性があるので、wi-fiの接続などを確認しましょう。
インスタグラムの投稿をする方法
インスタグラムの下書きについて紹介しましたが、実際に投稿をするにはどのような手順を踏めばいいのでしょうか?
- フィード投稿の投稿方法
- ストーリーズの投稿方法
- リールの投稿方法
- インスタライブの投稿方法
それぞれの投稿方法について、詳しく解説します。
フィード投稿の投稿方法
- インスタグラムのアカウントページを開き、プラスマークをタップします。
- 「投稿」を選びます。
- ライブラリが表示されるので、投稿したい写真を選び、「次へ」を選択します。
- キャプションを追加したり、タグづけをしたりなど、投稿に関する様々な要素を付け足していきます。
- 「シェア」をタップすると、投稿が完了します。
- 複数投稿をしたい場合は、ライブラリが表示された画面で「複数枚を選択」をタップしましょう。
その場で撮影をしたい場合は、カメラマークをタップするとカメラが起動します。
ストーリーズの投稿方法
- インスタグラムを開き、右下のアイコンをタップします。
- 右上の「+」を選択します。
- 「ストーリーズ」を選びます。
- 今から撮影したい場合は、左上の「カメラ」をタップ。下部を左右にスクロールしフィルターを変更したり、左側の編集を選択して撮影方法を決めたりすることができます。
- シャッターボタンをタップすると写真、長押しすると動画が撮影可能です。
- すでに撮った写真・動画を投稿したいのであれば、下にスクロールして投稿したい写真・動画を選択します。
- 右上の4つのボタンから、テキストやフィルター、スタンプなど加工をすることができます。
- 好きに加工をしたら、「ストーリーズ」「親しい友達」のどちらかを選択すると、投稿が完了します。
- またストーリーズの投稿は、タイムラインからも行えます。
タイムラインのストーリーズトレイで、自分のアイコンをタップしましょう。
ストーリーズの加工や編集をする方法
ストーリーズは、豊富な加工や編集をすることができるのが大きなメリットです。
主に活用できるストーリーズの加工・編集機能は、以下の通りです。
- フィルター
- テキスト入れ
- メンション
- GIFスタンプ
- 質問
- レイアウト
- ハッシュタグ
- 位置情報
- BGM
フィルターを写真・動画を撮る前に設定する場合は、ストーリーズの撮影画面から左右にスクロールすることで行えます。
ストーリーズでテキストを入れたい場合は、ストーリーズの編集画面で「Aa」をタップしましょう。
メンションは右上のスタンプから「@メンション」のスタンプがあるので、選択します。
GIFスタンプは右上のスタンプから、適切なスタンプを選びましょう。
質問・ハッシュタグ・位置情報・BGMも右上のスタンプから行えます。
レイアウトは左側のレイアウトマークをタップしましょう。
リールの投稿方法
- 右下のアイコンをタップして、アカウントページを開きます。
- 右上の+マークを選択します。
- 「リール」を選びます。
- 今から撮影をする場合は、シャッターボタンを押して撮影を始めます。
すでに撮影した動画を投稿したい場合は、左下をタップします。ライブラリが表示されるので、投稿したい動画を選択しましょう。
「カバーを編集」「キャプションを入力…」から、カバーやキャプションを編集します。
「人物をタグ付け」「場所を追加」「詳細設定」から、様々な情報を付け足すこともできます。
編集が完了したら「シェア」をタップして、完了です。
リールの加工や編集をする方法
リール投稿は、ストーリーズ投稿と同様に豊富な加工・編集機能があるので、活用することでより魅力的なリール投稿を作成することができます。
リール撮影画面の加工・編集ボタンの内容は、投稿前の編集画面でチェック可能です。
| 1.音源 | リールに音楽を追加したい場合にBGMを選択 |
| 2.エフェクト | カメラのフィルターを選ぶことができる |
| 3.お題 | 他のユーザーの出したお題に沿って動画を撮ることが可能 |
| 4.長さ | 動画の長さを15秒・30秒・60秒・90秒のどれかに決める |
| 5.速度 | 動画をスローモーションや倍速にする |
| 6.レイアウト | 動画の画面を何分割かにできる |
| 7.タイマー | これから撮影する動画にタイマーを設定できる |
| 8.デュアル | 背面と前面の両方のカメラで撮影 |
| 9.ジェスチャーコントロール | 手を上げ下げすることで撮影スタート・終了をコントロールできる |
利用したい機能をタップすることで、編集・加工を利用することができます。
インスタライブの投稿方法
- 右下のアイコンをタップして、アカウントページを開きます。
- 右上の+マークを選択します。
- 「ライブ」を選びます。
- 「タイトル」「共有範囲」「日時の指定」は以下の部分で行えます。
- 下部を左右にスワイプさせることで、フィルターを設定することができます。
- 真ん中のシャッターボタンをタップすると、ライブ配信が始まります。
インスタグラムの投稿を削除する方法
インスタグラムの投稿はアップした後に削除することができます。
それでは、投稿を削除するにはどのような手順を踏めばいいのでしょうか?
- フィード投稿の削除方法
- ストーリーズの削除方法
- リールの削除方法
- インスタライブの削除方法
それぞれの削除方法について、詳しく解説します。
フィード投稿の削除方法
- 右下のアイコンをタップして、アカウントページを開きます。
- 過去のフィード投稿から、削除したい投稿をタップして表示します。
- 右上の「…」を選択します。
- 「削除」を選びます。
- 「削除」を選択して完了です。
ストーリーズの削除方法
- 左下のホームボタンをタップして、タイムラインを開きます。
- 左上の自分のアイコンを選択し、ストーリーを表示します。
- 右下の「…」をタップします。
- 「削除」を選びます。
- 「削除」を選択して、完了です。
リールの削除方法
- 左下のホームボタンをタップして、タイムラインを開きます。
- 「リール」マークを選択し、削除したいリール投稿をタップして表示します。
- 右下の「…」を選びます。
- 「削除」をタップします。
- 「削除」を選んで、完了です。
インスタライブの削除方法
- アカウントページを開きます。
- 「リール」マークを選択し、削除したいインスタライブをタップして表示します。
- 右下の「…」を選びます。
- 「削除」をタップします。
- 「削除」を選んで、完了です。
インスタグラムの投稿を非表示(アーカイブ)にする方法
インスタグラムでは、投稿を削除せずに「非表示(アーカイブ)」にすることができます。
非表示にした投稿は、いつでも復活させることができるので、削除を迷うのであれば一度非表示にするのがオススメです。
- 投稿を非表示(アーカイブ)にする方法
- アーカイブ投稿を復活させる方法
非表示(アーカイブ)について、詳しく解説します。
投稿を非表示(アーカイブ)にする方法
- アーカイブしたい投稿を表示し、右上の「…」をタップします。
- 「アーカイブする」を選択すると、完了です。
アーカイブ投稿を復活させる方法
- インスタグラムを開き、右下のアイコンをタップしプロフィールページを開きます。右上の3本線を選択します。
- 「アーカイブ」をタップします。
- 再投稿したい投稿を表示し、右上の「…」を選びます。
- 「プロフィールに表示」をタップして完了です。
インスタグラムの投稿ができない時の対処法
インスタグラムを利用していると「なぜか投稿ができない」というトラブルが発生することがあります。
そのような場合には、どのように対処すればいいのでしょうか?
インスタグラムで投稿ができなくなった時は、以下の対処法を試してみましょう。
- 電波の良い場所で再投稿をする
- アプリのアップデートを行う
- アプリやスマホの再起動を行う
- スマホの空き容量を増やす
- アプリの再インストールをする
最初に「電波が悪くないかどうか?」をチェックするようにしましょう。
wi-fiに接続したり、電波の良いところに移動したりして、通信環境を整えることが大切です。
またインスタグラムアプリのアップデートをしていない場合は、それが原因である可能性があります。
出来るだけ頻繁にアップデートを行っておくと「投稿がアップできない」という事態を減らすことができます。
一時的にアプリやスマホの不具合で投稿ができない可能性も考えられるため、再起動をしてからもう一度試すようにしましょう。
また空き容量がない場合も、インスタグラムで投稿ができない原因である可能性があります。
それでも投稿ができない場合は、一度インスタグラムをアンインストールをして、再インストールをするのがおすすめです。