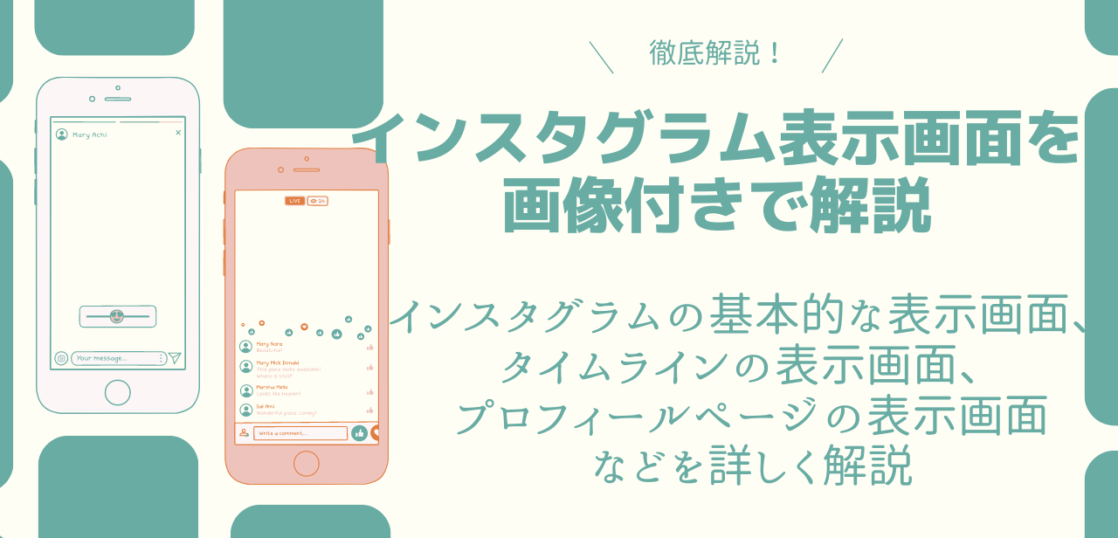「インスタグラムを始めたものの、表示画面がよくわからない…」
そのような悩みを抱えている方は多いのではないでしょうか?
今回は、インスタグタムの表示画面の見方を画像付きで詳しく解説します。
インスタの表示画面の意味は?
インスタグラムの表示画面について解説をする前に、インスタグラムについて知っておくことで理解が深まります。
- インスタグラムとは
- インスタのダウンロード方法
- インスタの使い方
上記の3点から、まずはインスタグタムについて詳しく解説します。
インスタグラムとは
インスタグラムとは、Metaが所有するアメリカの写真・動画共有ソーシャル・ネットワーキング・サービスです。
Metaは、カルフォルニア州に本社がある多国籍テクノロジー・コングロマリットで、FacebookなどのSNSで知られています。
2010年10月6日に運営をスタートさせ、2023年6月現在、約13年の実績を誇ります。
日本語アカウントが開設されたのは2014年2月で、大ブームを巻き起こしたのは2016年1月ごろ。
インスタグラムが開設されてから、利用者数は日本をはじめ世界中で増え続けています。
インスタグラムのアクティブユーザー数の推移は以下の通りです。
| 2014年 | 400万人 |
| 2015年 | 810万人 |
| 2016年 | 1200万人 |
| 2017年 | 2000万人 |
| 2018年 | 2900万人 |
| 2019年 | 3300万人 |
| 2021年 | 3400万人 |
アクティブユーザーとは、ウェブサイトやSNSサービスに関して、ある一定期間のうちに1回以上は利用したことがあるユーザーのこと。
インスタグラムをダウンロードしただけだったり、登録したきり使っていなかったりするユーザーは含まれていません。
そのためアクティビティユーザーは、本当にインスタグラムを利用しているユーザーの数がわかることができます。
日本語アカウントが開設できるようになった2014年では、アクティブユーザー数は400万人ほど。
しかし年々ユーザー数は増加し続け、2016年で1000万人が突破し、1年で2000万人超え。
2019年には3000万人を突破し、2023年現在も増加し続けています。
アクティブユーザーの年齢層は20代〜30代なのも、インスタグラムの特徴です。
他のSNSと比べた、年齢別のインスタグラムの利用者率は以下の通り。
| 全体 | 10代 | 20代 | 30代 | 40代 | 50代 | 60代 | 男性 | 女性 | |
|---|---|---|---|---|---|---|---|---|---|
| LINE | 92.5% | 92.2% | 98.1% | 96% | 96.6% | 90. 2% | 82.6% | 89.7% | 95.3% |
| 46.2% | 67.4% | 78.6% | 57.9% | 44.8% | 34.3% | 14.1% | 46.5% | 45.9% | |
| 32.6% | 13.5% | 35.3% | 45.7% | 41.4% | 31% | 19.9% | 34.1% | 31% | |
| インスタグラム | 48.5% | 72.3% | 78.6% | 57.1% | 50.3% | 38.7% | 13.4% | 42.3% | 54.8% |
メッセージツールとして利用されるLINEの利用率は基本的に80パーセント〜90パーセントを誇っています。
Twitterは50パーセント近く、インスタグラムも50パーセントに近くインスタグラムはTwitterに迫る利用者率。
Twitterでは30代の利用率のみが70パーセントを超えますが、インスタグラムは10代・20代で70パーセントを超えています。
またTwitterやFacebookは、男女比にそこまで差がないのにかかわらず、インスタグラムでは女性の利用者の方が多いというのも特徴的です。
インスタグラムが人気の理由は、以下の通りです。
- 投稿方法が4種類ある
- 写真や動画など視覚的に情報を発信
- 加工や編集が豊富
- ショッピング機能や広告など使い道が様々
インスタグラムには4種類の投稿方法があるので、飽きずに様々な投稿を楽しむことができます。
また投稿したい写真・動画によって、ベストな投稿方法を選ぶことができ、より写真・動画の魅力を伝えることができるでしょう。
また他のSNSとは違い、インスタグラムでは投稿時に写真・動画が必ず必要になります。
視覚的に情報を発信したり、情報を収集したりすることがメインです。
インスタグラムでは加工や編集機能があるので、写真の色味を変えたりテキスト・スタンプを挿入したり、動画の速度を変えたりなどを気軽に行えます。
写真・動画を加工や編集をしてからインスタグラムに投稿する必要はなく、インスタグラム内で撮影〜加工・編集を行えて効率的なのも嬉しいポイント。
またインスタグラムでお買い物をするユーザーのためのショッピング機能や、企業アカウントのための広告などビジネス機能も豊富。
インスタグラムでより深く情報を発信したり、収集したりすることができます。
インスタのダウンロード方法
インスタグラムでは、ウェブブラウザとアプリの2つの方法で利用できます。
しかしアプリで利用することが基本なので、ウェブブラウザではアプリ版では使えたいくつかの機能が利用できません。
そのためインスタグラムを堪能したいのであれば、アプリ版からの利用がおすすめです。
それでは、インスタグラムのアプリはどのような手順を踏んで利用すればいいのでしょうか?
インスタグラムのアカウント作成は「電話番号」「メールアドレス」「Facebookアカウント」の3つの方法で行えます。
それぞれの方法による、インスタグラムの始め方を以下にまとめました。
電話番号でアカウント作成する方法
- インスタグラムをインストールし、「登録はこちら」をタップします。
- 「電話番号またはメールアドレスで登録」を選択します。
- 「電話番号」の欄から、メールアドレスを入力します。
- ショートメッセージを開き、インスタグラムからのメールから認証コードを、インスタグラムに入力します。
- 名前を登録します。
- パスワードを作成します。
- 誕生日を入力します。
- ユーザーネームの設定を行います。
- Facebookや連絡先の連携・同期を行うかどうかを選びます。
- プロフィール写真をライブラリから登録します。後で登録をしたい場合は「スキップ」をタップしましょう。
おすすめのアカウントが表示されるので、気になったアカウントがあればフォローしましょう。
メールアドレスでアカウント作成する方法
- インスタグラムをインストールし、「登録はこちら」をタップします。
- 「電話番号またはメールアドレスで登録」を選択します。
- 「メール」の欄から、メールアドレスを入力します。
- メールフォルダを開き、インスタグラムからのメールから認証コードを、インスタグラムに入力します。
- 名前を登録します。
- パスワードを作成します。
- 誕生日を入力します。
- ユーザーネームの設定を行います。
- Facebookや連絡先の連携・同期を行うかどうかを選びます。
- プロフィール写真をライブラリから登録します。後で登録をしたい場合は「スキップ」をタップしましょう。
おすすめのアカウントが表示されるので、気になったアカウントがあればフォローしましょう。
Facebookアカウントでアカウント作成する方法
- インスタグラムをインストールし、「登録はこちら」をタップします。
- 「Facebookで登録」から進みます。
- Facebookアカウントのログインを行います。
- 「フルネーム」「ユーザーネーム」「パスワード」を入力し、「次へ」をタップします。
インスタの使い方
インスタグラムでは、どのような使い方をするのでしょうか?
- 写真・動画を投稿する
- 写真・動画を見る
- コミュニケーションを楽しむ
インスタグラムの基本的な使い方としては、写真や動画を投稿して「いいね」などのリアクションを楽しむというもの。
プライベートの出来事を投稿することで追体験ができ、ビジネス目的で投稿することで売り上げアップや認知度アップが期待できます。
投稿が人気になるとフォロワーも増えるため、数値でアカウントの人気を確かめられるのもインスタグラムの魅力。
またインスタグラムでは、写真・動画を投稿するだけではなく、他のユーザーの写真・動画を閲覧することでも楽しめます。
必ずしも写真を投稿する必要はないため、閲覧するためだけにインスタグラムを利用することも可能です。
知り合いや友達のプライベートを覗き見したり、好きな芸能人や著名人のアカウントをチェックしたりするのもインスタグラムの楽しみ方。
趣味やトレンド、お店の情報を検索することもできるため、情報収集も写真・動画から簡単に行うことができます。
またインスタグラムでは、投稿に寄せられるコメント、インスタグラムのメッセージツールであるDMなど、様々なコミュニケーション機能があります。
投稿に関する様々な事柄や、気になるユーザーともっと距離を詰めることが可能です。
インスタグラムで出会っても連絡先をわざわざ交換する必要がなく、インスタグラム上でメッセージ交換や通話、ビデオ通話が行えるのも嬉しいポイント。
インスタの基本的な表示画面
インスタグラムをきちんと活用するのであれば、インスタグラムの基本的な表示画面を理解しておきましょう。
主に押さえておくべき、基本的な表示画面は以下の通りです。
- タイムライン
- 検索
- 投稿アイコン
- リール投稿
- プロフィール
それぞれの表示画面について、詳しく解説します。
タイムライン
タイムラインとは、インスタグラムの左下にあるホームボタンをタップすると表示される画面です。
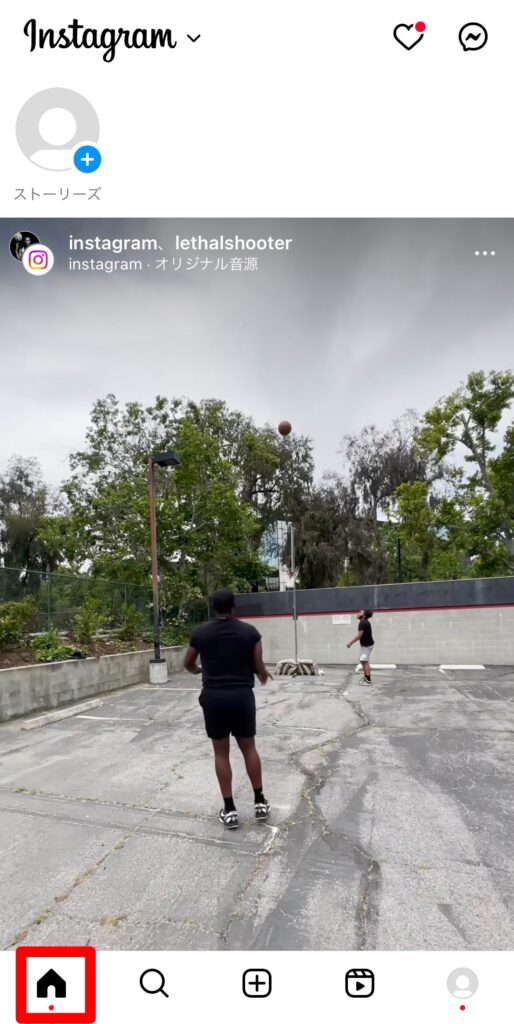
タイムラインでは、自分がフォローしているアカウントのフィード投稿やストーリーが表示されます。
タイムラインの表示画面の名称やボタンについて、以下にまとめました。
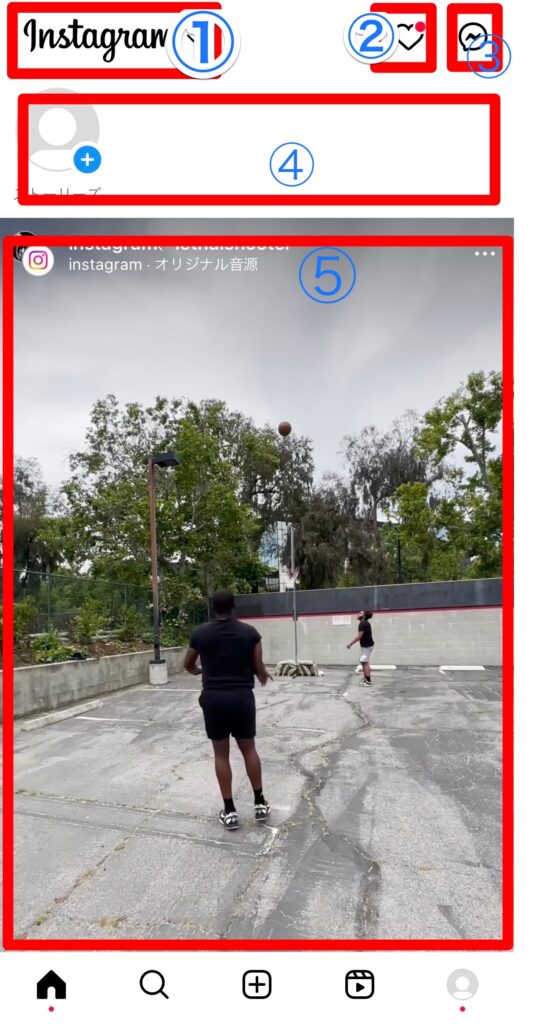
- 「お気に入り」アカウントのみのタイムラインに切り替え
- アクティビティ
- DM(ダイレクトメッセージ)
- ストーリーズトレイ
- フィード投稿
上部の「Instagram」をタップすれば、フォローしているアカウントの中からさらにお気に入りしているアカウントの投稿のみを表示するタイムラインへの切り替えを行えます。
アクティビティーとは、フォローされたユーザーや、投稿に寄せられた「いいね」やコメントなど、インスタグラムに関する様々な通知を知らせてくれる機能です。
通知がある場合はアクティビティーに赤いマークがつくため、タップして通知をチェックしましょう。
DMとはダイレクトメッセージの略で、インスタグラム内でのメッセージ機能です。
DMでのやり取りはチェットメンバーしか表示されないので、インスタグラムでプライベートな話をすることができます。
二人でのチャットからグループでのチャット、電話やビデオ通話なども可能です。
ストーリーズトレイは、フォローしているアカウントがアップしたストーリーが表示される欄です。
タップすることでストーリーが開き、見終わったストーリーは一番左側に表示される仕組み。
画面半分から下部分は、フィード投稿が表示されます。
下にスクロールすることで、様々な投稿を見ることができるので、下にスクロールし投稿をチェックしましょう。
検索
「検索」とは、インスタグラムのホームボタンの横にある虫眼鏡マークをタップした際に開く画面です。
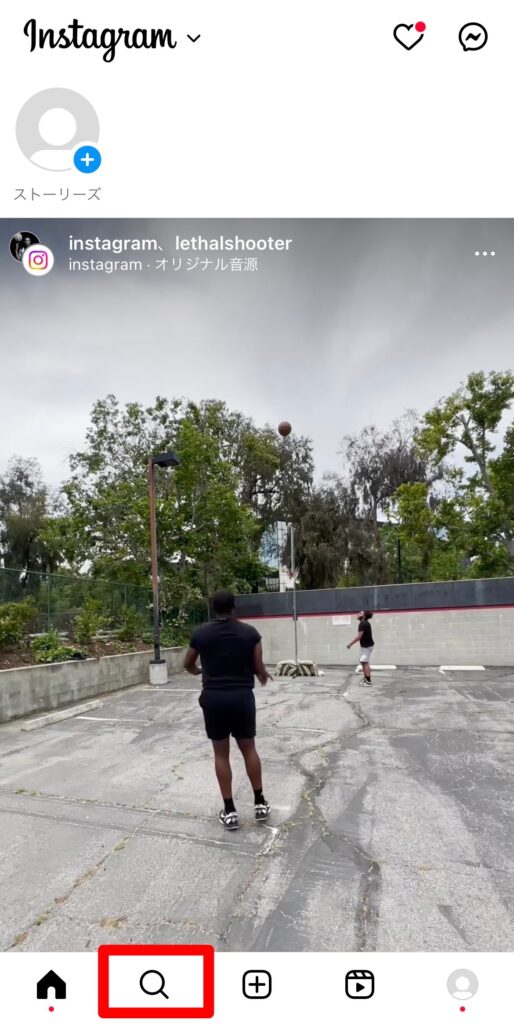
「発見タブ」とも呼ばれ、フォローをしていない様々なアカウントの投稿をチェックしたり、検索をしたりすることができます。
発見タブを開いた際に表示される投稿は、フォローしていないアカウントのフィード投稿とリール投稿です。
表示される仕組みとしては、普段インスタグラムでチェックしているジャンルから、インスタグラムが興味・関心の高いと判断された投稿が表示されています。
発見タブでの表示画面の詳細は、以下の通りです。
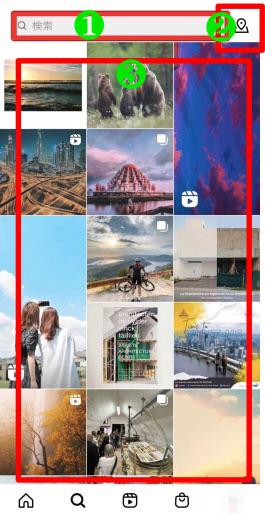
- 検索欄
- 位置情報
- おすすめの投稿
検索欄をタップすると、文字を入力することができるので、ハッシュタグやユーザーネーム、名前などを入力して検索を行いましょう。
検索欄からは「アカウント」「音声(BGM)」「ハッシュタグ」「場所」を検索できます。
位置情報とは、インスタグラムから地図によって投稿をチェックすることができる機能です。
位置情報をタップすると、インスタグラム上の地図が表示されます。
地図上には位置情報がついた投稿が表示されるので、現在いる場所からお店や人気スポットなどをチェックできます。
また現在位置からではなく、今後行く予定の場所もインスタグラムの地図から検索することで人気の場所を確認する、という使い方も可能です。
おすすめの投稿では時系列に関係なく、インスタグラムからのおすすめの投稿が自動的に表示されます。
インスタグラムから興味・関心の高いジャンルを優先的に、そのジャンルの中でも多くの「いいね」やコメントを集めた投稿が表示される仕組み。
フォローをしていないアカウントの投稿が見られるので、新しいアカウントとの出会いが期待できます。
投稿アイコン
下部、中央にある「+」マークは、投稿アイコンです。
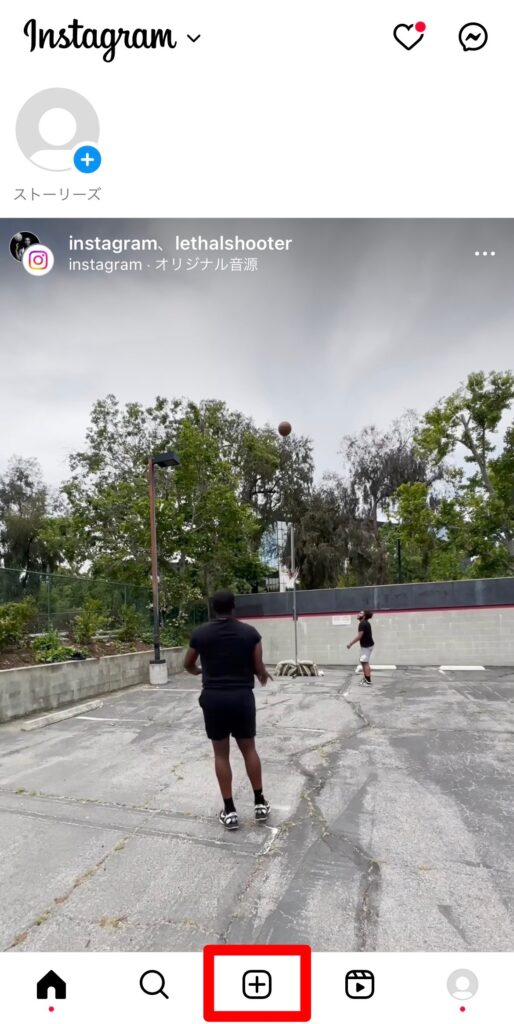
「+」マークから、自分の写真・動画を投稿することができます。
「+」マークをタップすると新規投稿画面が表示され、投稿したい自分の写真や動画の選択がスタートします。
投稿アイコンでの表示画面の詳細は、以下の通りです。
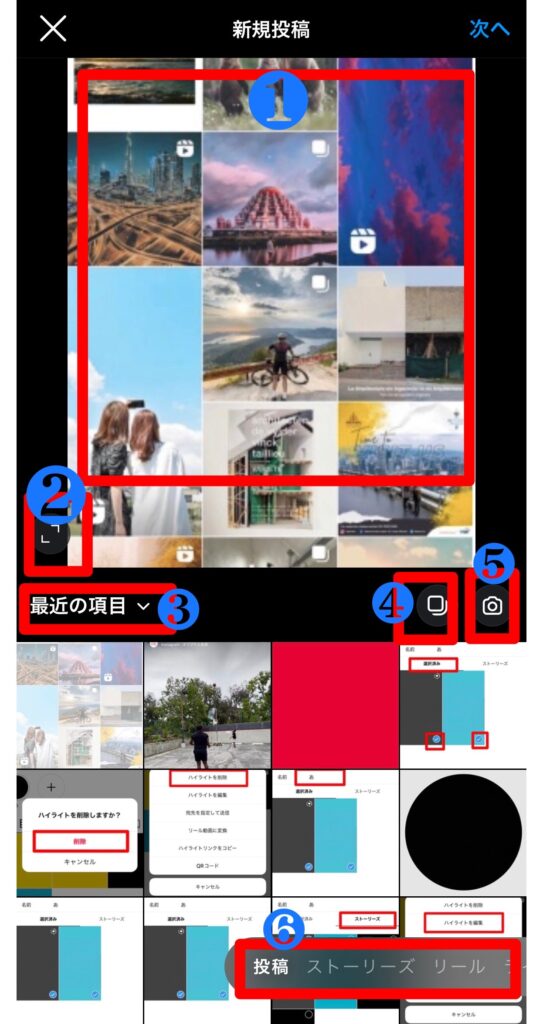
- 現在選択している写真・動画
- 写真・動画のサイズ変更
- ライブラリの表示方法の変更
- 写真・動画の複数枚選択
- カメラの起動
- 投稿方法の選択
投稿をしたい場合は、まず下部に表示されている投稿方法の選択を行いましょう。
「投稿(フィード投稿)」「ストーリーズ」「リール」「ライブ」から投稿を選ぶことができます。
上部に表示されている写真・動画は、現在選択されている写真・動画です。
ライブラリから投稿したい写真・動画を見つけ、タップすることで選択を変更させることができます。
またインスタグラムでは、最大10枚まで写真・動画を投稿することができ、複数枚の投稿をしたい場合は、複数枚選択をタップして写真・動画を選びましょう。
サイズを変えたかったり、これから撮影をしたかったりする場合も、サイズ変更やカメラの起動を行うこともできます。
写真・動画の選択が完了すれば「次へ」をタップすると、キャプション(文章)の入力などが行えます。
リール投稿
リール投稿は、インスタグラムの右から2番目のマークをタップすると表示されます。
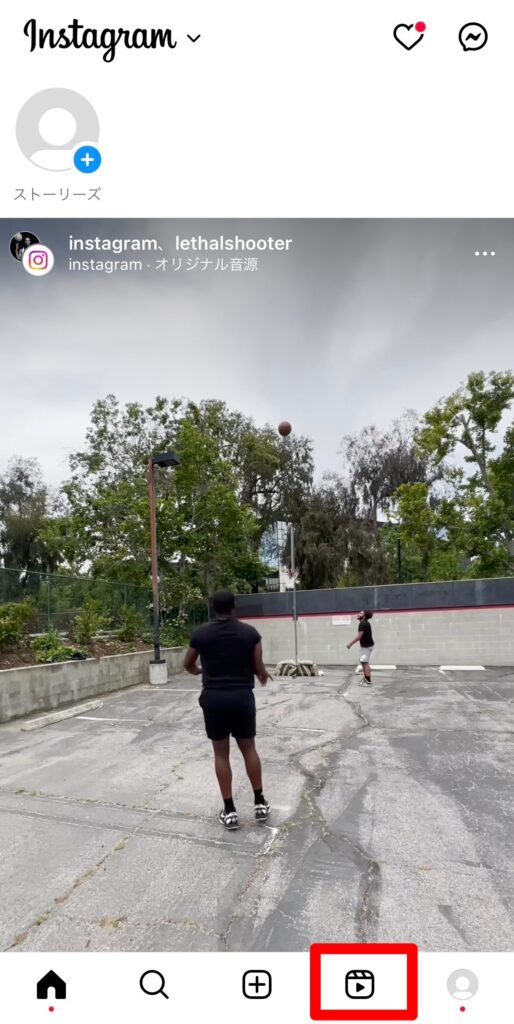
そもそもリール投稿とは、インスタグラム内での動画専用の投稿方法のこと。
15秒〜90秒までのショート動画のみ投稿ができ、フィード投稿のようにサイズが小さくなく、フルスクリーンでの動画投稿・閲覧ができる機能です。
新規投稿画面はストーリーの投稿編集画面と酷似しており、ストーリーと同様に豊富な加工・編集機能を利用できます。
基本的にリール動画を投稿すると、フォロワーにはタイムラインにフィード投稿の形で表示されます。
リール投稿の画面で表示されるのは、フォローをしていないアカウントのリール投稿のみ。
発見タブで表示されるおすすめの投稿でも、リール投稿は表示されますがフィード投稿がメインです。
リール投稿の画面では、リール投稿のみが表示されます。
下にスクロールするだけで、次のリール投稿を見ることができます。
プロフィール
インスタグラムの右下のアイコンをタップすれば、自分のプロフィールが表示されます。

この表示画面は「アカウントページ」「プロフィールページ」とも呼ばれ、ユーザーも閲覧することができる画面です。
プロフィールでの表示画面の詳細は、以下の通りです。
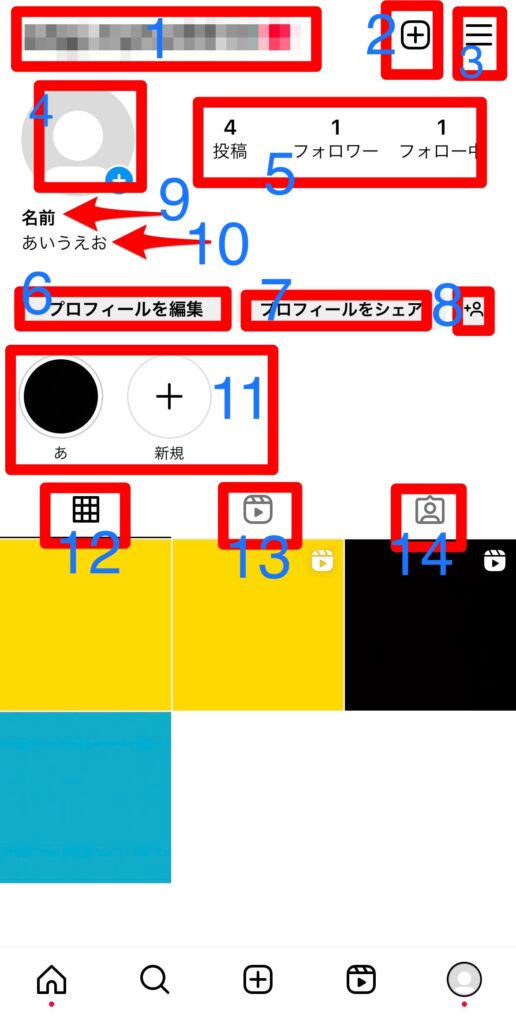
- ユーザーネーム※
- 新規投稿の作成
- 設定などのメニュー
- アイコン※
- 投稿数・フォロワー数・フォロー数※
- 「プロフィールを編集」
- 「プロフィールをシェア」
- おすすめアカウントの表示※
- 名前※
- プロフィール欄※
- ストーリーズハイライト※
- フィード投稿※
- リール投稿※
- タグ付けされた投稿※
「※」のついた項目は他ユーザーに表示されるもの、「※」のついていないものは自分にだけ表示されるものです。
上部に表示されるユーザーネームは、インスタグラム上でのアドレスのようなもの。
他のアカウントと重複することはできず、「いいね」やコメントなどのアクションをした際に他ユーザーに表示されるアカウントの顔のようなものでもあります。
またプロフィールページでは、新規投稿の編集画面に移動したり、アカウントの設定ができたりも可能です。
アイコンは好きな写真を円型に設定することができ、ユーザーネームとともにアイコンを象徴する存在です。
ストーリーを更新した際には、アイコンの周りに赤く囲まれる仕組み。
プロフィールページでは投稿数・フォロワー数・フォロー数をチェックできます。
フォロワー数とフォロー数をタップすれば、フォローしている・フォローされているアカウントが一覧で表示されます。
プロフィールの編集や、プロフィールのシェアもプロフィールページから行え、おすすめアカウントの表示はインスタグラムから知り合いのアカウントや、興味のありそうなアカウントが表示されます。
アイコンの下には名前、プロフィール欄が表示され、URLなども載せることができます。
またハイライトに設定したストーリー、過去のフィード投稿・ストーリー、タグづけされた投稿が全て表示されます。
インスタのフィードページ(タイムライン)の表示画面
インスタグラムでは左下のホームボタンをタップすれば、フィードページ(タイムライン)が表示されます。
フィードページの表示画面の詳細は、以下の通りです。
- ストーリーの投稿
- DM
- 投稿に関する設定
- いいね
- コメント
- シェア
- 保存
それぞれの項目について、詳しく解説します。
ストーリーの投稿
上部に表示されるアイコンの一覧は「ストーリーズトレイ」です。
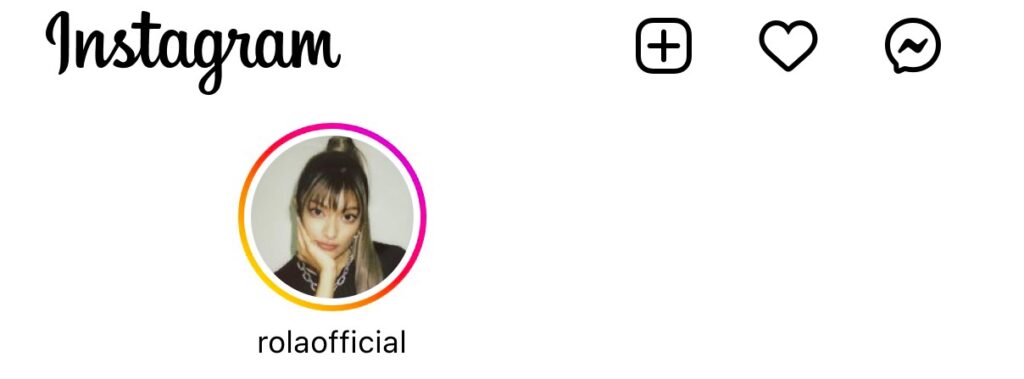
ストーリーズが更新されたらストーリーズハイライトに、赤いマークに囲まれて表示されます。
ストーリーが表示される順は、インスタグラムから新密度が高いと判断されたアカウントから。
時系列順ではないので注意しましょう。
また、ストーリーズトレイに表示されるストーリーは、フォローしているアカウントの投稿のみです。
フォローしてないアカウントのストーリーは、そのアカウントのプロフィールページでチェックすることができます。
またストーリーズハイライトに表示されるストーリーは、赤いマークで囲まれたものだけではなく、緑色のマークに囲まれたものも。
緑色のマークに囲まれたストーリーは「親しい友達」ストーリーである証です。
親しい友達ストーリーとは、投稿者がストーリーを閲覧できるユーザーを選択してから投稿されたものです。
見終わったストーリーは、一番右側に表示される仕組み。
左右にスクロールすることで、他のストーリーを閲覧することができます。
DM
右上のマークは、DM(ダイレクトメッセージ)を行えるボタンです。
DMとは、インスタグラム内で行えるメッセージ機能。
インスタグラムでは投稿にコメントをすることができ、コメントでもメッセージを送ることができます。
しかしコメントは、投稿を閲覧したほとんどのユーザーが見ることができるものですが、DMではチャットメンバーしか見ることができないもの。
そのため、インスタグラムでプライベートな会話をしたい際に便利です。
DMを開くと、以下のような表示画面になります。
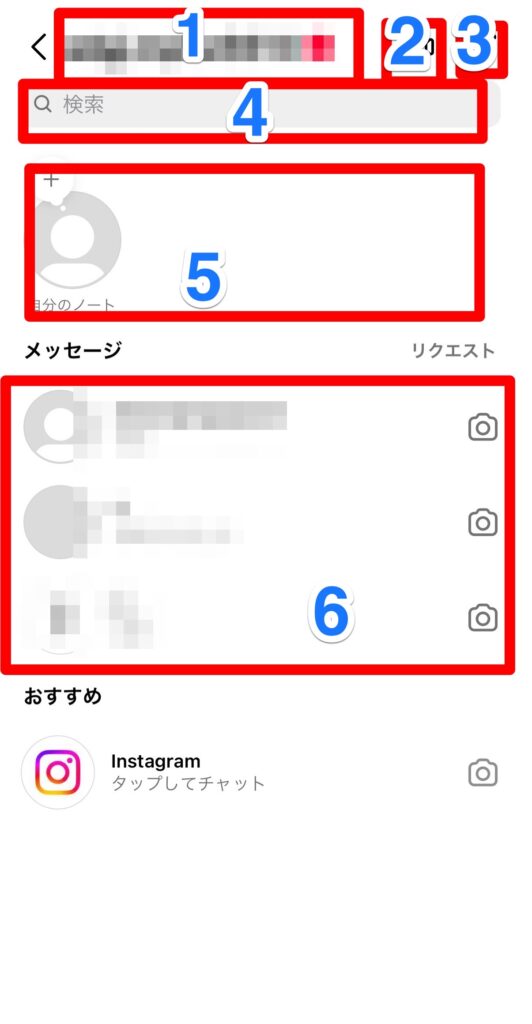
| 1.ユーザーネーム | タップすると他のアカウントへの切り替えが行える |
| 2.通話ボタン | 通話を行うユーザーを選んで通話ができる |
| 3.新規メッセージ | 新しいチャットグループを作ることができる |
| 4.検索 | DM内でアカウントやメッセージ内容を検索 |
| 5.ノート | 最大60文字のテキストや絵文字を残し、今の気持ちや近況をシェアできる |
| 6.DM履歴 | 過去のDM履歴、現在届いているメッセージが時系列順に表示される |
新しいメッセージが来ていたり、自分が送ったメッセージが既読されたり、「いいね」を押されたりすると、DM履歴に表示されます。
返信をしたいものやチェックしたいDMの履歴をタップすると、チャットグループが開きます。
またノートは2023年1月にスタートした新機能です。
ストーリーは写真・動画を24時間限定で公開する投稿方法ですが、ノートはテキストを24時間限定で表示する機能です。
そのほかにも、DMで行えることは以下の通りです。
- 写真や動画の送信
- 複数人でのグループチャット
- GIFアニメの送信
- プロフィール
- ビデオチャット
- ボイスメッセージ
- 位置情報の送信
- メッセージへいいねを送信
- 投稿やストーリーズのシェア
メッセージツールだけではなく、通話やビデオ通話が行えるのもDMのポイント。
インスタグラム上で出会った際には、連絡先を教えなくてもインスタグラム上でプライベートなやり取りを行えます。
投稿に関する設定
タイムラインに表示されているフィード投稿の「…」をタップすれば、投稿に関する設定を行えます。

具体的にできる投稿に関する設定は、以下の通りです。
| 保存 | 投稿を後で見返すことができる機能 |
| QRコード | 投稿にアクセスできるQRコードを表示してくれる |
| お気に入り追加 | アカウントをお気に入り追加して更に投稿を見逃さないようにできる |
| フォローをやめる | アカウントのフォロー解除 |
| このアカウントについて | アカウントの利用開始日、アカウント所在地などが表示される |
| この投稿が表示される理由 | 投稿が表示される理由が表示される |
| 非表示にする | 特定の投稿をピンポイントで非表示にする |
| 報告する | 規約違反の投稿を運営に通報できる |
保存は、投稿を一時的に保存して後で見返すことができる機能です。
保存した投稿はプロフィールページからチェックすることができ、自分にしか見ることができません。
また投稿にアクセスができるQRコードは、シェアしたい相手に送ることで相手が簡単にアクセスすることができる機能です。
インスタグラムでは、フォローしているアカウントの中でも更にお気に入り登録をすることが可能です。
お気に入り登録をしたアカウントは、タイムラインの上部の「Instagram」をタップすることでお気に入り登録したアカウントのみの投稿をチェックすることができます。
そのため、絶対に投稿を見逃したくないアカウントがある場合におすすめです。
また「この投稿が表示される理由について」をタップすると、「なぜ投稿が表示されているのか?」の理由を知ることができます。
具体的にはアカウントをフォローしていること、どれくらいの期間フォローしているのかによって表示される仕組みです。
また、不適切な写真や動画、誹謗中傷などの権利を侵害するコメント、文章、著作権を侵害するものなど、規約違反の投稿は運営に報告できます。
いいね
インスタグラムの投稿には、すべて「いいね」を投稿者に送ることができます。

基本的には投稿に表示されるハートマークをタップすることで、「いいね」が送信されます。
「いいね」には、共感した気持ちや気に入った気持ち、応援する気持ちを投稿者に伝えることができるものです。
コメントするほどではないものの気持ちを表したい、応援したい、素敵だなと思った場合には、積極的に押して気持ちを伝えましょう。
基本的に「いいね」が押されると、投稿者に通知が行くようになっています。
誰が、何分前に、どの投稿に「いいね」をしたのかがアクティビティーに表示されます。
コメント
インスタグラムでは、投稿にコメントを残すころができます。
フィード投稿ではキャプション(文章)の下部に、リール投稿ではコメントマークに表示されます。
ストーリー、インスタライブでは投稿画面の下部「メッセージを送信」から、コメントを残すことができます。
基本的に投稿に寄せるコメントは、投稿を閲覧した全てのユーザーが見ることができるので注意しましょう。
あまりプライベートなことや、個人情報などを書き込むと、他のユーザーに見られる可能性があります。
またストーリーのコメントは、フィード投稿やリール投稿のようにコメント欄が表示されるわけではないので注意が必要です。
ストーリーにコメントをすると、コメントはDMに送信されます。
シェア
投稿に表示される飛行機マークをタップすれば、シェアを行うことができます。

インスタグラムでは、Twitterのリツイートのような拡散機能がない点が大きな特徴です。
そのため一つの投稿をきっかけにバズる、という成功するパターンは少なく、基本的には地道なアカウント運営が必要になります。
また自分が気に入った投稿があっても、自分のフォロワーにその投稿をオススメすることはできない点もインスタグラムのデメリットでした。
しかしシェア機能を利用することで、自分が気に入った投稿をフォロワーや他のユーザーにピンポイントで伝わることができます。
インスタグラムのシェアにはいくつかの方法があり、共有したい相手によって最適な方法を選ぶことが可能です。
インスタグラムで利用できるシェア方法は、以下の通りです。
- インスタグラムのDM
- ストーリーに追加(リポスト)
- AirDrop
- LINE
- SMS
- メール
- Messenger
- Snapchat
- Facebook など
インスタグラムでのシェア方法は、方法を選べば投稿にアクセスできるURLが送信される仕組みです。
様々なアプリで送信することができ、スマートフォンにダウンロードしているアプリが多ければその分、シェアできる方法が多くなります。
また、気になった投稿を自分のストーリーに引用リツイートすることができる「リポスト」と呼ばれる機能があります。
確実にフォロワーに投稿を見てもらいたい場合は、リポストを利用すると効率的です。
またリンクをコピーする機能もあるので、対応していないアプリにも送信することができます。
保存
インスタグラムでは、投稿を保存して後で見返す機能があります。
内容がしっかりとしているため後でじっくり見返したい、今後必要になりそうな情報だ、と思った際に便利です。
保存した投稿は「保存済み」の欄から、いつでもチェックすることができます。
しかし、保存した投稿の内容は自分以外見ることができないので、人目を気にせずに自由に保存を行えます。
また保存をしたことは、投稿者に通知されることはありません。
投稿者には保存された総数のみが表示され、誰が保存したのかは分からない仕組みになっています。
投稿を保存する際には、投稿に表示されるリボンマークをタップすれば完了です。

しかしストーリーは24時間しか公開されないため、保存をすることができないので注意しましょう。
保存した投稿をチェックする方法は、以下の通りです。
- アイコンをタップして、プロフィールページを開きます。右上の三本線マークを選びましょう。
- 「保存済み」を選択すれば、保存した投稿をチェックすることができます。
保存した投稿は、投稿者が削除したり非表示にしたりすると見られなくなります。
保存したにも関わらず見られなくなった場合は、投稿者が再び表示するまで待つしかないため注意しましょう。
インスタのプロフィールページの表示画面
インスタグラムのプロフィールページ(アカウントページ)の表示画面でチェックできる項目は以下の通りです。
- 自分の投稿一覧
- リール
- タグ付け
- メニュー
それぞれの項目について、詳しく解説します。
自分の投稿一覧
プロフィールページでは、過去の投稿を一覧でチェックすることができます。
チェックできる投稿は、フィード投稿、ストーリーズハイライト、リール投稿です。
ストーリーズハイライトとは、通常24時間限定で公開されるストーリーを24時間経過してもチェックできる機能です。
インスタライブはアーカイブから投稿としてアップしたもののみを、プロフィールページでもチェックできます。
基本的に投稿は非表示にしたり、削除したりしない限り、プロフィールページに一覧として表示される仕組みです。
リール
プロフィールページの真ん中部分をタップすれば、リール投稿のみが表示されます。
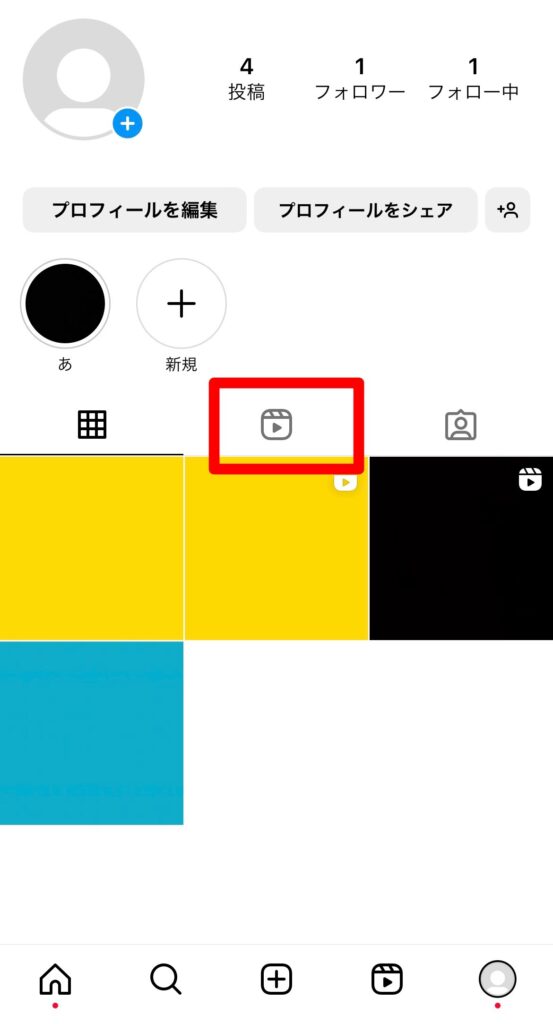
上記で紹介した投稿欄では、フィード投稿、リール投稿、インスタライブが表示されますが、真ん中の欄をタップすればリール投稿の一覧に切り替わります。
リール投稿も、他の投稿と同様に非表示にしたり削除したりしない限り、プロフィールページに表示される仕組みです。
タグ付け
一番右側の欄をタップすると、自分がタグづけされた投稿を見ることができます。
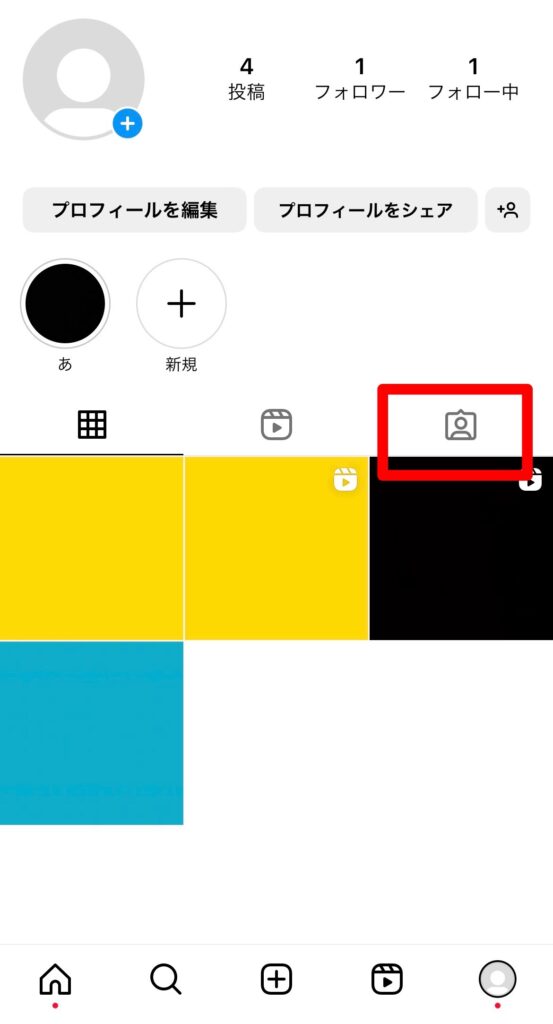
タグ付けとは、他のユーザーが自分の投稿とあなたのアカウントを紐付けてアップされる投稿方法のこと。
あなたが写っている写真だったり、関係のある内容のものだったり、メッセージ性のあるものだったりする投稿に利用すると、相手が見逃さずにチェックできるのでとても便利です。
タグ付けされた投稿も、プロフィールページから見ることができます。
しかし、非公開アカウントがタグ付けをした場合は、非公開アカウントをフォローしているユーザーのみがタグ付けされた投稿を見ることができます。
メニュー
メニューとは、プロフィールページの右上に表示されている三本線マークのこと。

インスタグラム上においての様々な設定を、メニューから行うことができます。
また、保存した投稿やアーカイブした投稿なども、見返すことができます。
具体的にメニューで行える項目は、以下の通りです。
- 非公開アカウント・公開アカウントの設定
- 親しい友達リストの登録
- ブロック・ミュート・非表示の設定や解除
- DMなどのやり取りができる範囲
- 「いいね」、コメント、スタンプを押した投稿の確認
- アーカイブした投稿
- 保存済みの投稿 など
- プライバシー設定は、基本的にメニューから行えます。
非公開アカウントの設定、ブロック・ミュート・非表示の設定や解除、DMなどのやり取りができる範囲などを設定しておくことで、安心してインスタグラムを利用できるでしょう。
ちなみにDMなどのやり取りができる範囲は、「フォローしているユーザー」「全てのユーザー」で選ぶことができます。
限られたユーザーにのみストーリーを公開できる親しい友達リストも、メニューから設定できます。
また自分がインスタグラムで行なっているアクティビティーを確認することができます。
「いいね」をした投稿や、コメントをした投稿・コメントの内容などを詳しく見返すことが可能です。
アーカイブとは、自分がアップした投稿を非表示にする機能です。
アーカイブした投稿を確認できたり、保存した投稿を見返したりするのも、メニューで行えます。
インスタで投稿が表示される仕組みとは?
インスタグラムのタイムラインに表示される投稿の順番は、時系列ではありません。
インスタグラム独自の表示される仕組みがあるため、あらかじめ理解をしておくようにしましょう。
基本的にインスタグラムから表示される仕組みに関して明言はされていませんが、主に以下のポイントがあると言われています。
- パーソナライズされている
- お気に入りに登録している
それぞれのポイントについて、詳しく解説します。
パーソナライズされている
インスタグラムで搭載されているAIによって、投稿の優先度を決めている可能性が考えられます。
普段のインスタグラムでチェックしているジャンルやハッシュタグ、リアクションをよく行なっているユーザーなどが、インスタグラムから「興味・関心の高いアカウント」と判断され、上位に表示されています。
具体的に、パーソナライズによって優位に表示されるユーザーになる可能性のあるポイントは以下の通りです。
- 頻繁に「いいね」をしたりコメントをしたりしている
- DMでメッセージのやり取りを頻繁にしている
- アカウントページを訪れる回数が多い
- インスタライブを長く閲覧している
- よく投稿を保存している
上記のポイントを満たすユーザーは、インスタグラムに「親密度が高い」と思われて優先的に表示されるようになっています。
お気に入りに登録している
インスタグラムでは、フォローしている投稿がタイムラインに表示される仕組みです。
また時系列順で表示されるわけではなく、インスタグラムにパーソナライズされた順番で表示されます。
しかしフォローしているアカウントが多いと、知らないうちに投稿を見逃してしまうことも。
そのような場合には、フォローしているアカウントをさらにお気に入り登録をすることで、見逃すことなくチェックすることができます。
お気に入り登録をしたアカウントは、お気に入り登録したアカウントの投稿だけが表示される専用のタイムラインを表示させることができます。
お気に入り登録したアカウントのタイムラインを表示させるためには、タイムライン上部の「Instagram」をタップしましょう。
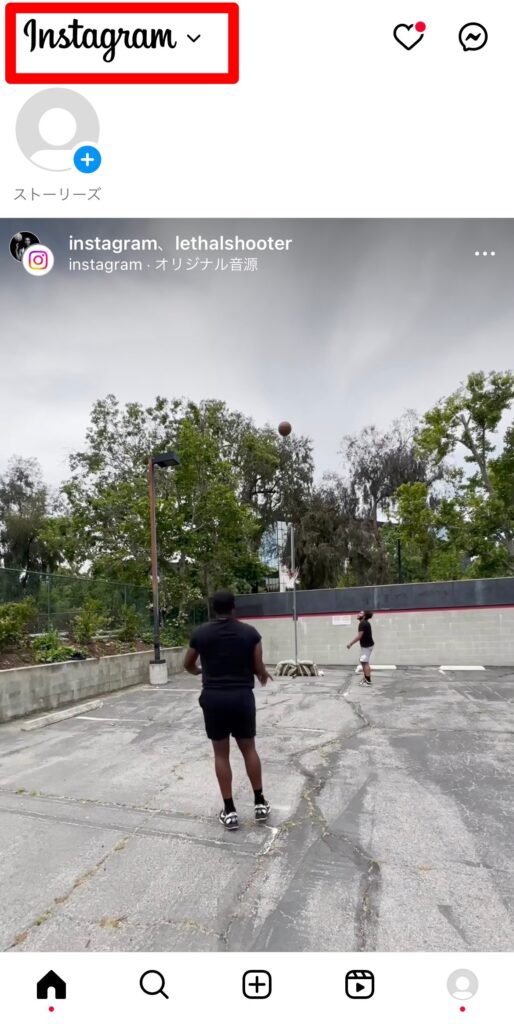
時間がない中でタイムラインをチェックしたい場合に、お気に入り登録は便利です。
インスタで興味のある投稿が表示されるためのコツ
インスタグラムのタイムラインでは、表示される投稿はパーソナライズされていることを紹介しました。
しかしインスタグラムのパーソナライズが、あまり自分に興味・関心のない投稿である場合はどうすればいいのでしょうか?
インスタグラムで興味のある投稿が表示されるようにするには、いくつかの操作を行うことでインスタグラムにアピールすることができます。
基本的には興味・関心のない投稿が表示されたら、右上の「…」>「興味がない」をタップしましょう。
もしくは投稿に「×」がある場合は、「×」マークをタップすることで興味がないことをアピールすることができます。
インスタグラムでは、一気に興味のある投稿ばかりにすることはできません。
こまめに「興味がない」をタップしたり、長く利用してパーソナライズを正確にしたりする必要があるので注意しましょう。