インスタグラムは年々ますます人気を集めている、大注目のSNSです。
インスタグラムのマーケティングを行う企業も多く、ビジネスにもインスタグラムが利用され始めています。
そんな大注目のインスタグラムですが、そもそもどのようなSNSなのでしょうか?
初心者向けにインスタグラムとは何か、登録方法や投稿方法など詳しく解説します。
Instagramとは?
インスタグラムとは、メタ・プラットフォームズが所有するアメリカの写真・動画共有のソーシャル・ネットワーキング・サービス。
2010年にサービスを開始し、日本では2016年に大ブームを巻き起こし、2023年1月現在も主要SNSとして世界中で認知されています。
2023年では世界で利用者5億人を超え、国内でも月間アクティブアカウント数が3300万を誇っている大人気SNS。
そんなTwitter、Facebookと並ぶ主要のSNSであるインスタグラムですが、そもそもどのようなSNSなのでしょうか?
詳しく解説します。
Instagramとは
インスタグラムは、写真・動画などのビジュアルがメインのSNSです。
投稿をする際には写真・動画が必ず必要になり、写真・動画から情報を発信するという特徴があります。
ハートマークの「いいね」を押したり、コメントを送ったり、気になるアカウントをフォローしたり、趣味や好きなものをインスタグラム内で検索して情報収集したりなど、様々な楽しみ方があります。
また投稿方法にいくつかの種類があるのも、インスタグラムの大きな特徴です。
- フィード投稿
- ストーリー
- リール
- インスタライブ
フィード投稿とは、インスタグラムの主要の投稿方法。
基本的にタイムラインに表示され、アカウントページでは過去のフィード投稿を全てチェックすることができます。
ストーリーは24時間限定で公開される投稿方法で、タイムラインの上部にある、ストーリーズトレイに表示されます。
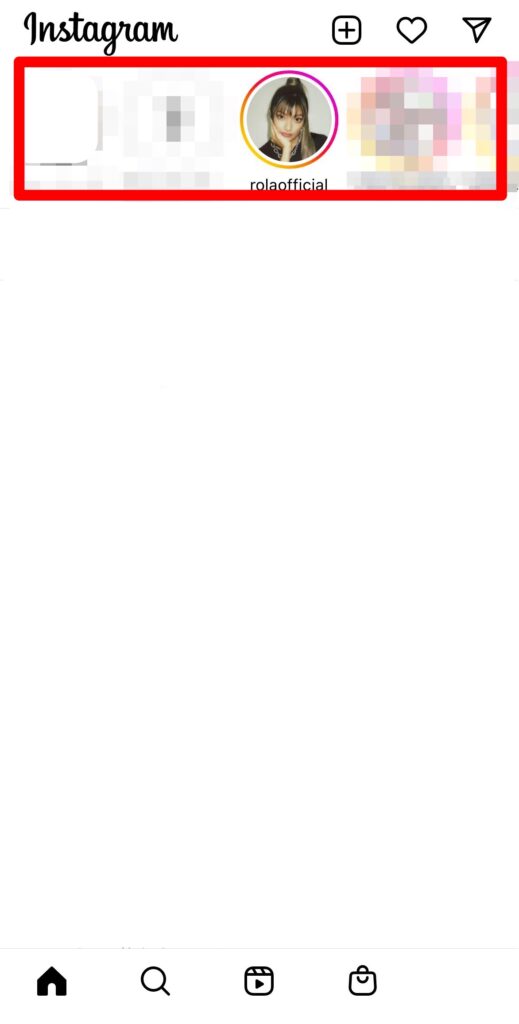
24時間が経過すると自動的に非公開になり、非表示にした投稿の保存場所であるアーカイブに移動します。
豊富なスタンプとたくさんのフォルターがあるのが特徴的で、様々な加工を楽しむことができます。
リールは動画専用の投稿方法で、15秒〜90秒までの動画を投稿することが可能です。
リールでは下にスワイプするだけで次の動画を見ることができ、インスタグラム内でTikTokのように動画を楽しむことができます。
インスタライブはインスタグラムのライブ配信のことで、ハートを押したりコメントしたりすることが可能です。
インスタグラムにはいくつかの投稿方法があるので、どんな写真・動画でも様々な投稿方法でインスタグラムを楽しむことができます。
それでは、インスタグラムは他のSNSとどのような違いがあるのでしょうか?
インスタグラムと他のSNSの違いは、以下の通りです。
| インスタグラム | ブログ | |||
|---|---|---|---|---|
| 自由な装飾 | △ | ○ | × | × |
| 写真・動画の制限の有無 | ○ | × | ○ | ○ |
| 拡散機能 | × | × | ○ | × |
| 匿名性 | ○ | ○ | ○ | × |
インスタグラムとブログの違いは「自由な装飾ができるかどうか」です。
ブログでは文字のテキストや色、大きさを自由に変えることができたり、写真・動画を何枚でも投稿することができたりします。
インスタグラムでは写真・動画を投稿するのに、以下のような制限があるので注意しましょう。
- 画像の枚数:最大10枚
- 動画の時間:最大60秒
- タグ付けの人数:最大20人
- ハッシュタグの数:最大30個
- キャプションの文字数:最大3,000文字
インスタグラムはストーリーであればある程度自由に装飾ができますが、フィード投稿などの投稿は自由な装飾ができません。
またインスタグラムとTwitterの違いは「拡散機能があるかどうか」です。
Twitterではリツイートなどの機能があり、自分の気に入った投稿をリツイートすることで自分のフォロワーにも見せることができます。
しかしインスタグラムでは、共有機能があるもののリツイートなどの拡散機能がありません。
ツイッターのように一つの投稿でバズる、ということができないので、毎日の地道な投稿が必要になります。
インスタグラムとFacebookの違いは「匿名性があるかどうか」です。
Facebookは匿名性がないため、実名で登録する必要があります。
しかしインスタグラムでは実名でする必要がなく、ニックネームでの登録が可能。
そのためプライベートだけではなく、趣味垢を作って知らないユーザーと交流をしたり、裏垢を作って愚痴を好きなだけ吐き出したりすることができます。
Instagramはお金がかかる?
インスタグラムは、ダウンロード・利用・登録・投稿などすべての機能を無料で利用することが可能です。
インスタグラムでは月額料金も必要がなく、課金をすることなく様々な機能を楽しむことができます。
また有料プランもないので、インスタグラムを利用している全てのユーザーは無料で利用しています。
ゲームのように、課金をしているユーザーだけ優位であることもないので、気軽に利用することができます。
Instagramは見るだけで使える?
インスタグラムは、必ずしも写真・動画の投稿をしなければいけないわけではなく、閲覧するだけでも利用することができます。
インスタグラムを利用したいと思っているものの、個人情報の流出や、プライベートな写真・動画を投稿することに抵抗を感じる方もいるでしょう。
インスタグラムでは自分のことを発信する必要がなく、気軽に利用することができるのも大きなメリットです。
「とりあえず一回インスタグラムを使ってみたい」と思っている方でも、簡単に試すことができます。
またインスタグラムの利用は必ずアカウント作成をしなければいけないわけでもなく、アカウントを作成しなくても利用することが可能です。
しかしアカウントを作成すると、インスタグラムが過去の検索から興味のあると思われる投稿を優先的に表示してくれるのでとても便利です。
また好きなアカウントをフォローすることで、タイムラインから最新の投稿を簡単にチェックすることができます。
わざわざ自分で検索をする必要がなく見たい投稿にたどり着けるので、インスタグラムをコンスタントに利用するのであればアカウントの作成がおすすめです。
アカウントの作成方法は、下記で詳しく解説するので是非チェックしてみてくださいね。
Instagramの登録をしよう
インスタグラムの登録方法には、いくつかの種類があります。
- メールアドレスで登録する方法
- 電話番号で登録する方法
- Facebookアカウントで登録する方法
「メールアドレス」「電話番号」「Facebookアカウント」の3つの方法から登録をすることができます。
メールアドレスは知り合いや友達と繋がりたくない、と思っている方におすすめの登録方法です。
特に裏垢や趣味垢などで、匿名性を持ってアカウントを使い方はメールアドレスで登録しましょう。
電話番号で登録をすると、インスタグラムが電話帳に登録しているユーザーを自動でおすすめしてくれるようになります。
電話帳を同期しなくても、他のユーザーの電話帳にあなたの電話番号が登録されている場合も、おすすめユーザーとして表示されます。
そのため電話番号での登録は、知り合いや友達と積極的に繋がりたい方におすすめです。
Facebookアカウントで登録した場合も、Facebookでつながっているユーザーをインスタグラムがおすすめでしてくれるようになります。
そのため、Facebookアカウントのコミュニティーをインスタグラムでも楽しみたい、という方はFacebookアカウントから登録するのがおすすめです。
メールアドレスで登録する手順
- インスタグラムをインストールし、「登録はこちら」をタップします。
- 「電話番号またはメールアドレスで登録」を選択します。
- 「メール」の欄から、メールアドレスを入力します。
- メールフォルダを開き、インスタグラムからのメールから認証コードを、インスタグラムに入力します。
- 名前を登録します。
- パスワードを作成します。
- 誕生日を入力します。
- ユーザーネームの設定を行います。
- Facebookや連絡先の連携・同期を行うかどうかを選びます。
- プロフィール写真をライブラリから登録します。後で登録をしたい場合は「スキップ」をタップしましょう。
- おすすめのアカウントが表示されるので、気になったアカウントがあればフォローしましょう。
電話番号で登録する手順
- インスタグラムをインストールし、「登録はこちら」をタップします。
- 「電話番号またはメールアドレスで登録」を選択します。
- 「電話番号」の欄から、メールアドレスを入力します。
- ショートメッセージを開き、インスタグラムからのメールから認証コードを、インスタグラムに入力します。
- 名前を登録します。
- パスワードを作成します。
- 誕生日を入力します。
- ユーザーネームの設定を行います。
- Facebookや連絡先の連携・同期を行うかどうかを選びます。
- プロフィール写真をライブラリから登録します。後で登録をしたい場合は「スキップ」をタップしましょう。
- おすすめのアカウントが表示されるので、気になったアカウントがあればフォローしましょう。
Facebookアカウントで登録する手順
- インスタグラムをインストールし、「登録はこちら」をタップします。
- 「Facebookで登録」から進みます。
- Facebookアカウントのログインを行います。
- 「フルネーム」「ユーザーネーム」「パスワード」を入力し、「次へ」をタップします。
Instagramで写真を投稿しよう
写真・動画を投稿して、「いいね」やコメントなどの反響を楽しむのもインスタグラムの楽しみ方。
自分の体験を投稿することで二次体験ができるのも、大きなメリットです。
それでは、インスタグラムで写真・動画を投稿するにはどのような手順を踏めばいいのでしょうか?
- フィード投稿をする方法
- ストーリー投稿をする方法
- リール投稿をする方法
- インスタライブをする方法
それぞれの投稿方法を詳しく解説します。
フィード投稿をする方法
インスタグラムのアカウントページを開き、プラスマークをタップします。
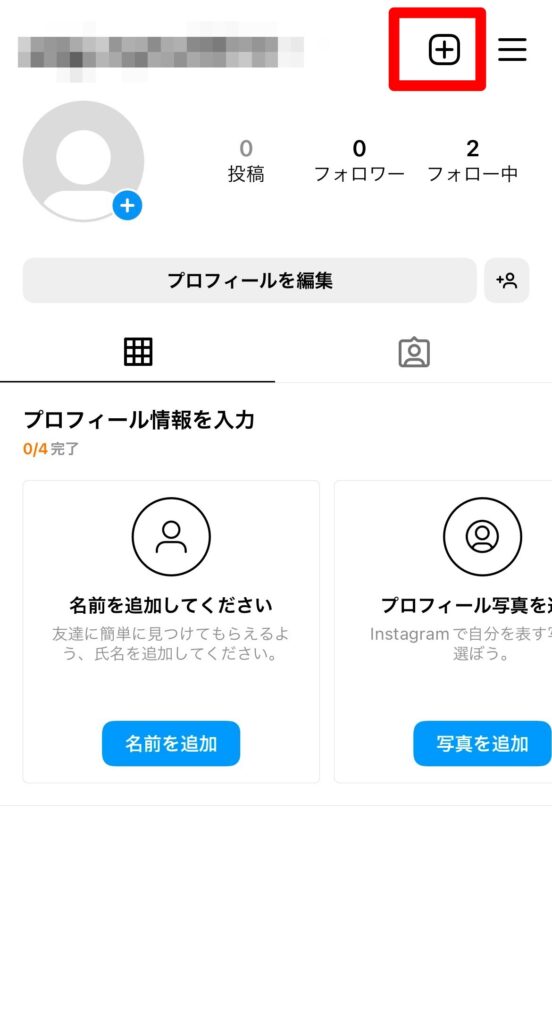
「投稿」を選びます。
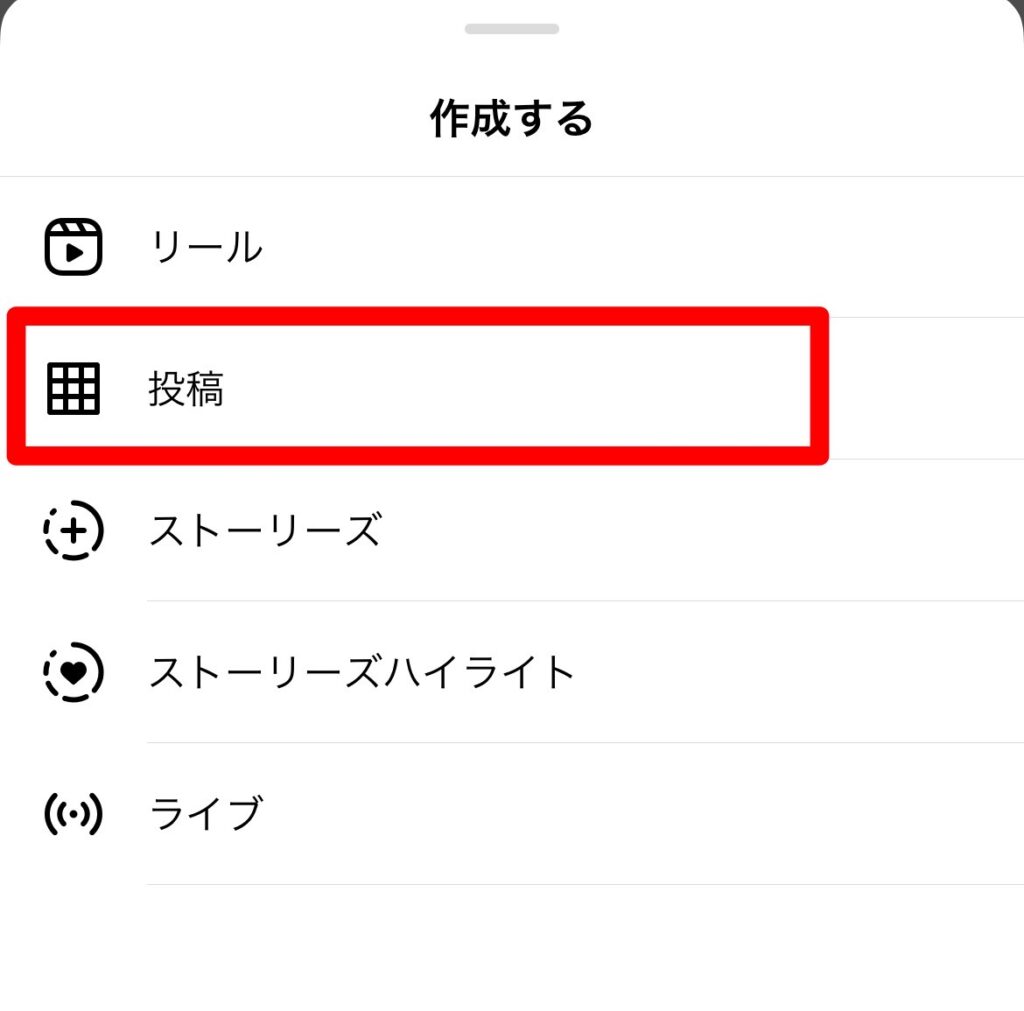
ライブラリが表示されるので、投稿したい写真を選び、「次へ」を選択します。

キャプションを追加したり、タグづけをしたりなど、投稿に関する様々な要素を付け足していきます。
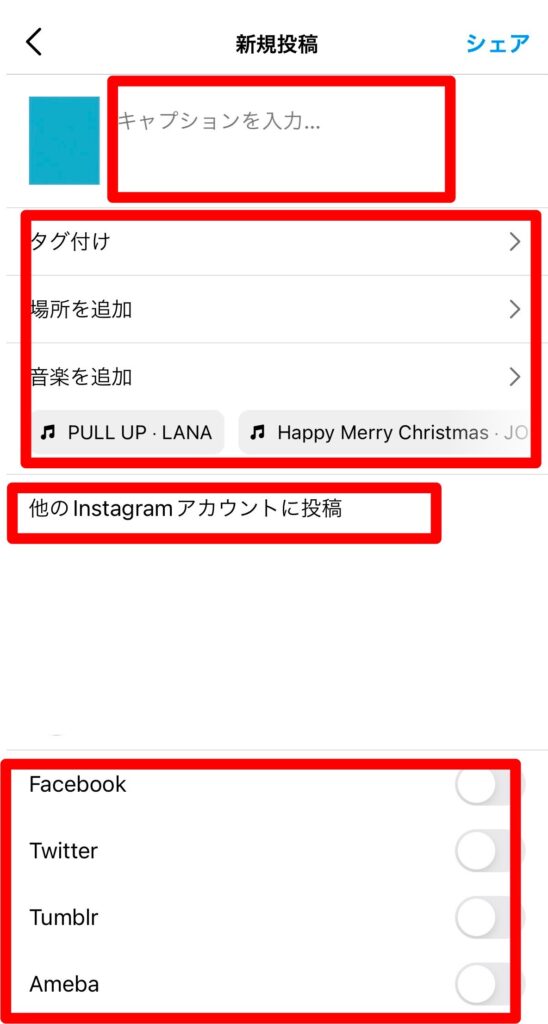
「シェア」をタップすると、投稿が完了します。
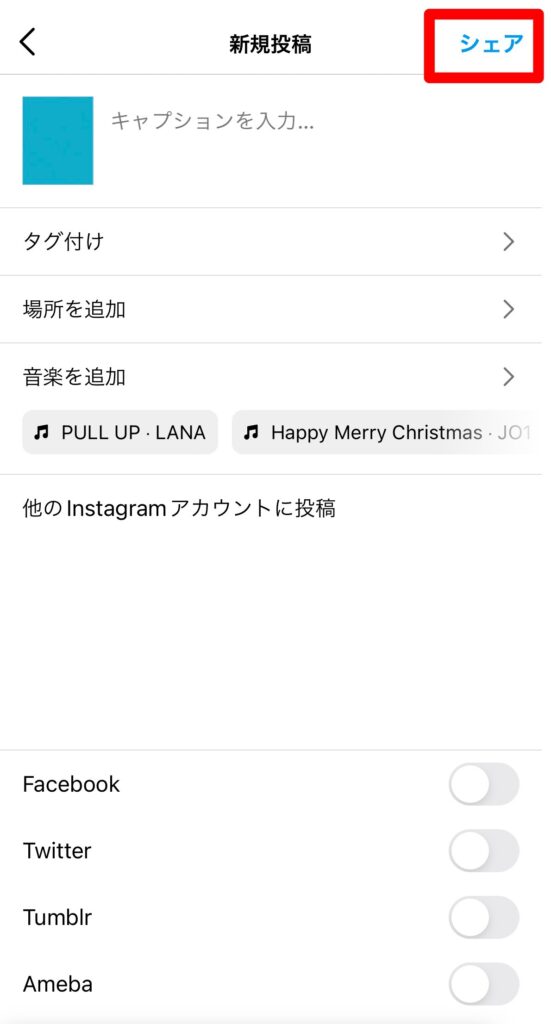
複数投稿をしたい場合は、ライブラリが表示された画面で「複数枚を選択」をタップしましょう。
その場で撮影をしたい場合は、カメラマークをタップするとカメラが起動します。
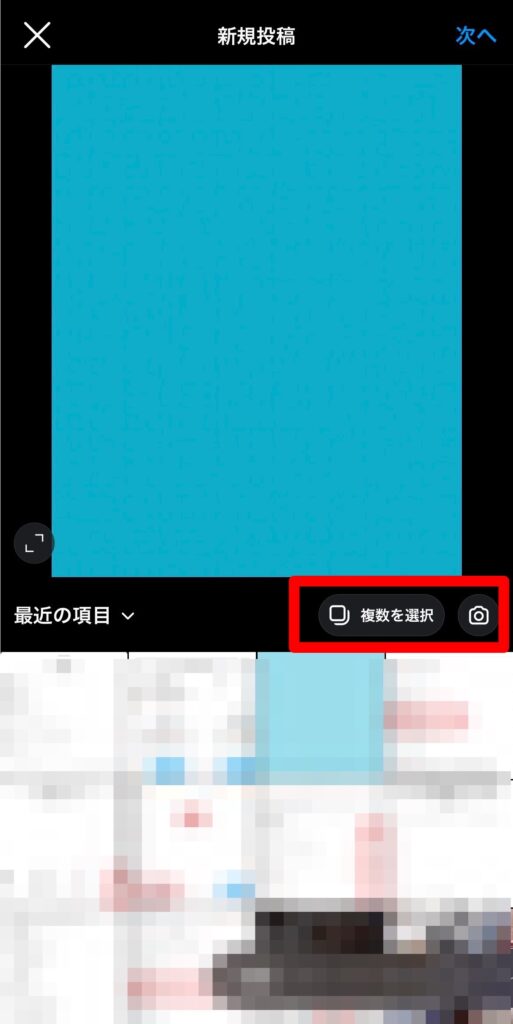
ストーリー投稿をする方法
アカウントページを表示し、プラスマークを選択します。
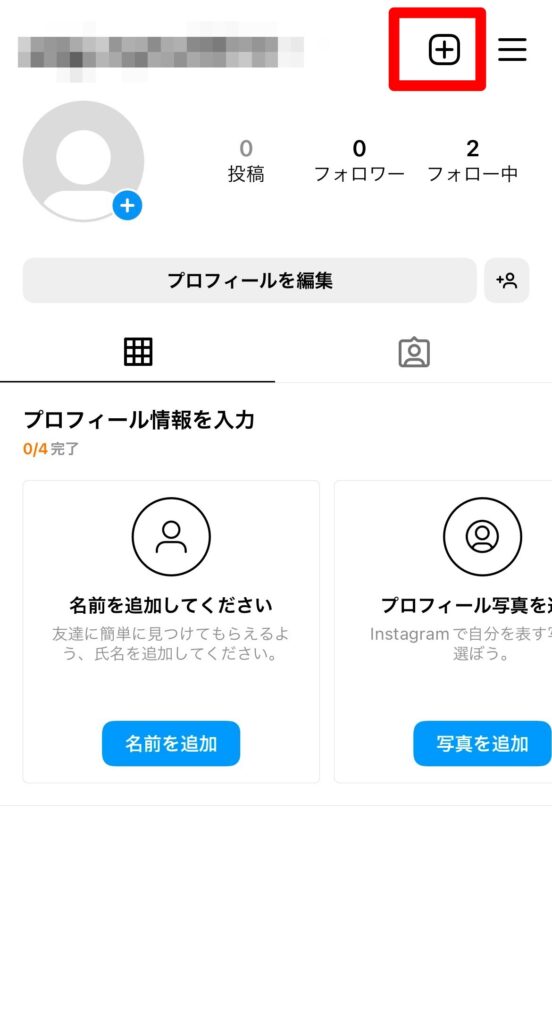
「ストーリーズ」を選択します。
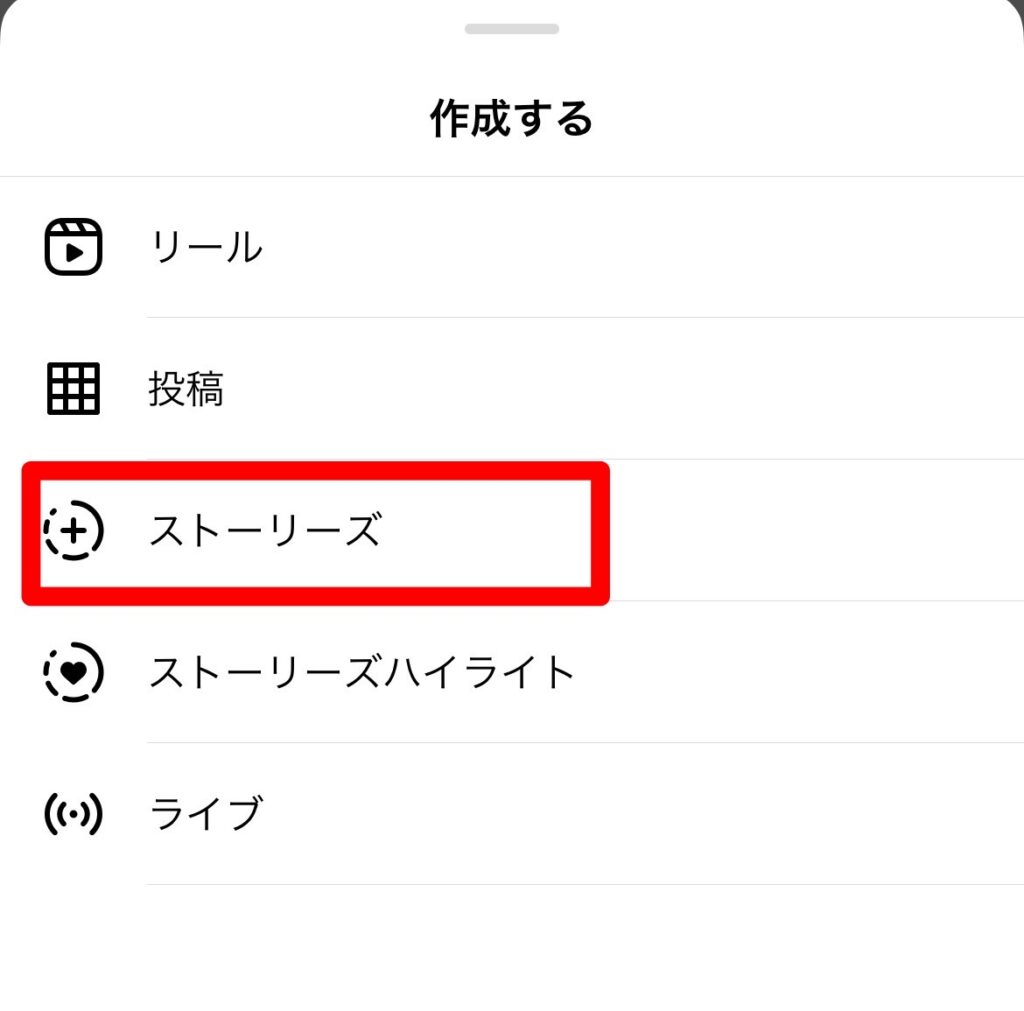
ライブラリから写真・動画を選びたい場合は下にスライドして選びます。
その場で撮影したい場合は、左上の「カメラ」の欄をタップして、撮影をします。撮影ボタンを長押しすれば動画も撮影できます。
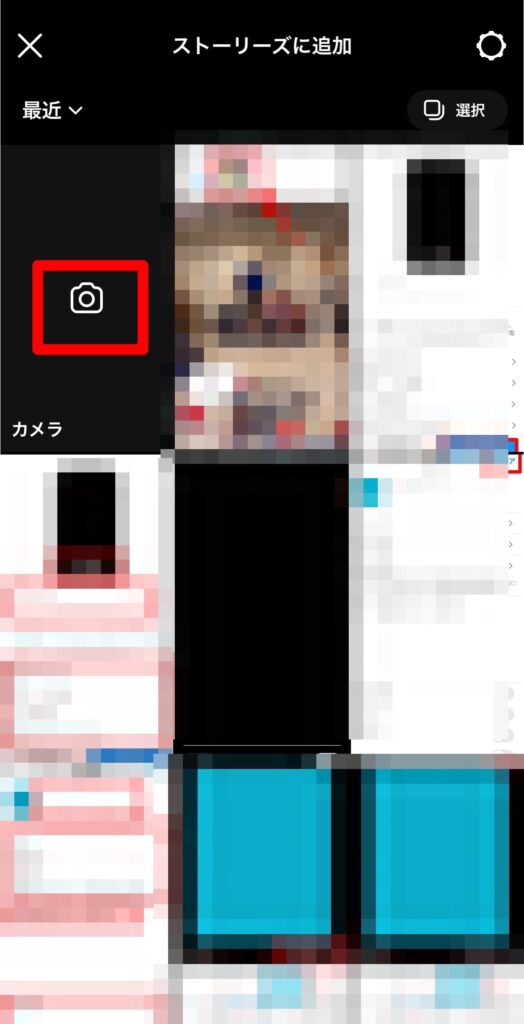
フィルターを入れたり、文字やスタンプを入れたりして、自分好みに加工をします。
全員に公開したい場合は「ストーリーズ」、親しい友達限定に公開したい場合は「親しい友達」をタップすれば投稿が完了します。
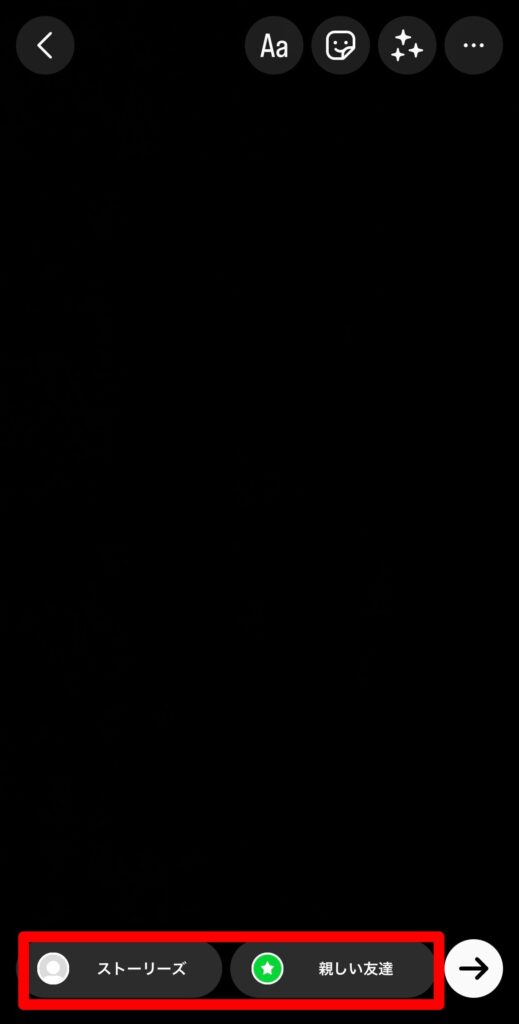
親しい友達とは、選択したユーザーのみにストーリーを表示させる機能です。
親しい友達ストーリーは、親しい友達に登録したユーザーにのみストーリーが更新され、登録されていないユーザーはストーリーが更新されたことさえも気づくことができません。
よりプライベートな内容を投稿したいのであれば、親しい友達機能を利用するのがおすすめです。
リール投稿をする方法
右下のアイコンをタップして、アカウントページを開きます。
右上の+マークを選択します。
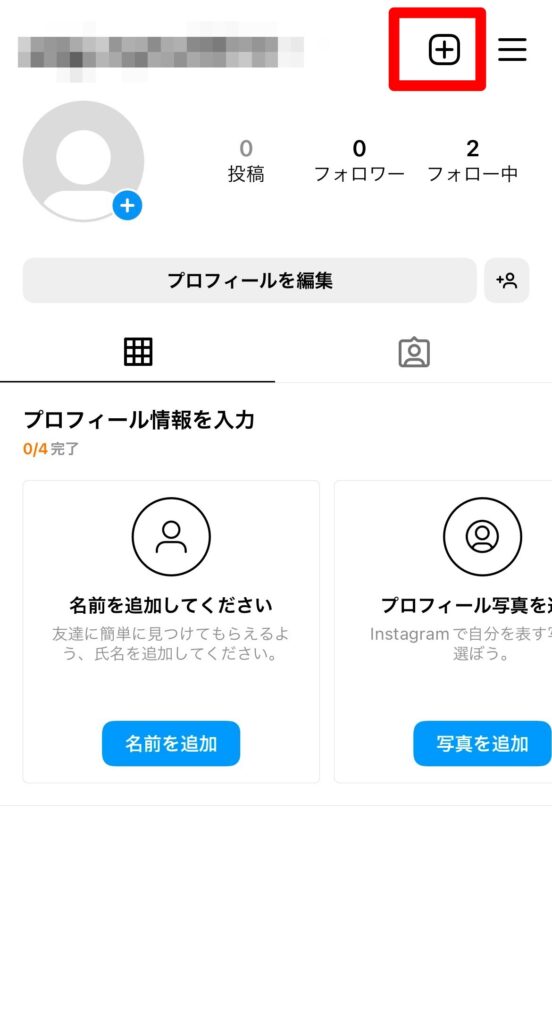
「リール」を選びます。
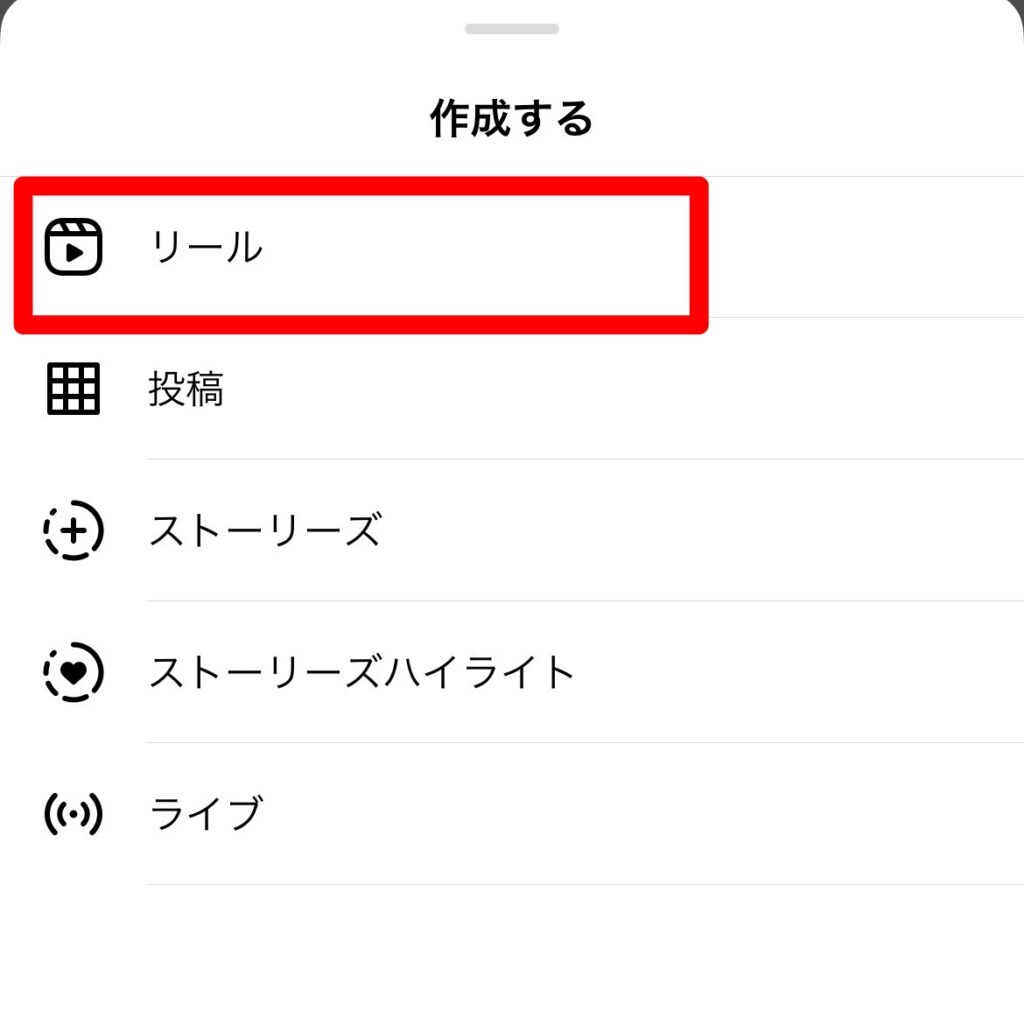
今から撮影をする場合は、シャッターボタンを押して撮影を始めます。
すでに撮影した動画を投稿したい場合は、左下をタップします。ライブラリが表示されるので、投稿したい動画を選択しましょう。
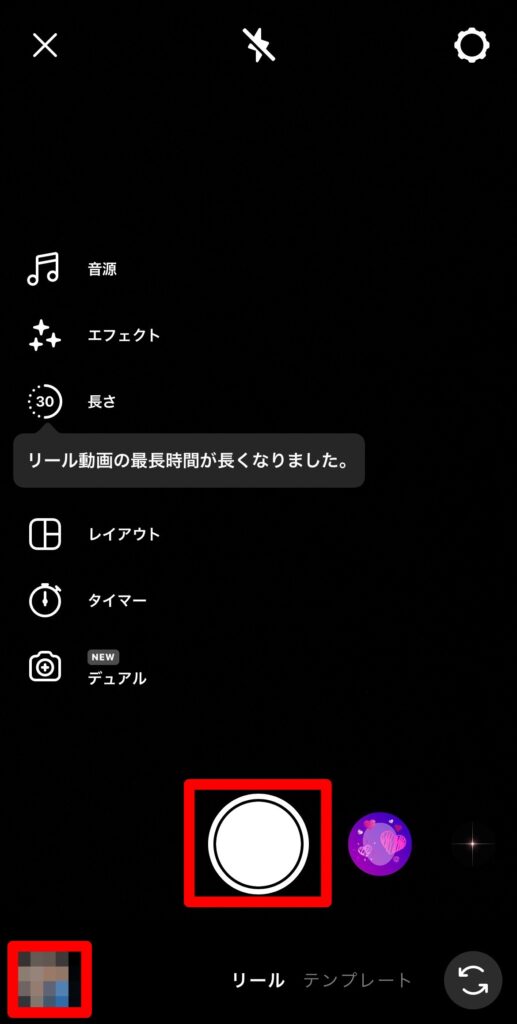
「カバーを編集」「キャプションを入力…」から、カバーやキャプションを編集します。
「人物をタグ付け」「場所を追加」「詳細設定」から、様々な情報を付け足すこともできます。
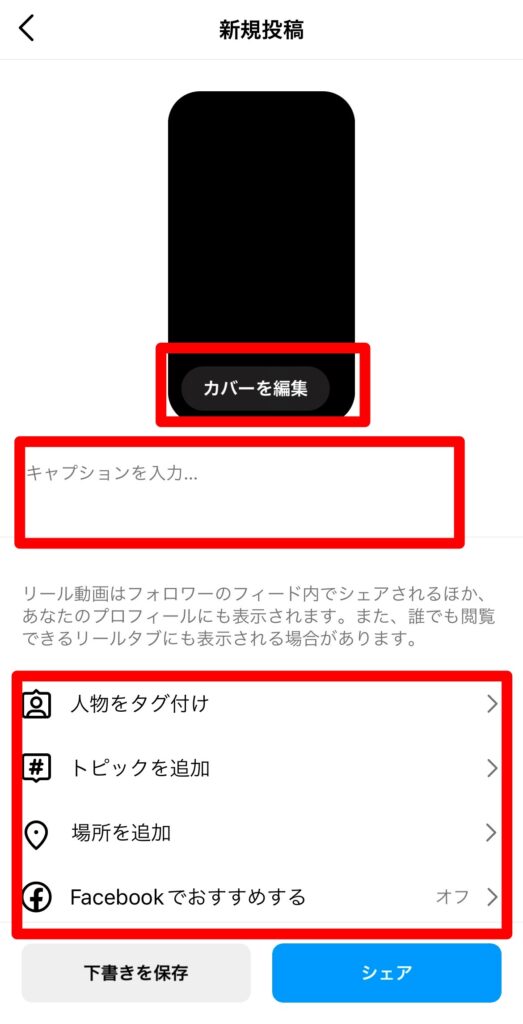
編集が完了したら「シェア」をタップして、完了です。

インスタライブをする方法
右下のアイコンをタップして、アカウントページを開きます。
右上の+マークを選択します。
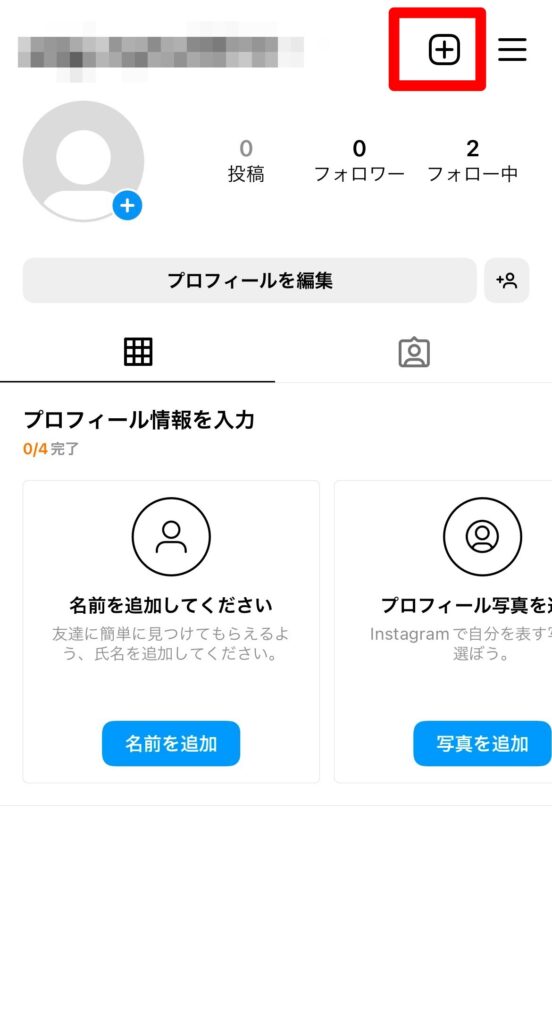
「ライブ」を選びます。
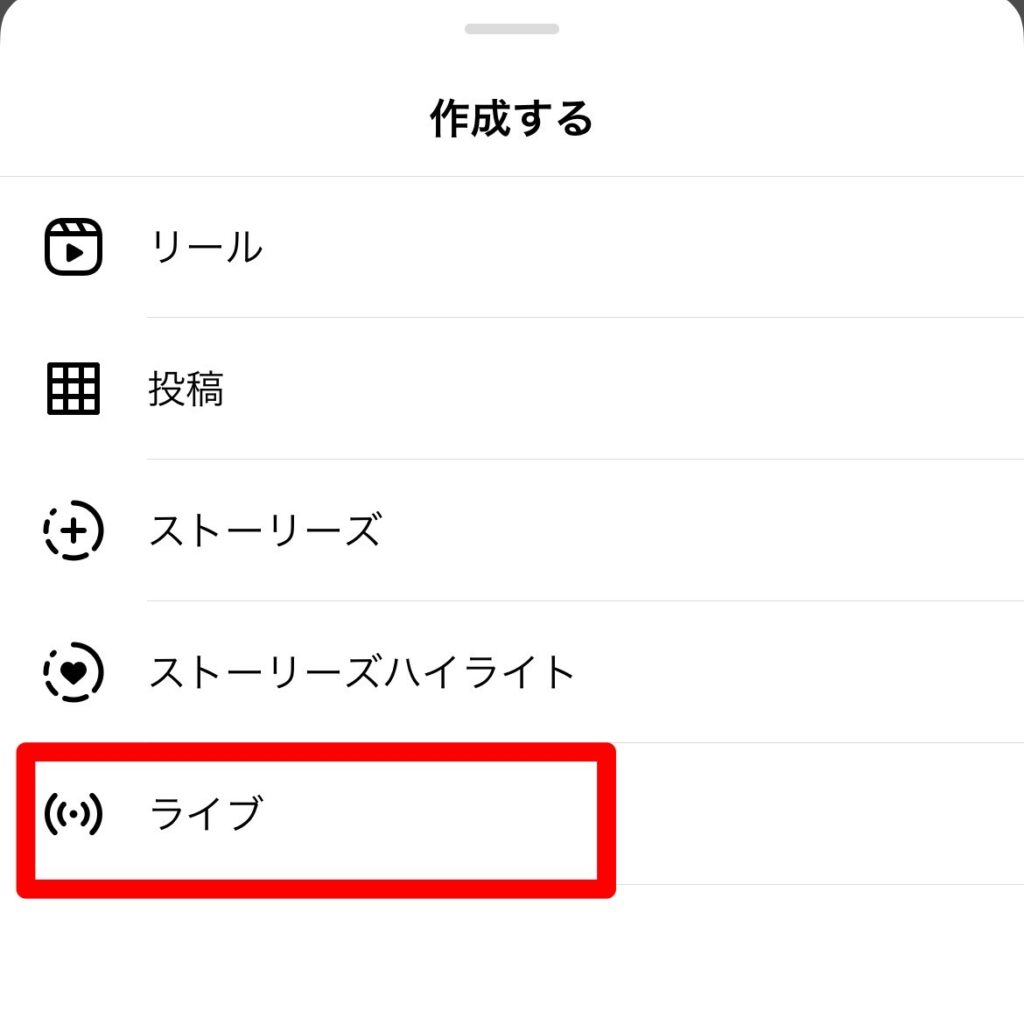
「タイトル」「共有範囲」「日時の指定」は以下の部分で行えます。
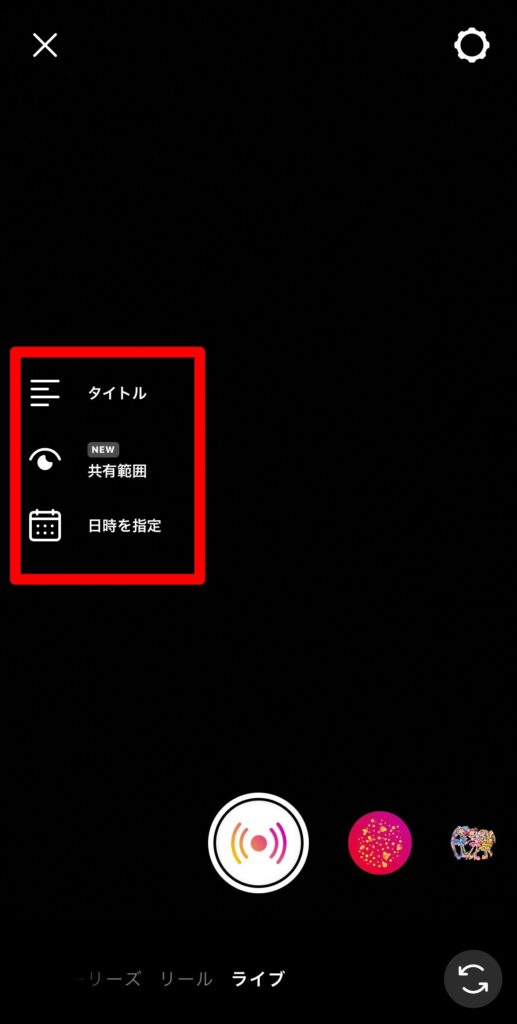
下部を左右にスワイプさせることで、フィルターを設定することができます。
真ん中のシャッターボタンをタップすると、ライブ配信が始まります。
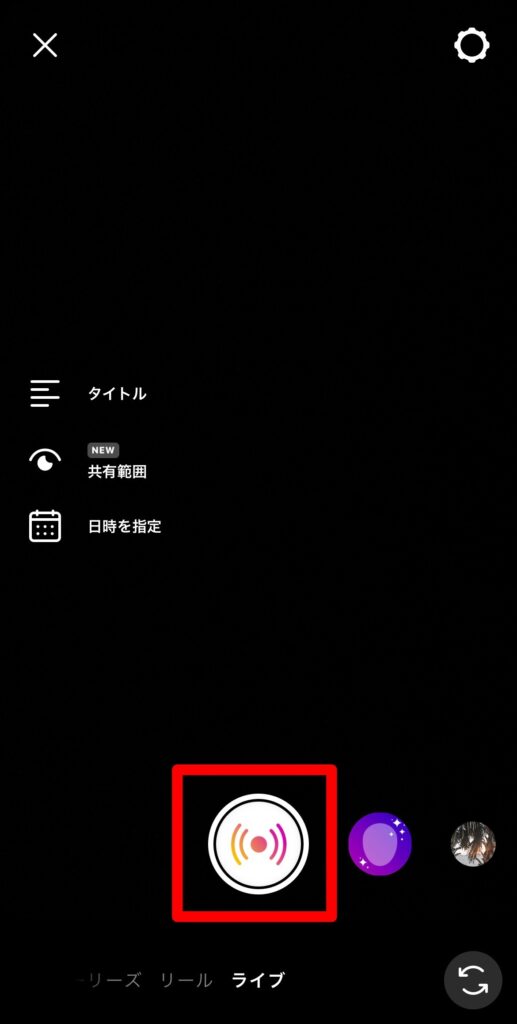
Instagram投稿の削除方法
インスタグラムでは、万が一のことも考えて投稿を削除する方法も把握しておきたいですよね。
インスタグラムの投稿を削除する方法を紹介します。
- フィード投稿をする方法
- ストーリー投稿をする方法
- リール投稿をする方法
- インスタライブをする方法
フィード投稿を削除する方法
右下のアイコンをタップして、アカウントページを開きます。
過去のフィード投稿から、削除したい投稿をタップして表示します。
右上の「…」を選択します。
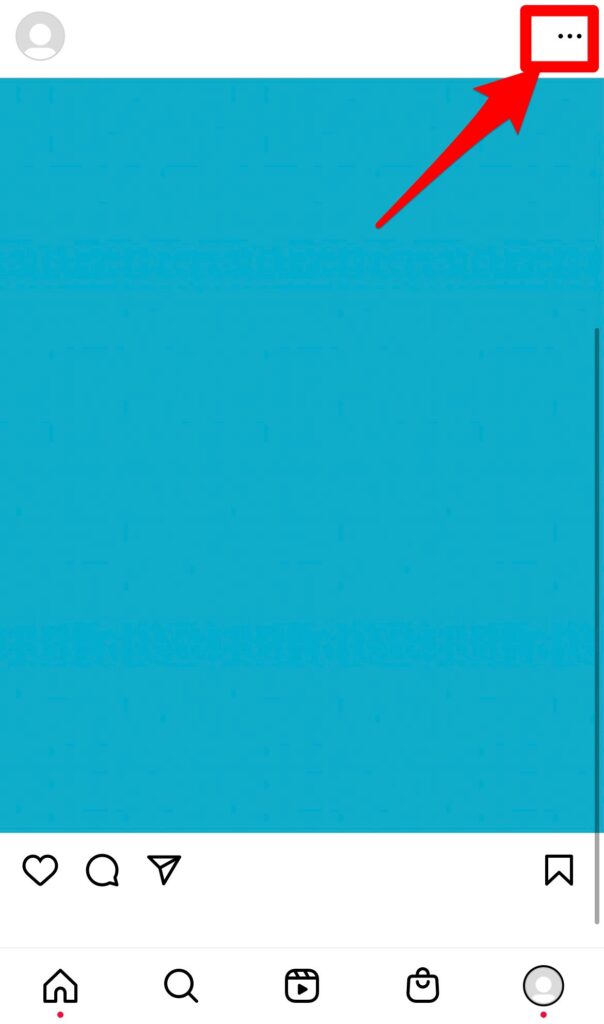
「削除」を選びます。
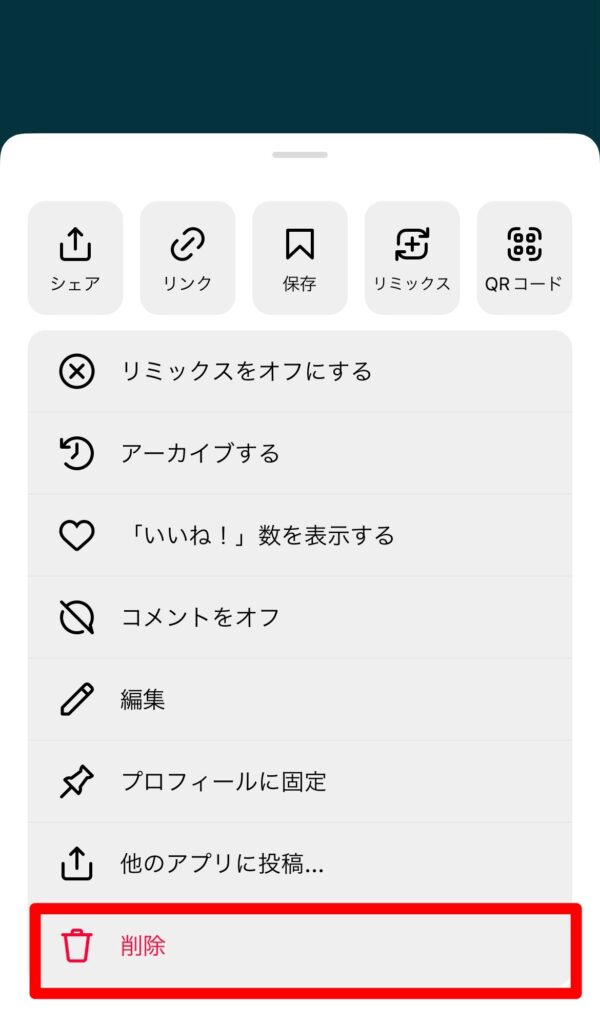
「削除」を選択して完了です。
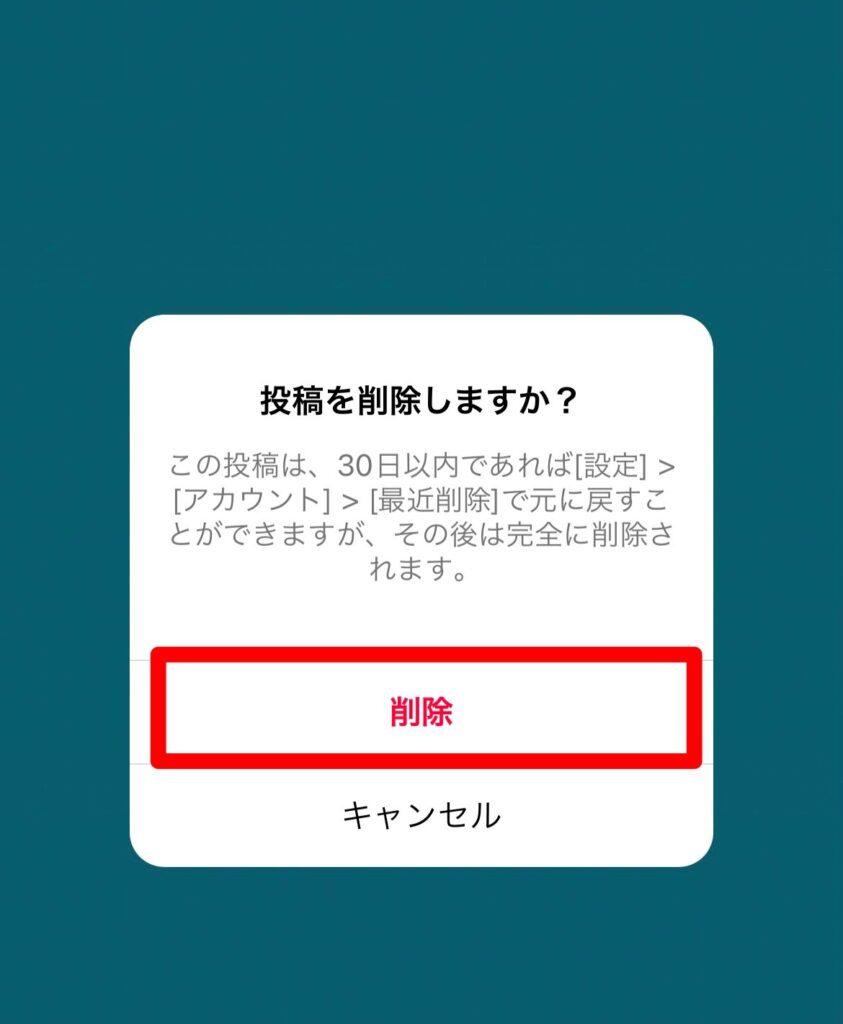
ストーリー投稿を削除する方法
左下のホームボタンをタップして、タイムラインを開きます。
左上の自分のアイコンを選択し、ストーリーを表示します。
右下の「…」をタップします。
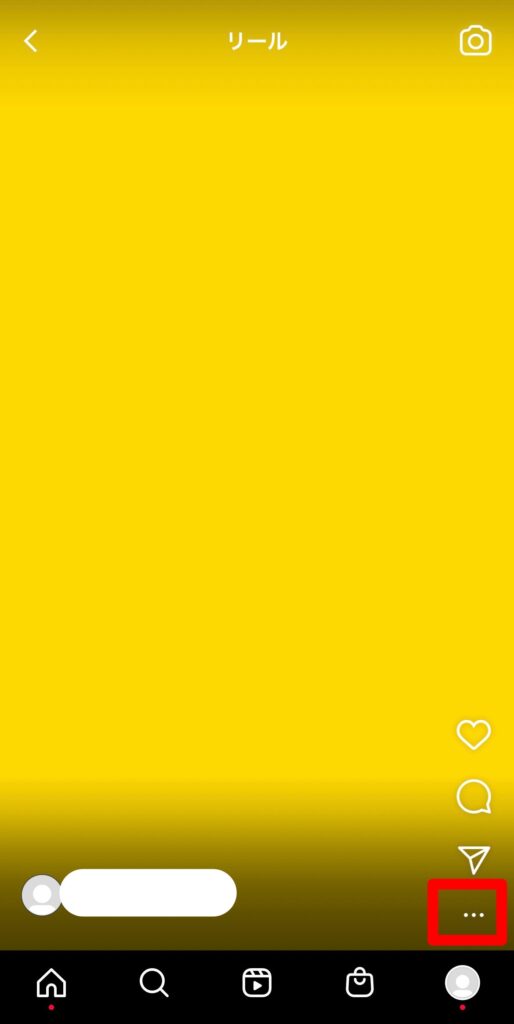
「削除」を選びます。
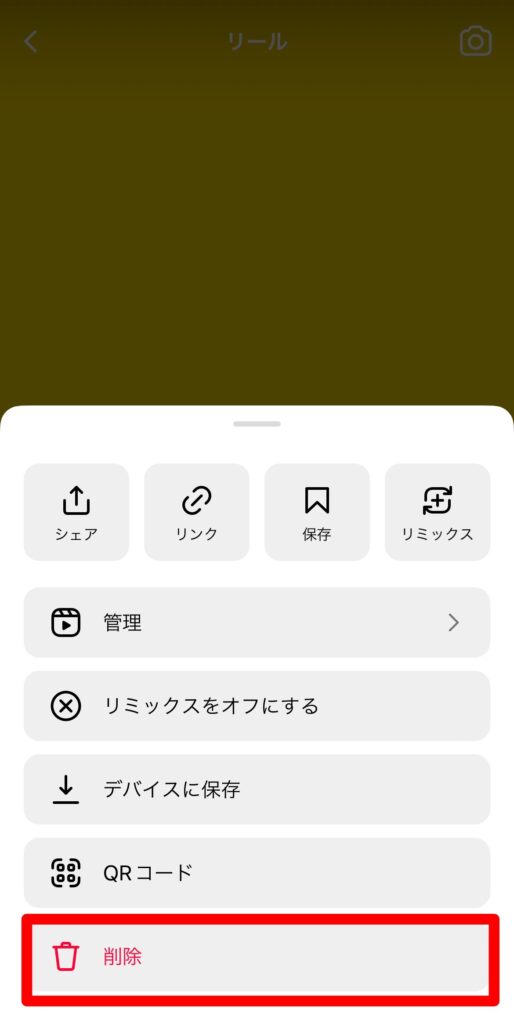
「削除」を選択して、完了です。
リール投稿を削除する方法
左下のホームボタンをタップして、タイムラインを開きます。
「リール」マークを選択し、削除したいリール投稿をタップして表示します。
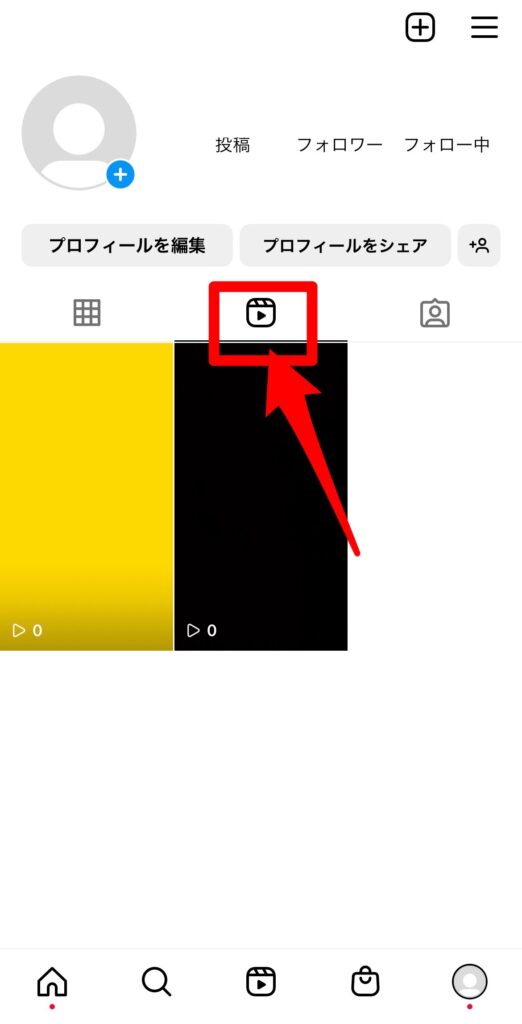
右下の「…」を選びます。
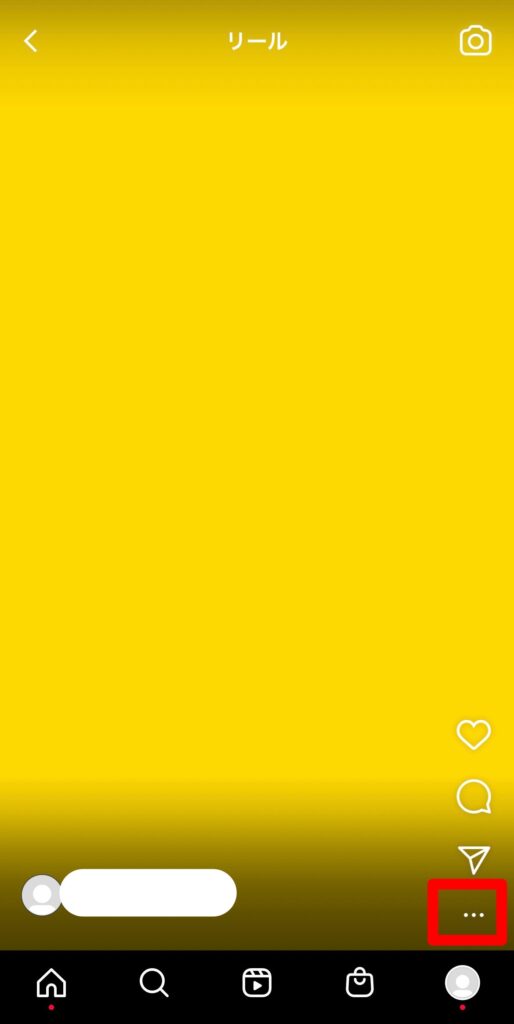
「削除」をタップします。
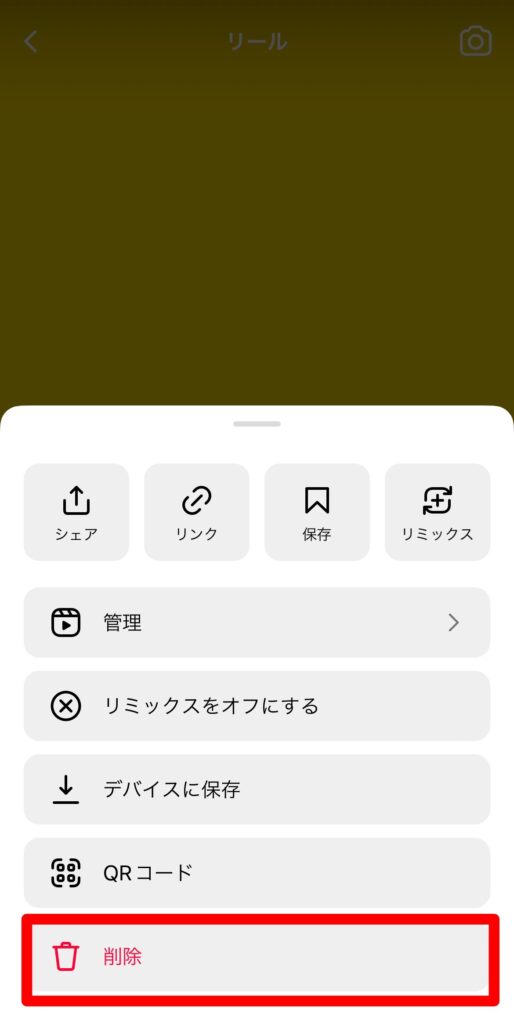
「削除」を選んで、完了です。
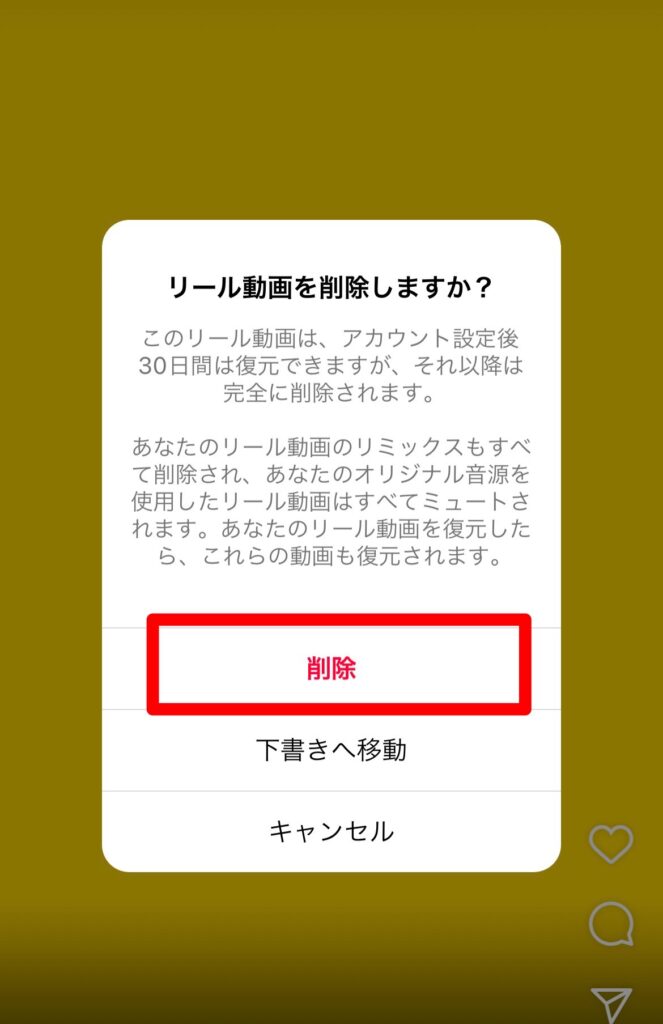
インスタライブを削除する方法
アカウントページを開きます。
「リール」マークを選択し、削除したいインスタライブをタップして表示します。
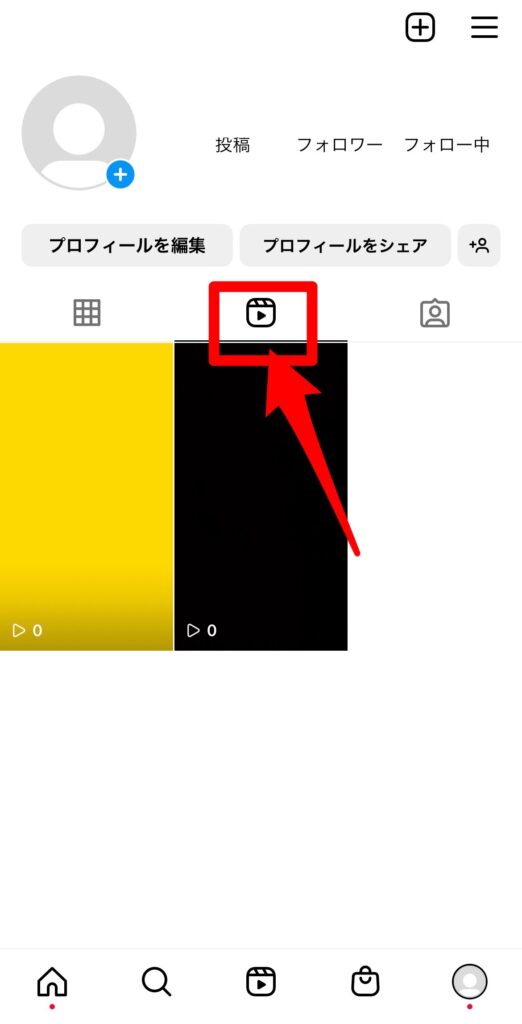
右下の「…」を選びます。
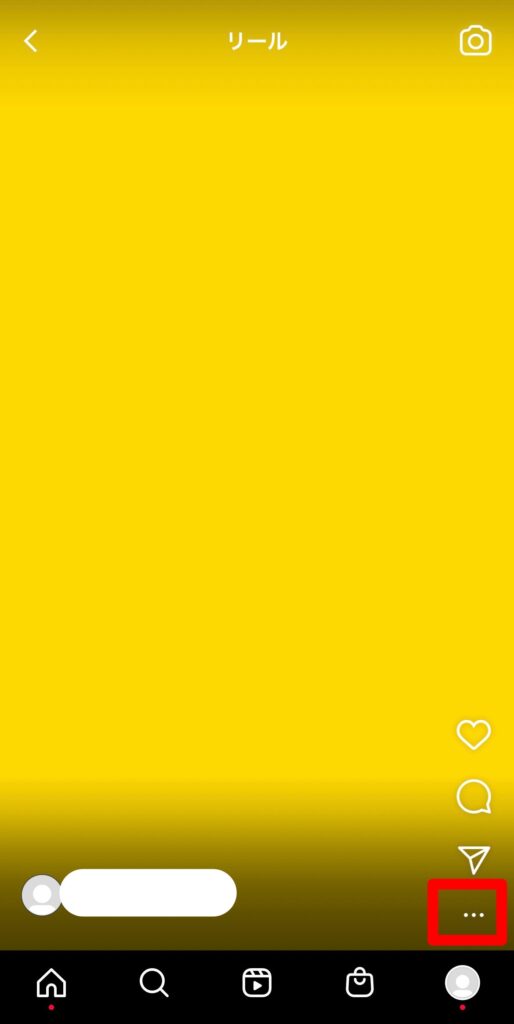
「削除」をタップします。
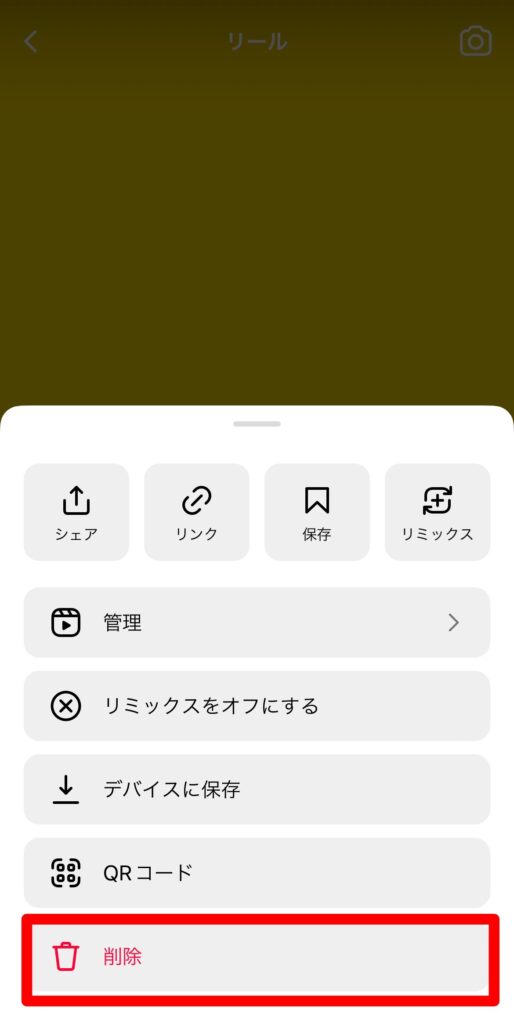
「削除」を選んで、完了です。
Instagramでリアクションする方法
インスタグラムは、お気に入りの投稿や共感した投稿に「いいね」をしたり、コメントを送ったりすることができます。
- フィード投稿にリアクションする方法
- ストーリー投稿にリアクションする方法
- リール投稿にリアクションする方法
- インスタライブ投稿にリアクションする方法
それぞれのリアクションをする方法について、詳しく解説します。
フィード投稿にリアクションする方法
リアクションしたいフィード投稿を表示します。
「いいね」をしたい場合はハートマークをタップすると完了します。
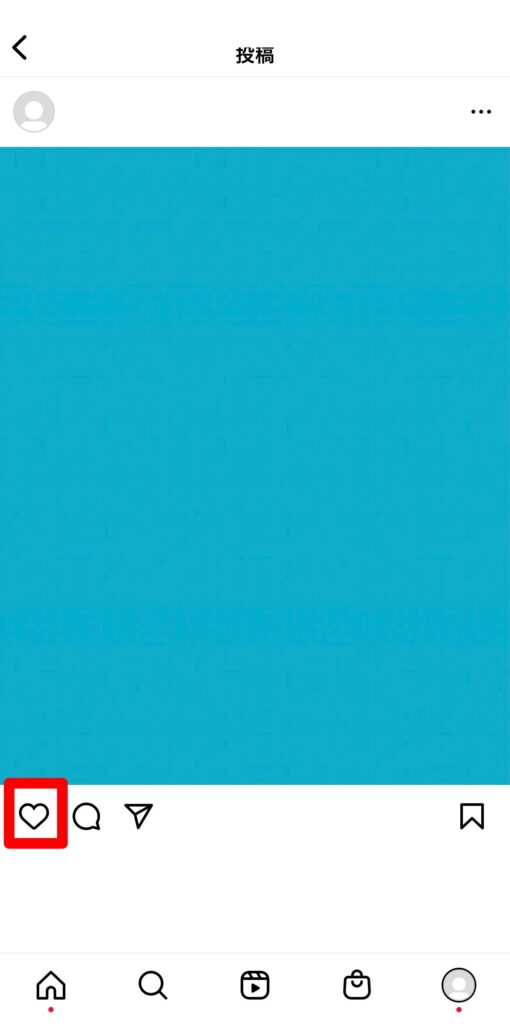
コメントをしたい場合は、コメントマークをタップしましょう。
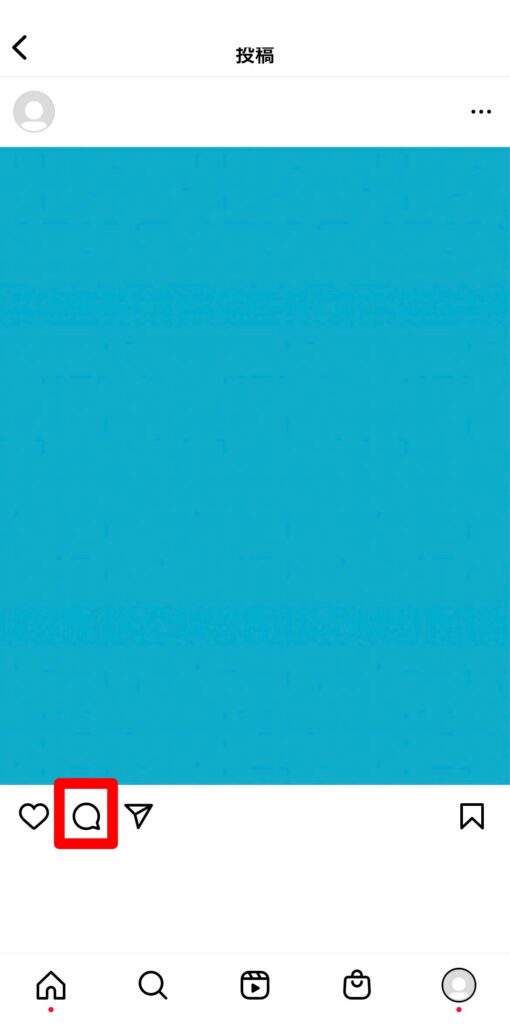
コメントを入力して「投稿する」を選択すると完了します。
ストーリー投稿にリアクションする方法
リアクションしたいストーリーを表示します。
ハートマークをタップすると「いいね」を送れます。
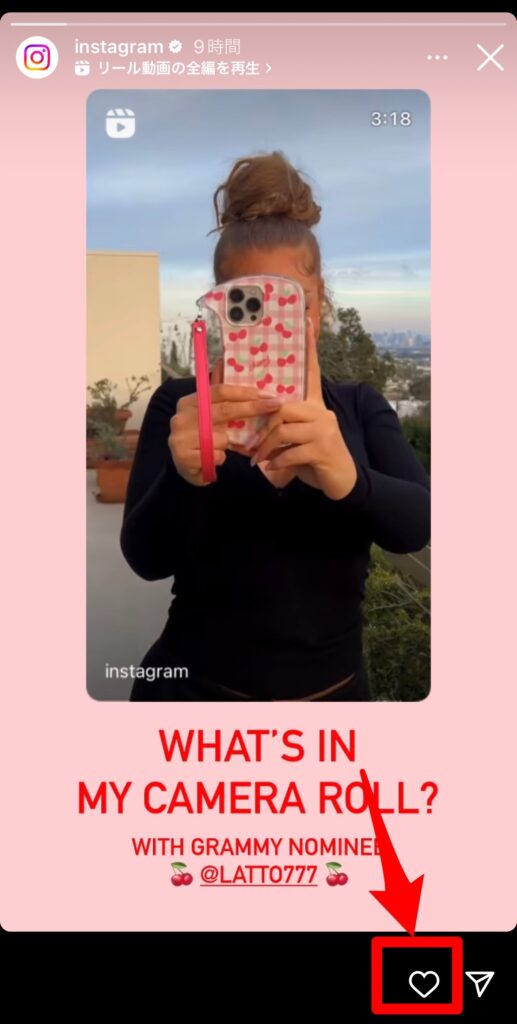
コメントを送りたい場合は「メッセージを送信」から送りましょう。

リール投稿にリアクションする方法
リアクションをしたいリールを表示します。
ハートマークをタップすると「いいね」を送ることができます。
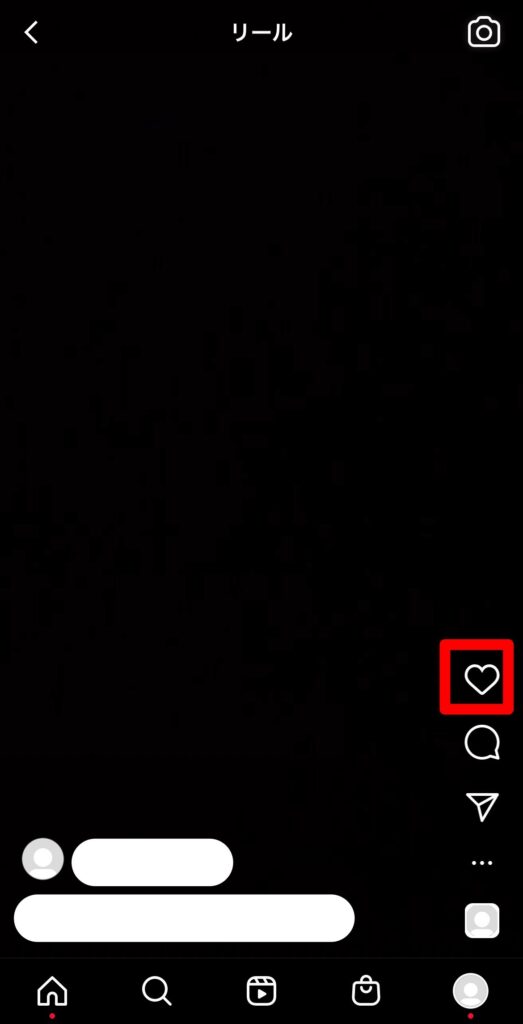
コメントはコメントマークをタップして、メッセージを入力しましょう。
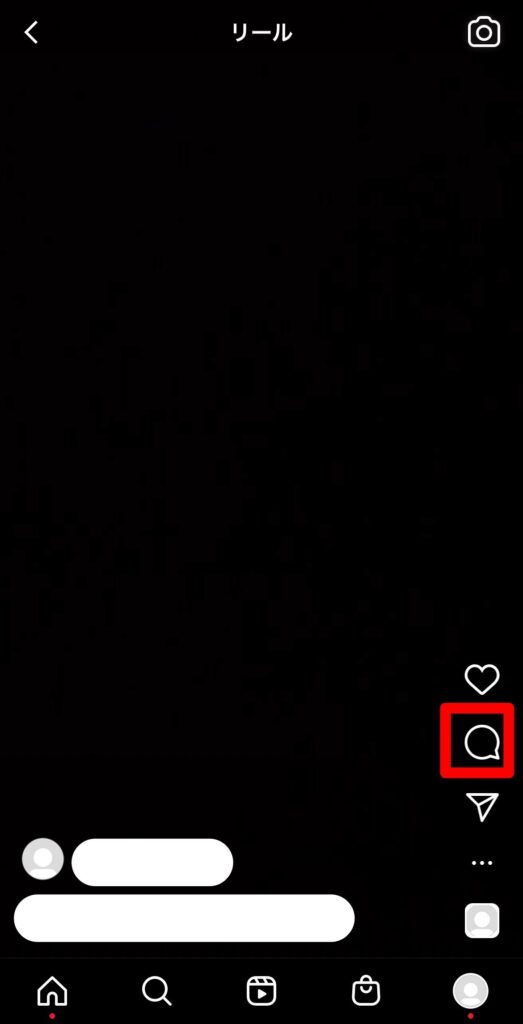
インスタライブにリアクションする方法
リアクションしたいインスタライブを開きます。
ハートマークをタップすると「いいね」が送られます。
メッセージの欄にコメントを入力し「送信」しましょう。
インスタライブの「いいね」は、他の投稿の「いいね」とは違い、相手に通知は行きません。
そのため、「いいね」はインスタライブを盛り上げるために利用しましょう。
Instagramの便利な機能
インスタグラムには、写真・投稿を行う以外にも様々な便利な機能があります。
インスタグラムの機能を活用することで、よりインスタグラムを楽しむことができます。
- ハッシュタグを活用しよう
- タグ付けをしよう
- アーカイブ機能を利用しよう
インスタグラムの便利な機能について、詳しく解説します。
ハッシュタグを活用しよう
ハッシュタグは、インスタグラムのキーワード検索の機能です。
「#」とキーワードの「#○○○」で表し、フィード投稿やリール投稿、ストーリーで利用することができます。
ハッシュタグをつけて投稿することによって、そのキーワードをインスタグラムで検索したユーザーが確実に投稿にたどり着くことができます。
そのキーワードに関心のあるユーザーに確実に届かせることで、「いいね」やコメント、保存数などのリアクションのほか、新規フォロワーの獲得などが期待できます。
またハッシュタグは投稿をするユーザーだけではなく、閲覧をする際にもとても便利です。
気になるキーワードや好きなジャンルを検索したい時には、ハッシュタグをタップするだけで、ピンポイントで検索をすることができます。
ハッシュタグを利用することで簡単に関連する投稿をチェックできるため、活用することでより効率的に情報収集が可能になります。
ハッシュタグは「#」とキーワードをテキスト部分に入力するだけでつけられるので、とても簡単。
しかしハッシュタグはいくらでもつけられるわけではなく、1投稿30個までという制限があるので注意しましょう。
タグ付けをしよう
タグ付けとは、投稿に他のユーザーを関連付けさせることができる機能です。
フィード投稿やストーリーで行うことができます。
タグ付けをすると他のユーザーがタグ付け部分をタップするだけで、タグ付けされたユーザーのアカウントページに移動することが可能です。
タグが付けられた投稿は、フィード投稿の左下に人物のマークが表示されます。
写真をタップすると、タグづけされた相手のユーザーネームが表示されるので、タップするだけでアカウントページに移動します。
タグ付けは、投稿に相手が関連のある時に利用すると便利です。
タグ付けをされた相手は投稿を確実にチェックすることができるので、投稿を見逃して欲しくない際につけるのがおすすめ。
また第三者のユーザーは、その相手をフォローしていなくてもタグ付けからアカウントページに移動できるので、簡単にフォローをすることができます。
さらにタグ付けは、友人や知り合いのユーザーだけではなく、有名人・著名人、企業アカウントに行う方法も。
有名人・著名人、企業アカウントをタグ付けすることによって、伝えたいメッセージがより届きやすくなります。
タグ付けをする方法も、投稿画面で「タグ付け」をタップして進めましょう。
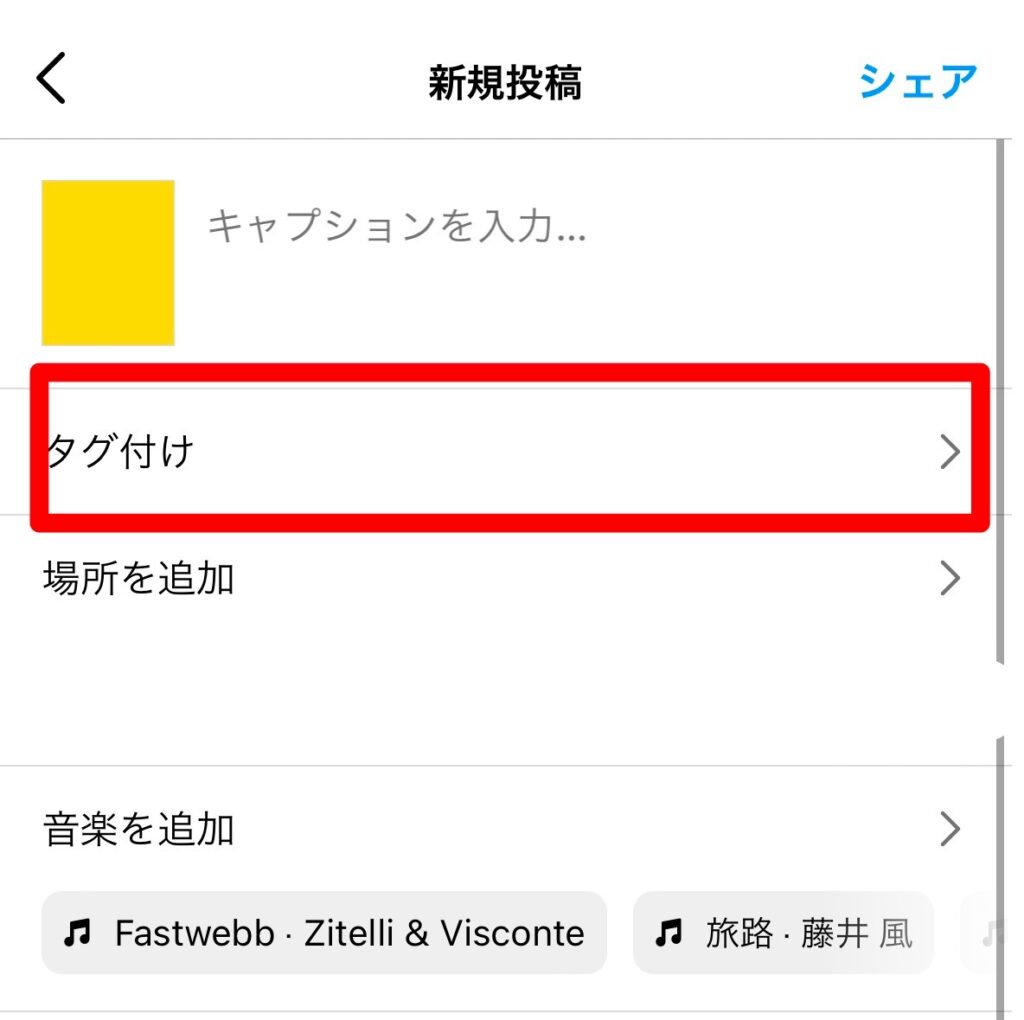
ストーリーでは「@」に、タグ付けしたいユーザーネームを入力すると完了します。
アーカイブ機能を利用しよう
アーカイブ機能とは、非表示にした投稿を見返すことができる機能です。
インスタグラムでは、一度非公開にした投稿や24時間が経過したストーリーは、自動的にアーカイブに移動します。
アーカイブに移動した投稿は自分以外見ることができないので、気軽に投稿をアーカイブに移動させることができます。
アーカイブの投稿は、いつでもアカウントページに表示させることができるのも嬉しいポイントです。
そのため、アカウントページの雰囲気を変えたかったり、やっぱり投稿を非公開にしたかったりするものの削除まではしたくない、という場合にはアーカイブがおすすめです。
投稿をアーカイブする場合は、投稿の「…」>「アーカイブ」を選択します。
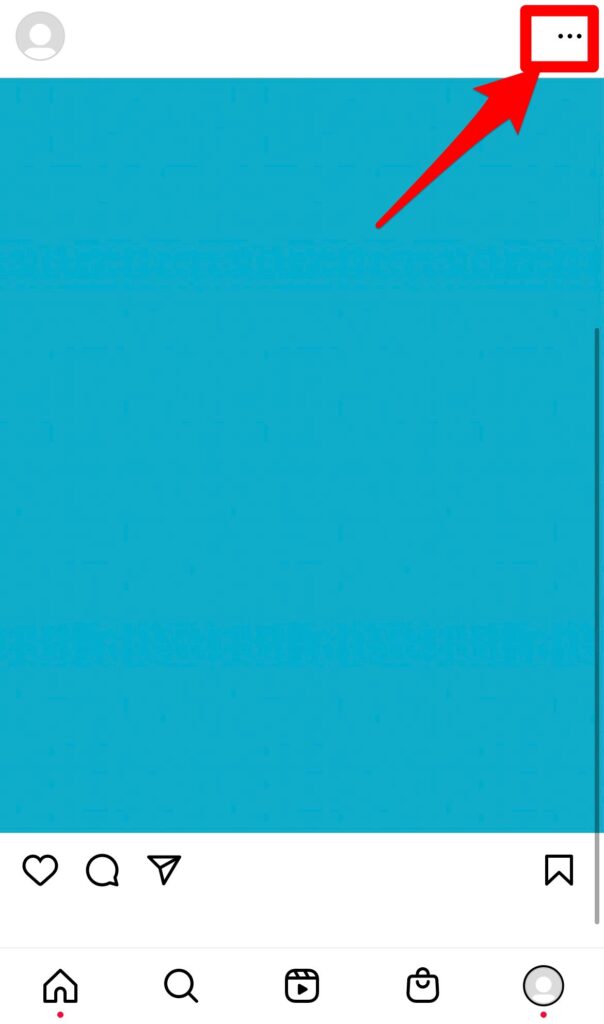
アーカイブを確認する方法は、以下の通りです。
右下のアイコンをタップして、アカウントページを開きます。

右下の三本線マークを選びます。

「アーカイブ」をタップします。
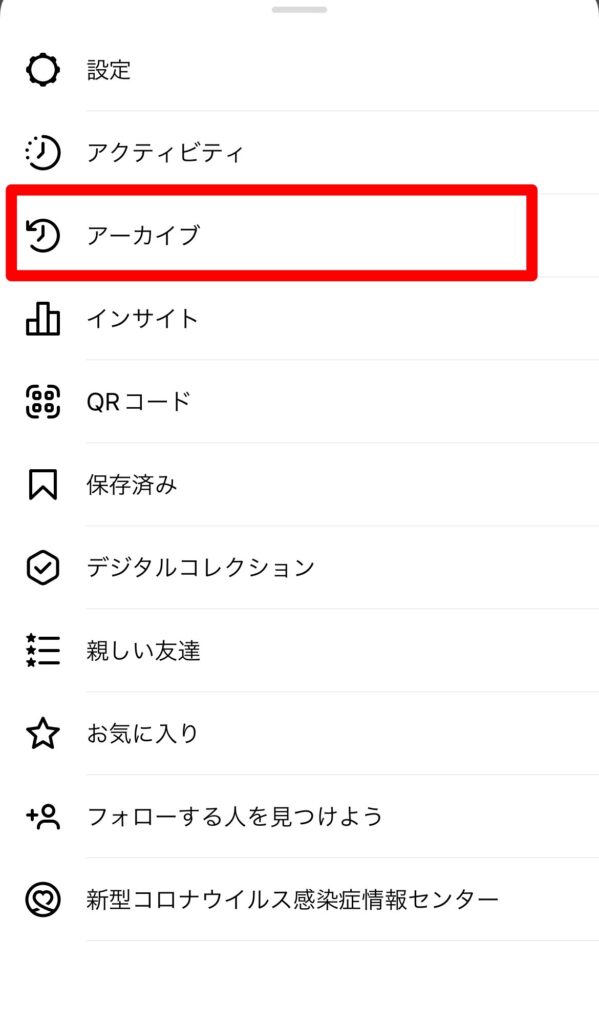
Instagramのプライバシー設定
インスタグラムを利用したいと思っているものの、個人情報や特定などの心配がありますよね。
そのような場合には、インスタグラムのいくつかのプライバシー設定があるので利用してみましょう。
- 非公開アカウント
- 他の人をブロックする
- 検索履歴を削除する
それぞれの設定方法について、詳しく解説します。
非公開アカウントの設定
非公開アカウントとは、投稿をフォロワー以外に非公開にできる機能です。
非公開アカウントではフォローされると「フォローリクエスト」が届きます。
フォローリクエストから、フォローされるのを「承認」するか「拒否」するかを選ぶことができます。
承認すると相手は投稿を見られるようになり、拒否すると相手は投稿を見ることができないままです。
フォローを承認していないユーザーは、外部アプリからも投稿を見ることができないので、プライバシーを守りながらインスタグラムを楽しむことができます。
しかし非公開アカウントでも、公開される情報もあるので注意しましょう。
非公開アカウントで公開される情報・公開されない情報は、以下の通りです。
| 公開される情報 |
|---|
| ・ユーザーネーム ・アイコン ・名前 ・自己紹介文 ・投稿数・フォロワー数・フォロー中の数 ・他ユーザーへの「いいね」やコメント、ストーリー閲覧履歴 |
| 公開されない情報 |
|---|
| ・フィールド投稿 ・リール投稿 ・ライブ動画 ・タグづけされた投稿 ・ストーリー ・ストーリーズハイライト ・フォロー関係にあるアカウントの一覧 ・ハッシュタグ検索 ・外部のSNSでシェアされた内容 |
基本的に全ての投稿は表示されませんが、ユーザーネームなどのアカウントページ上部の情報は公開されます。
また他のユーザーに「いいね」やコメントを行なった場合は、その投稿の履歴一覧に表示されるので注意しましょう。
どうしても他の情報も見られたくないのであれば、ユーザーネームや名前を自分だとわからないものにして、自己紹介文には何も書かないのも一つの手です。
しかしその場合は、フォローをしてほしいユーザーにも自分だと分かってもらえないので、注意が必要です。
非公開アカウントは、知り合いとだけインスタグラムと繋がりたい、という方におすすめの機能です。
非公開アカウントの設定方法
インスタグラムを開き、右下のアイコンをタップし、アカウントページを開きます。

右上の三本線マークをタップします。

「設定」を選択します。
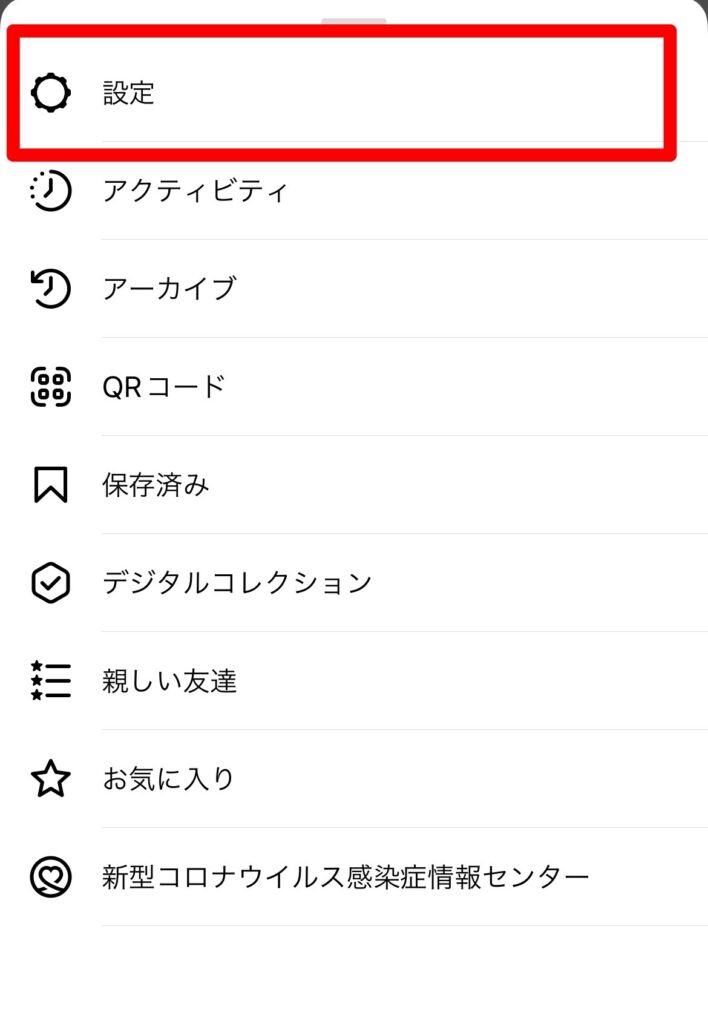
「プライバシー設定」を選びます。

上部に「アカウントのプライバシー設定」の欄があるので、レバーをタップします。レバーが白色の場合は公開アカウント、青色の場合は非公開アカウントに設定されています。
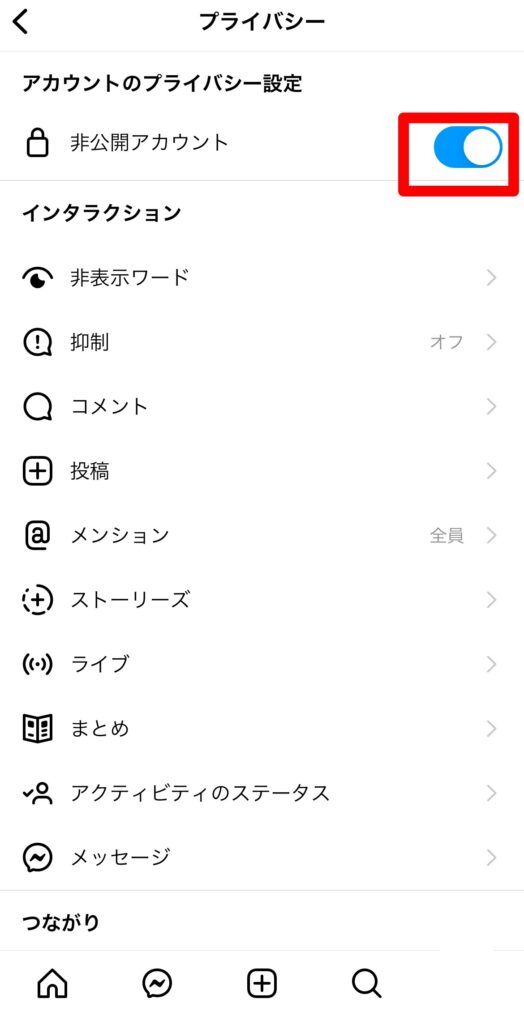
他の人をブロックする
ブロックとは、特定のユーザーを完全にシャットアウトすることができる機能です。
ブロックをすると、相手はあなたの投稿を完全に見られなくなるのに加えて、アカウントページも見られなくなります。
ユーザーネームで検索をしても表示されないので、どうしてもインスタグラムで接触をしたくないユーザーがいる場合におすすめです。
しかしブロックをすると、完全に相手をシャットアウトするため相手にブロックされたことがバレやすいのが大きなデメリットです。
見ず知らずのユーザーであれば問題ありませんが、実際にまだ関わりのあるユーザーである場合、思わぬトラブルや人間関係のこじれを発生させる可能性があります。
ブロックはとても便利ですが、慎重に行うようにしましょう。
他の人をブロックする方法
ブロックをしたい相手のアカウントページを表示します。右上の「…」をタップします。
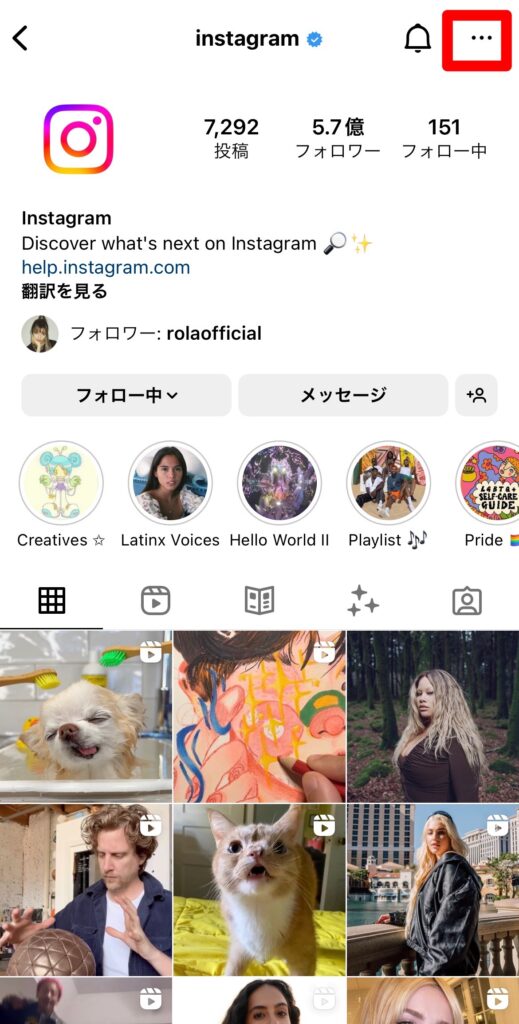
「ブロック」を選択します。
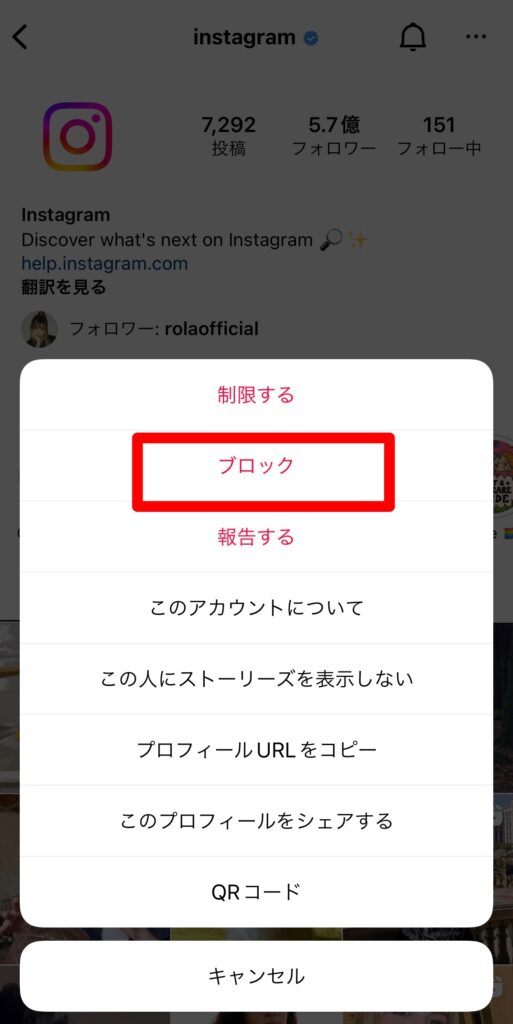
検索履歴を削除する
インスタグラムでは、虫眼鏡マークをタップするとフォローしていないユーザーの投稿を閲覧することができます。
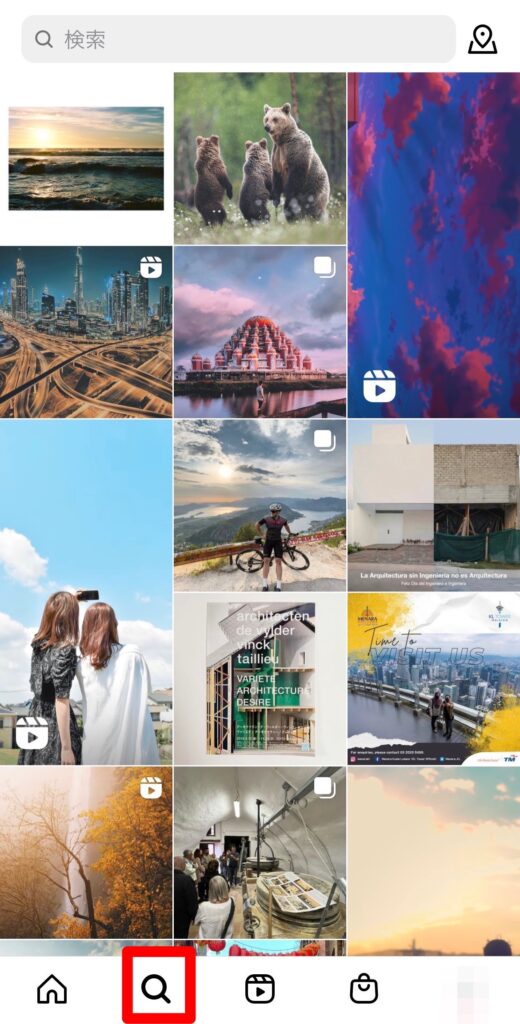
また上部の検索欄をタップすることで、インスタグラム内で投稿の検索を行うこともできます。
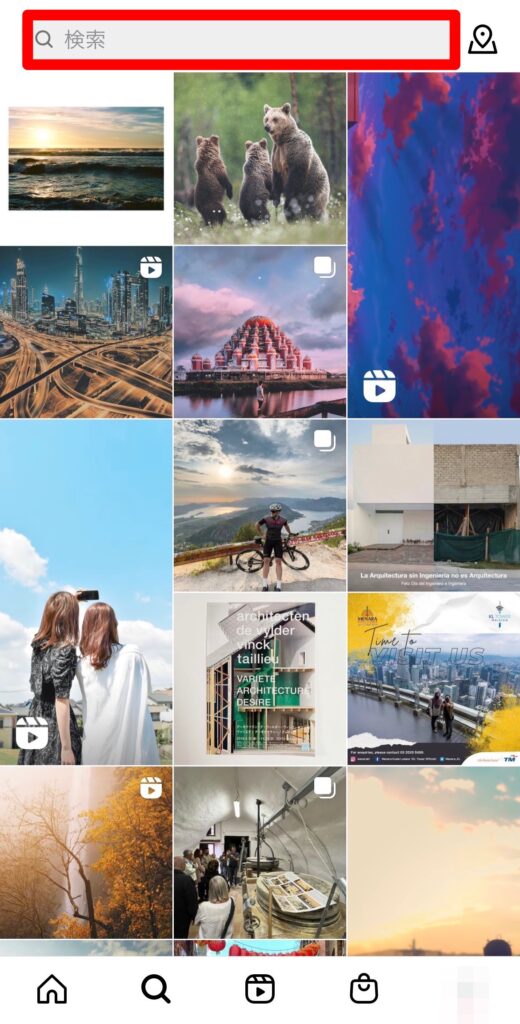
インスタグラムでは、様々な検索を行うことが可能です。
- アカウント検索
- 音声検索(BGM)
- タグ検索
- 場所検索
アカウント検索は名前やユーザーネームを入力することで、アカウントを検索できる機能です。
音声検索は、投稿につけられたBGMから、タグ検索はハッシュタグから投稿を探し出すことができます。
場所検索とは、インスタグラムの地図上から場所を検索できる検索方法。
気になるスポットを入力すると、その場所に関する投稿が表示されます。
そんな便利なインスタグラムの検索機能ですが、一度検索を行うと履歴が残ってしまうので注意しましょう。
検索履歴を削除する方法は、以下で詳しく解説します。
検索履歴を削除する方法
インスタグラムの左下の虫眼鏡マークをタップします。
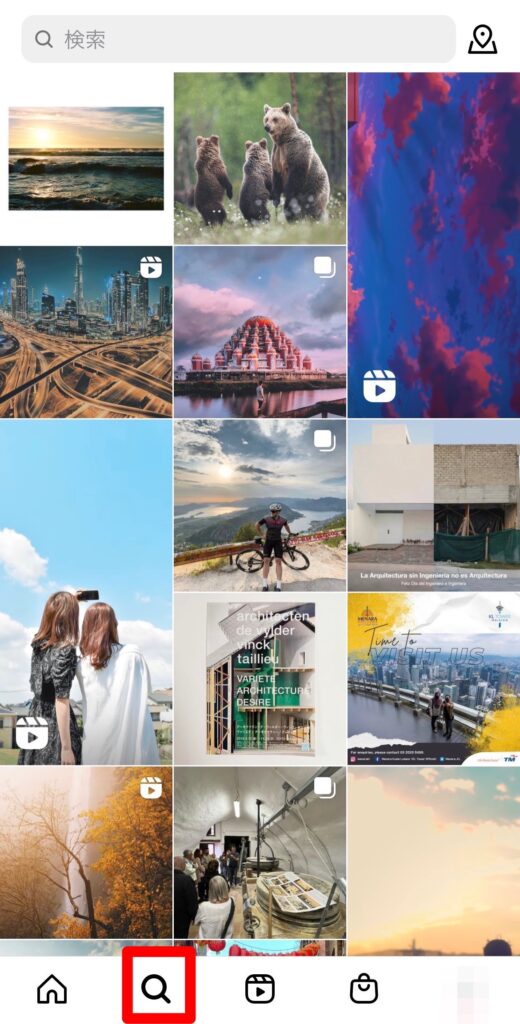
「検索」をタップします。
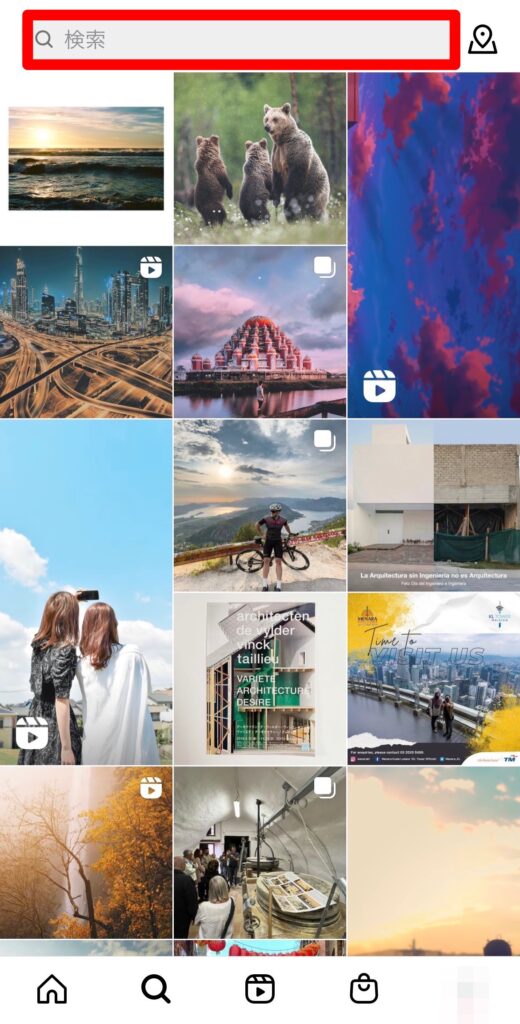
検索履歴が表示されるので、削除したい履歴の右側にある「×」を選択します。
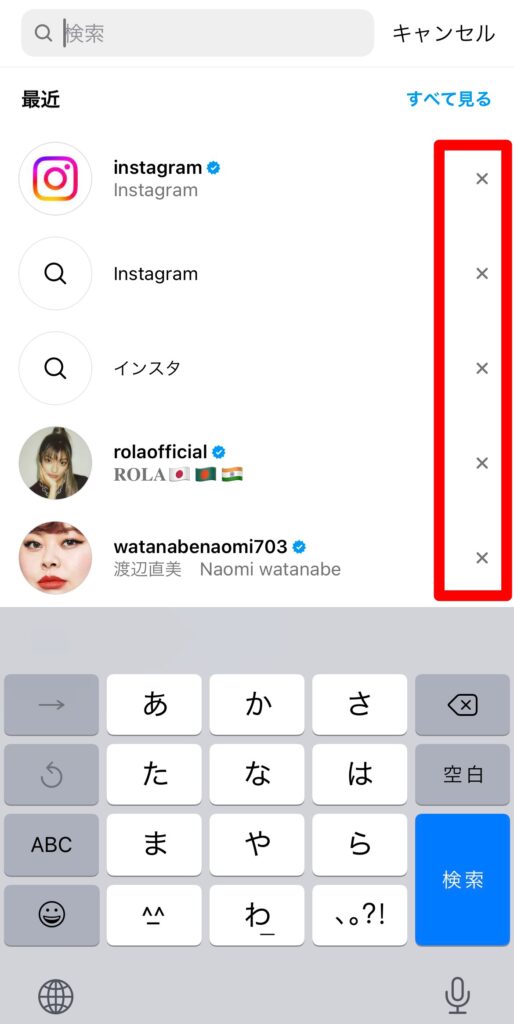
全て消去したい場合は、右上の「全て見る」を選びましょう。
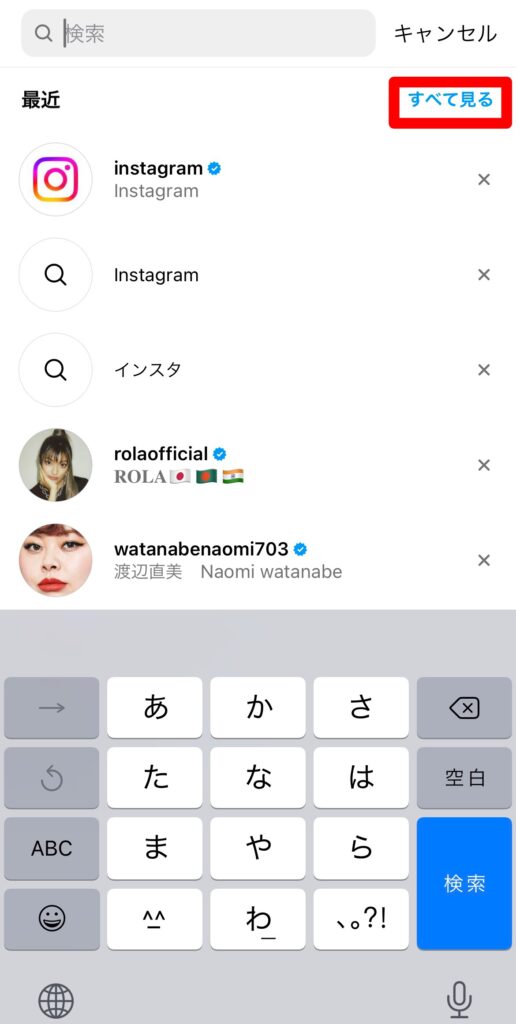
「すべてクリア」をタップします。
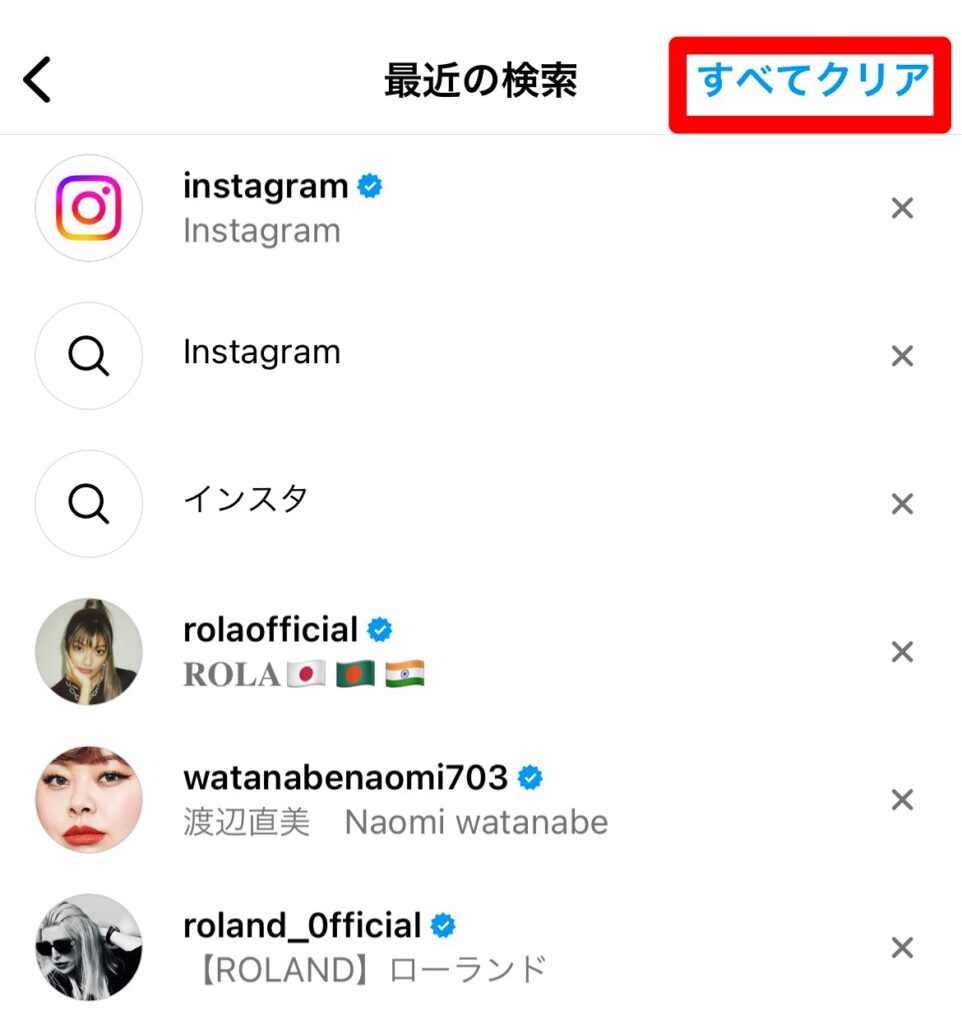
「すべてクリア」をタップすれば、全ての検索履歴が削除されます。
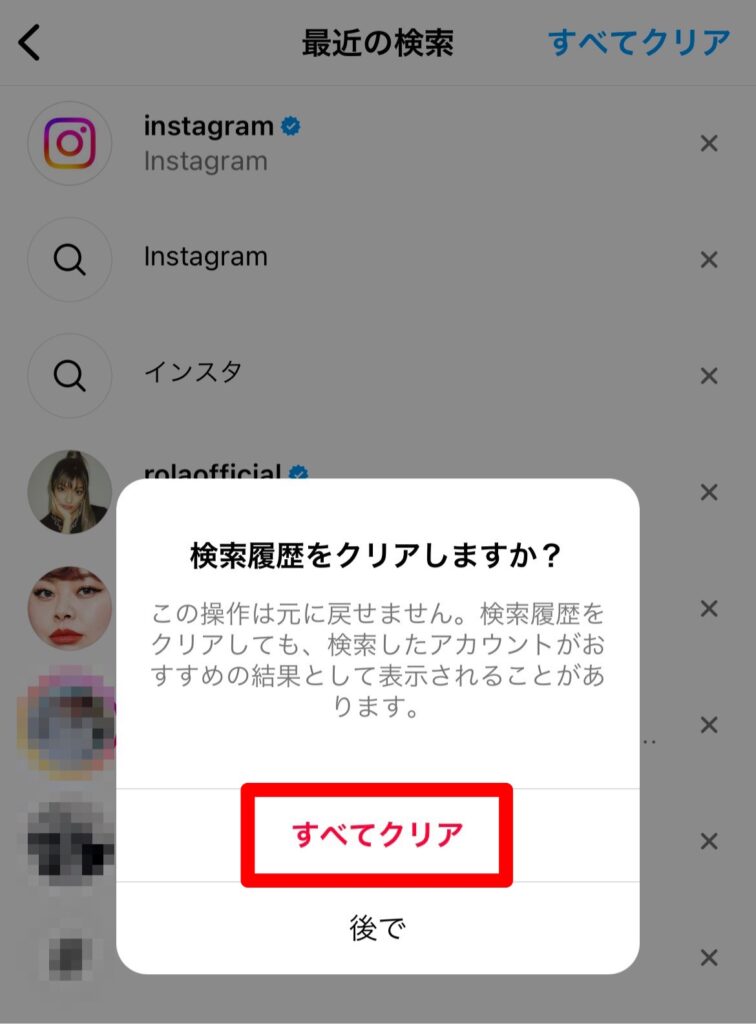
【応用編】Instagramの楽しみ方
インスタグラムでは、まだまだ様々な楽しみ方があります。
今度は応用編のインスタグラムの楽しみ方を紹介します。
- DMでやり取りをする
- 投稿を共有する方法
- 通知をオフにする方法
それぞれの機能について、詳しく解説します。
DMでやり取りする
インスタグラムでは、インスタグラム内で行えるメッセージ機能があります。
DMは「ダイレクトメッセージ」の略称です。
DMはコメントとは違い、やり取りをしているユーザー以外にはメッセージが見られないのが大きな特徴です。
コメントは投稿を見た全てのユーザーに見られるのに対し、DMはより個人的なやり取りを行うもの。
大勢の人に見られることに抵抗がある、個人的なやり取りを行いたい、という場合におすすめの機能です。
DMではメッセージのやり取りだけではなく、様々な機能が利用できます。
- 個人・グループでのチャット
- 電話
- テレビ電話
- 写真・動画のやり取り
- 消える写真・動画の送受信
- 消えるメッセージモード
- GIFスタンプの送受信
- ボイスメッセージの送受信
- 位置情報の送受信
- メッセージへの「いいね」
- 投稿やストーリーの共有
- ストーリーへのリアクション
DMは個人間だけではなく、グループでもやり取りを行えます。
そのほかにも電話・テレビ電話、写真・動画の送受信も可能で、インスタグラム内で普通のメッセージツールのように利用できるのが嬉しいポイント。
またDMでは、消える写真・動画の送受信、消えるメッセージモードがあるのも大きなメリットです。
消える写真・動画は、回数制限のある写真・動画のことで、制限以上の回数を表示することができません。
また消えるメッセージモードは、一度DMを閉じた後、次にDMを開いたときにメッセージが表示されなくなります。
消える写真・動画や消えるメッセージモードでは、スクリーンショットを撮った時にトークメンバーに通知される仕組みなのである程度は安心です。
DMは個人的なやり取りや、誰にも見られたくないやり取りを行うのに最適なので、DMを活用することでよりインスタグラムで密なコミュニケーションを取ることができます。
投稿を共有する方法
インスタグラムはTwitterとは違い、リツイートなどの拡散機能はありません。
そのため、他のユーザーにお気に入りの投稿を見て欲しい時は「共有」機能を利用すると便利です。
インスタグラムでは、以下の方法で共有を行えます。
- エアドロップ
- SMS
- インスタグラム
- LINE など
共有をすると、相手に投稿のURLが送信されます。
相手が受信したURLをタップすることで、投稿が見られるようになるという仕組みです。
投稿を共有する方法は、以下の通りです。
共有をしたい投稿を表示します。
右上の「…」をタップします。
「シェア」を選択します。
共有したい方法、送りたい相手を選んで完了です。
ストーリーやリールなどの投稿でも「…」>「シェア」を選択すれば、共有を行えます。
通知をオフにする方法
インスタグラムでは、基本的に「いいね」やコメント、DMが来た際に通知が来ます。
通知が来ることで確実にリアクションをチェックすることができるので、インスタグラムを利用する上で便利な機能です。
しかし、たくさんの通知を受け取るのが大変に感じてしまうこともありますよね。
そのような場合は、インスタグラムの通知をオフにすることも可能です。
通知をオフにする方法は、以下の通りです。
最初に携帯の設定を行います。
アンドロイドの場合
「設定」アプリで「アプリと通知」>「アプリ」>「Instagram」から通知をオフにします。
iOSの場合
「設定」アプリで「Instagram」>「通知」からオフにします。
インスタグラムでの操作方法
インスタグラムから、右下のアイコンをタップしアカウントページを開きます。

右上の三本線マークをタップします。

「設定」を選択します。
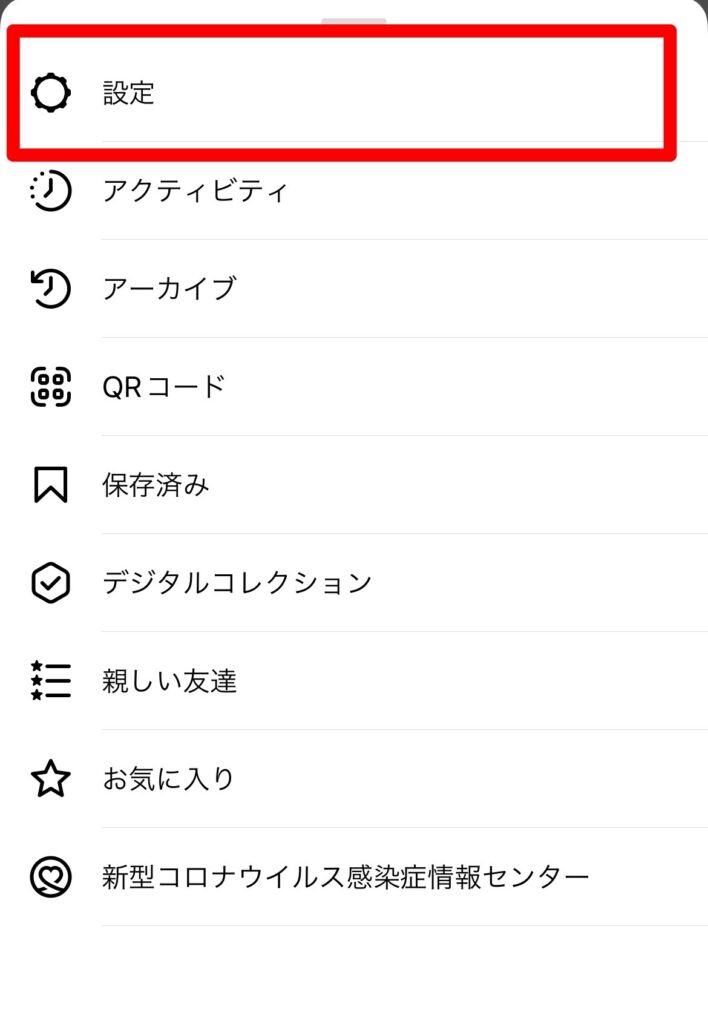
「お知らせ」を選びます。
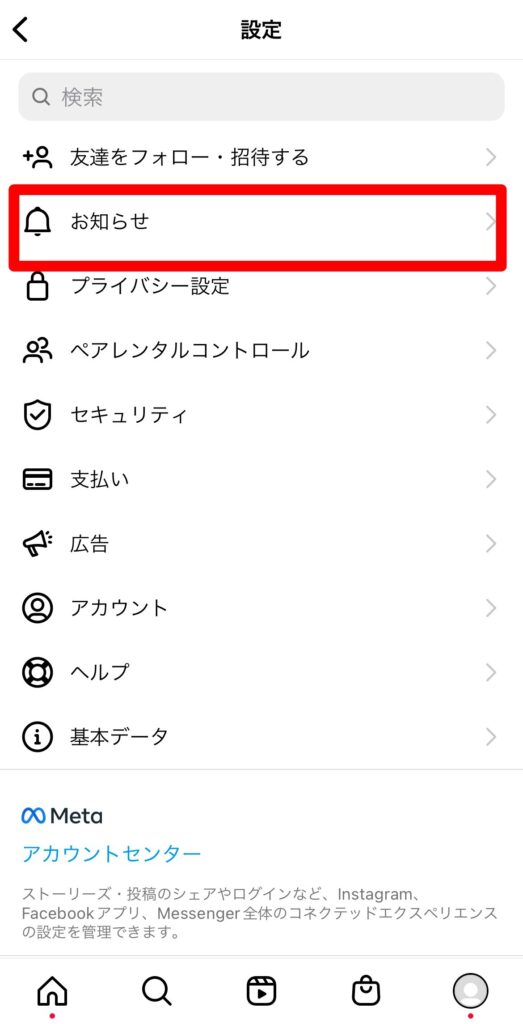
全ての通知をオフにしたい場合は「すべて停止」のレバーをタップして、白にします。
そのほかで細かく設定したいのであれば、下部から詳細に設定しましょう。
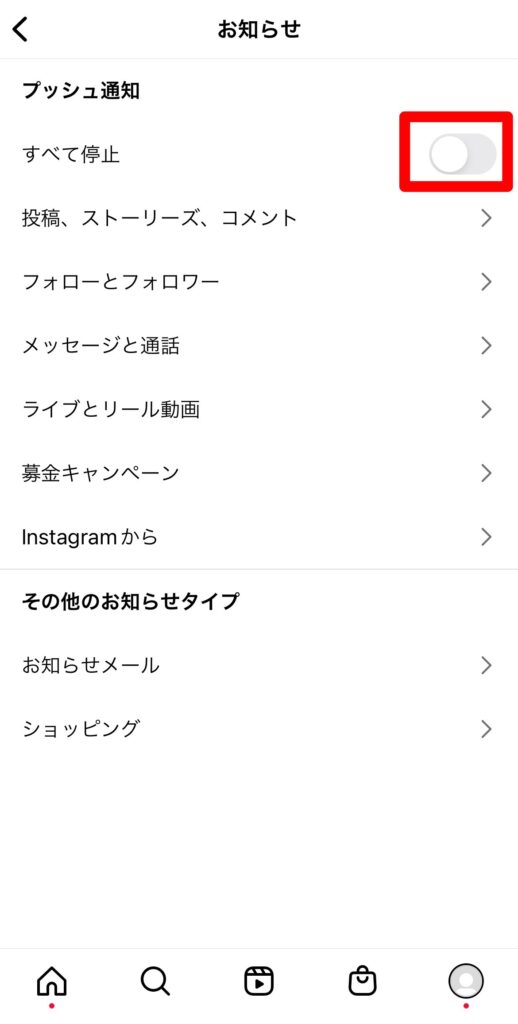
Instagramに関するよくあるQ &A
インスタグラムに関する様々な情報を紹介しましたが、まだまだ疑問点は残りますよね。
インスタグラムに関するよくある質問をまとめました。
- Instagramの登録ができない時の対処法は?
- Instagramは誰が閲覧したかどうかってわかる?
Instagramの登録ができない時の対処法は?
インスタグラムで登録ができない場合は、いくつかの原因が考えられます。
登録ができない際の原因と対処法をまとめました。
| 原因 | 対処法 |
|---|---|
| 有効なメールアドレスを入力していない | 利用できるメールアドレスで入力し直す |
| 別のアカウントで使われているメールアドレス・電話番号 | 他のアカウントで利用していないものを入力する |
| すでに使われているユーザーネームで登録しようとしている | 他のユーザーネームを入力する |
| ユーザーネームに利用できない記号を入れている | 英数字・ピリオド・アンダーラインのみで作成する |
| 通信環境が不安定 | wi-fiに繋げるなどして通信環境を整える |
入力したメールアドレスや電話番号が、有効ではない可能性があります。
また、他のアカウント作成で利用したメールアドレス・電話番号では、登録ができない場合もあるので注意が必要です。
そのような場合は、他のメールアドレス・電話番号でもう一度試してみましょう。
またインスタグラムのユーザーネームは、他のユーザーが使っているものは利用できません。
登録時にユーザーネームが弾かれる場合は、他のユーザーがすでに利用している可能性があります。
ユーザーネームは英数字・ピリオド・アンダーラインのみ利用でき、その他の記号は使えないので注意しましょう。
ユーザーネームは後で変更ができるので、最初はインスタグラムが提示するユーザーネームをそのまま利用するのも一つの手です。
Instagramは誰が閲覧したかどうかってわかる?
インスタグラムでは、誰が閲覧したかが分かるものと分からないものがあります。
基本的に投稿は誰が閲覧したか分からないようになっていますが、ストーリー投稿の場合は閲覧者が分かるようになっています。
フィード投稿、リール投稿、インスタライブは閲覧しただけでは、相手に通知されることはありません。
しかしストーリーには「足跡」機能があり、投稿者には閲覧したユーザーが分かるようになっています。
注意が必要なのは、閲覧者が分かるのは投稿して24時間が経っていないストーリーのみ。
24時間が経過したストーリーは、ストーリーズハイライトに設定しても閲覧者がみられない仕組みになっています。
