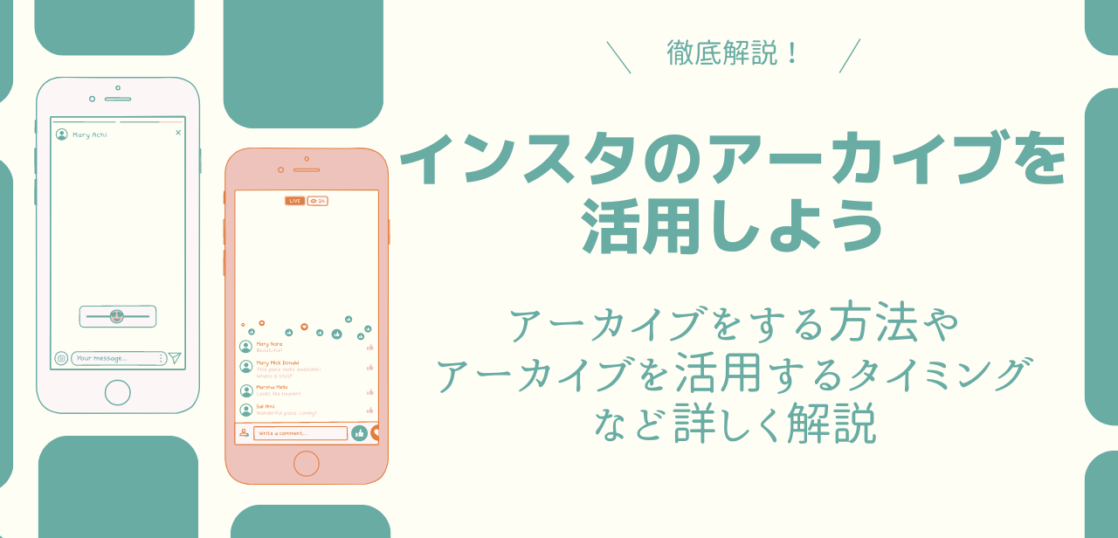インスタグラムにはアーカイブ機能という、投稿を非表示にすることができる機能があります。
アーカイブ機能を利用することで、投稿を整理できるなど、様々な場面で活用できます。
それでは、アーカイブ機能とはどのように利用すればいいのでしょうか?
アーカイブ機能について、使い方や、手順を詳しく解説します。
インスタのアーカイブ機能とは?
インスタを利用していると「アーカイブ機能」という言葉をよく目にしますよね。
アーカイブ機能とは、具体的にどのような機能なのでしょうか?
インスタのアーカイブ機能について、概要を詳しく解説します。
投稿を非表示にできる
アーカイブとは、一度公開した投稿を非表示にできる機能です。
フィード投稿、リール投稿、ストーリー、インスタライブに対応しており、基本的にインスタグラムの全ての投稿で利用することができます。
またアーカイブは一つの投稿から行うことができるので、ピンポイントで投稿を非表示にすることができます。
アーカイブした投稿は、アーカイブのリストから見ることが可能です。
アーカイブした投稿は、自分だけが見ることができ、他のユーザーは見ることができません。
またアーカイブしたからといって、投稿は削除されるわけではなく、いつでも公開することができます。
そのため、とりあえず投稿を非表示にしたいという場合にとても便利です。
投稿をアーカイブにすることによって、公開されている情報を整理することができます。
アーカイブはそれぞれの投稿によって、少し意味合いが異なるので注意しましょう。
フィード投稿
フィード投稿は基本的に全ての投稿が、アカウントページに表示されます。
しかしアーカイブをすると、アカウントページから投稿が非表示になります。
リール投稿
リール投稿は、アカウントページに表示されますが、アーカイブにすることでアカウントページから非表示にすることができます。
ストーリー
ストーリーは24時間限定で公開される投稿方法ですが、投稿されて24時間以内はアーカイブにすることができません。
ストーリーは、基本的に24時間経過した後に自動的にアーカイブに移動するようになっています。
ストーリーを24時間経過後も見られる機能「ストーリーズハイライト」は、アーカイブから設定します。
つまりストーリーのアーカイブとは、過去のストーリーを見ることができる機能であり、ストーリーズハイライトを設定するための機能でもあります。
インスタライブ
インスタライブはアーカイブ設定をしておくことで、ライブ終了後に自動的にアーカイブに保存されます。
アーカイブからインスタライブをフィード投稿として、投稿することができます。
インスタライブのアーカイブは、30日間が経過すると自動的に削除されるので注意が必要です。
削除との違い
インスタグラムでは投稿を削除することができますが、削除とアーカイブにはどのような違いがあるのでしょうか?
削除とアーカイブの違いは、以下の2点です。
- 投稿を復活できる期間
- インサイトが確認できるかどうか
具体的な違いを、表にまとめました。
| 削除 | アーカイブ | |
|---|---|---|
| 投稿を復活できる期間 | 30日間 | 無期限 |
| インサイトの確認 | 不可能 | 可能 |
主に削除とアーカイブは、投稿を復活させるまでの期間に大きな違いがあります。
インスタグラムで投稿を削除した場合、操作してからすぐに削除されるわけではありません。
投稿は非表示になるもののしばらくインスタグラム内に保存される仕組みで、完全に削除されるまで猶予期間が設けられています。
猶予期間は30日間で、30日間で復活させる操作を行えば、投稿は再び表示されるようになります。
一方アーカイブは、投稿を復活させることができる期間は設けられておらず、基本的にいつでも投稿を復活させることが可能です。
そのため、もう二度と表示させたくないのであれば削除、もう一度復活させる可能性がある場合はアーカイブを選ぶようにしましょう。
また削除とアーカイブは、インサイトの確認ができるかどうかにも違いがあります。
インサイトとは、ビジネスアカウントで利用できる機能で、インスタグラムの分析ツールのこと。
インサイトでフォロワーの増減率や、人気の投稿、インプレッション数などをチェックすることができます。
投稿を削除すると削除した投稿はインサイトの対象にならず、削除した投稿のデータを見ることができなくなるので注意しましょう。
一方アーカイブをした投稿は、いつでもインサイトをチェックすることができます。
非表示のままインサイトを確認することができるのが嬉しいポイントです。
そのため、インサイトの対象外になっても良いのであれば削除、少しでもインサイトとしてデータを取っておきたい場合はアーカイブがおすすめです。
インスタのアーカイブ機能の活用方法
アーカイブについて概要を紹介しましたが、実際にはどのようなタイミングで利用すればいいのでしょうか?
アーカイブは、主に以下のようなポイントで活用することができます。
- アカウントに統一感を出したいとき
- 終了したキャンペーンや告知があるとき
それぞれの活用方法について、詳しく解説します。
アカウントに統一感を出したいとき
インスタグラムは写真や動画などの視覚的な情報収集に特化したSNSであり、写真や動画にこだわることはとても大切です。
写真や動画がおしゃれなものや、インパクトがあるものであると、ユーザーからの興味を引きつけやすくなっています。
特にアカウントページには、過去に投稿したフィード投稿やリール投稿が全て表示されるので、しっかり拘ることによってアカウントを成功に導くことができます。
特に投稿に興味を持ったユーザーはアカウントページを訪れて、フォローするかどうかを検討するのでとても大切なポイント。
アカウントページを訪れたユーザーに「有益なアカウントである」ことをアピールできるかどうかで、フォロワーを獲得できるかどうかが決まってきます。
アカウントページでは、写真や動画に統一感を持たせることでユーザーの目を引く特徴的なものを作ることができます。
しかし複数人でアカウントを運営していたり、アカウントの世界観を模索していたりすると、統一感が出ないこともしばしば。
そのような場合には、アーカイブを利用して世界観に合わない投稿を非表示するのがおすすめです。
アーカイブは一つ一つの投稿で使えるので、ピンポイントに投稿を非表示にすることができます。
また削除ではなくアーカイブをしておくことで、インサイトなどで情報をチェックできるのも嬉しいポイント。
今までのアカウント運用のデータを失うことがなく、投稿を整理することが可能です。
終了したキャンペーンや告知があるとき
過去の投稿で、終了したキャンペーンや告知がある場合は、アーカイブをするととても便利。
過去の期間限定のキャンペーンや告知などをずっと表示していると、フォロワーを混乱させてしまう可能性があります。
削除するとキャンペーンや告知の過去の情報がインサイトで確認できなくなってしまうので、アーカイブがおすすめ。
次にキャンペーンや告知がある場合に参考にできるように、インサイトでデータを残しておくことはとても大切です。
アーカイブでは過去のキャンペーンや告知を非表示にしつつ、インサイトでデータを分析することができます。
インスタのアーカイブの方法
インスタグラムのアーカイブについて紹介しましたが、具体的にどのようにアーカイブをすればいいのでしょうか?
- フィード投稿
- リール投稿
- ストーリー
- インスタライブ
それぞれの投稿方法別に、アーカイブの手順を詳しく解説します。
フィード投稿
アーカイブしたいフィード投稿を表示します。
右上の「…」をタップします。
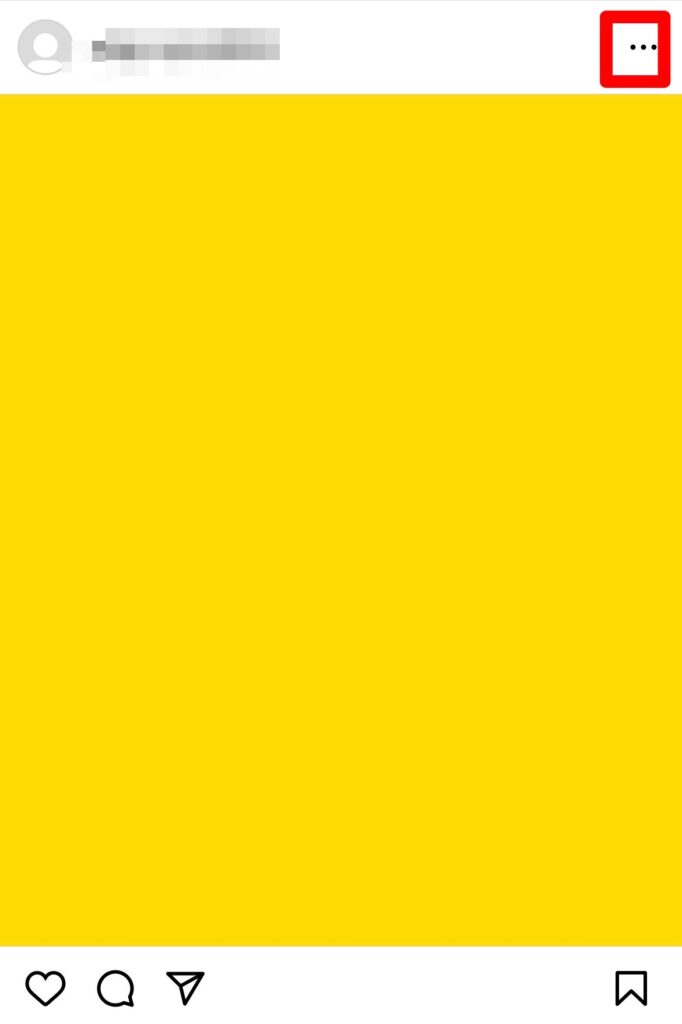
「アーカイブする」を選択して完了です。
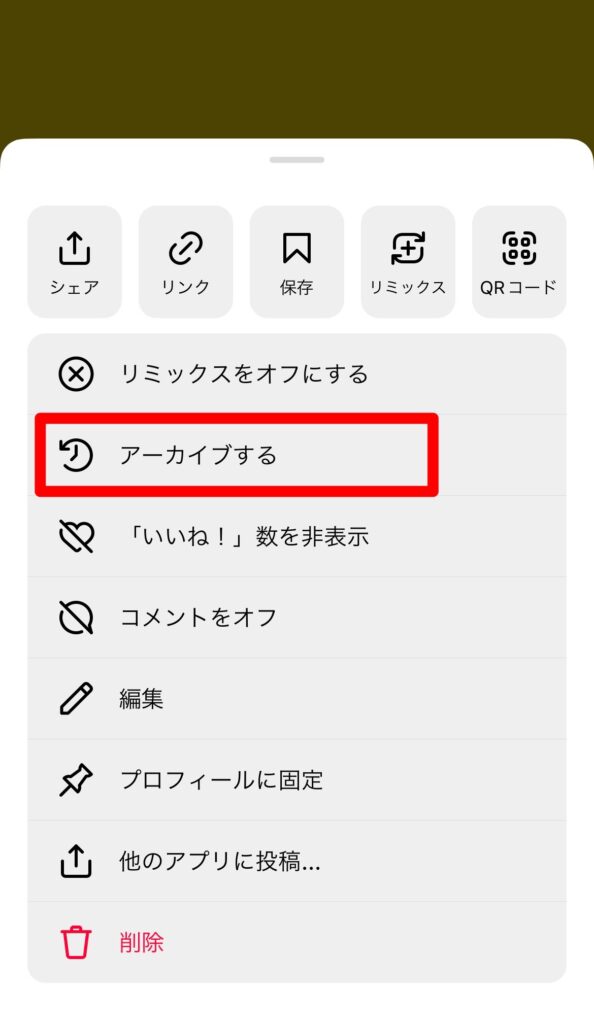
リール投稿
アーカイブしたいリール投稿を表示します。
右下の「…」を選択します。
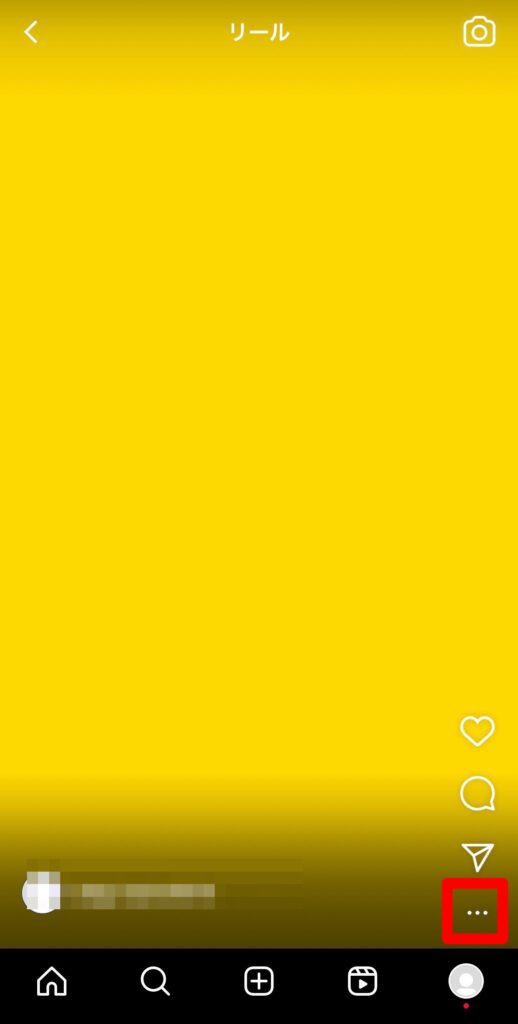
「管理」を選びます。
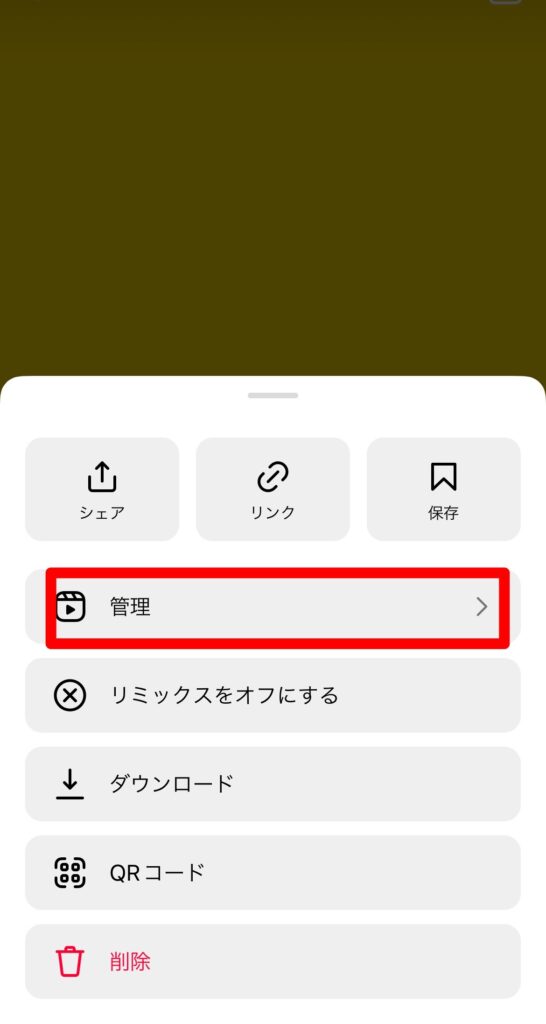
「アーカイブする」をタップして完了です。
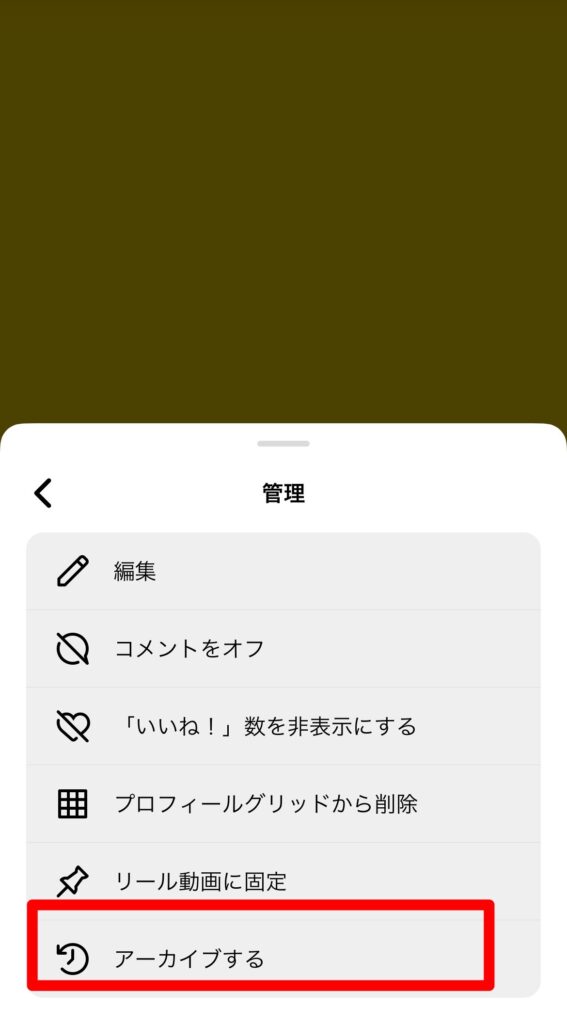
ストーリー
ストーリーは投稿して24時間が経過すると、自動的にアーカイブに移動します。
そのためストーリーのアーカイブには、特別な操作は必要がありません。
自動的にアーカイブに移動するので、24時間が経過するまで待ちましょう。
ちなみに投稿して24時間以内のストーリーをアーカイブに移動することはできないので、注意しましょう。
インスタライブ
インスタライブはライブ配信終了後に、アーカイブに移動します。
しかしインスタライブをアーカイブに移動させるためには、事前に設定が必要です。
設定を行わないと、基本的にインスタライブはアーカイブに保存されず削除されてしまうので注意しましょう。
インスタライブをアーカイブに移動させるために行う設定は、以下の通りです。
インスタグラムの右下にあるアイコンをタップし、アカウントページを開きます。

右上の三本線マークを選択します。

「設定」を選びます。
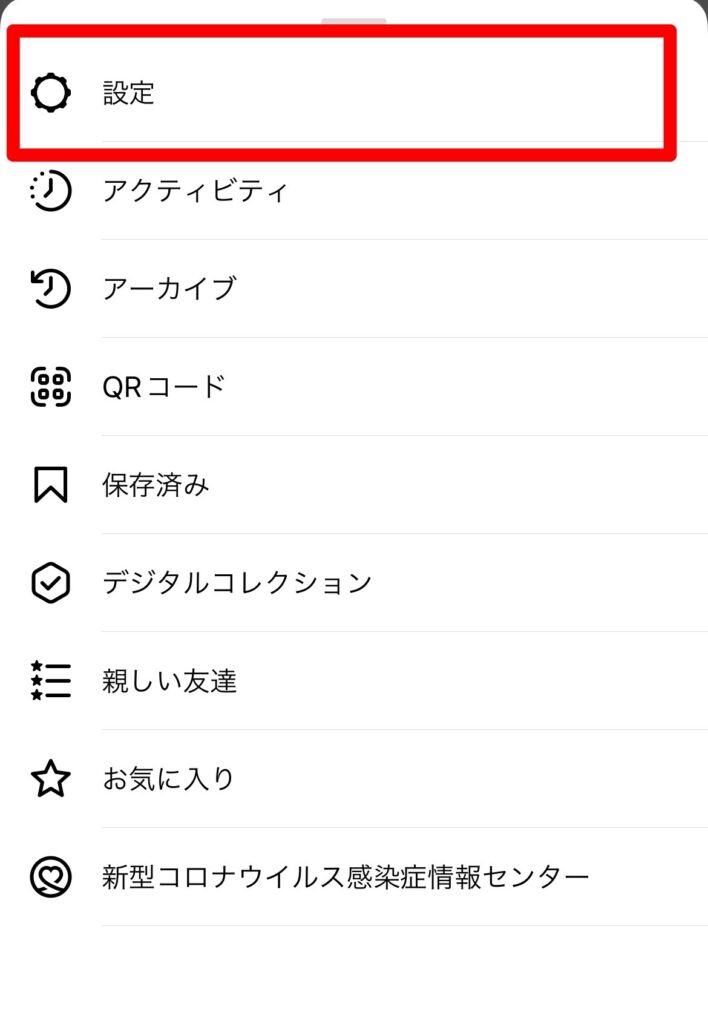
「プライバシー設定」をタップします。
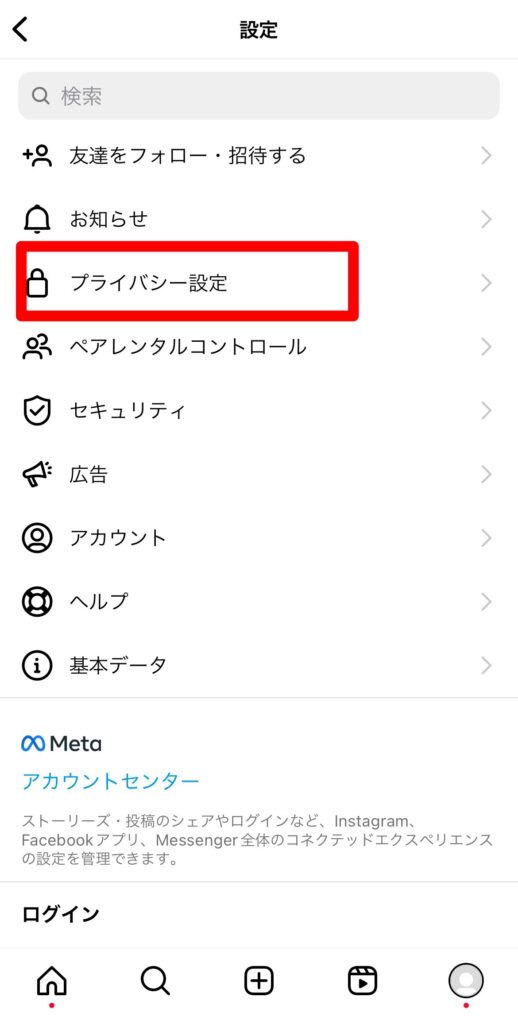
「ライブ」を選びます。
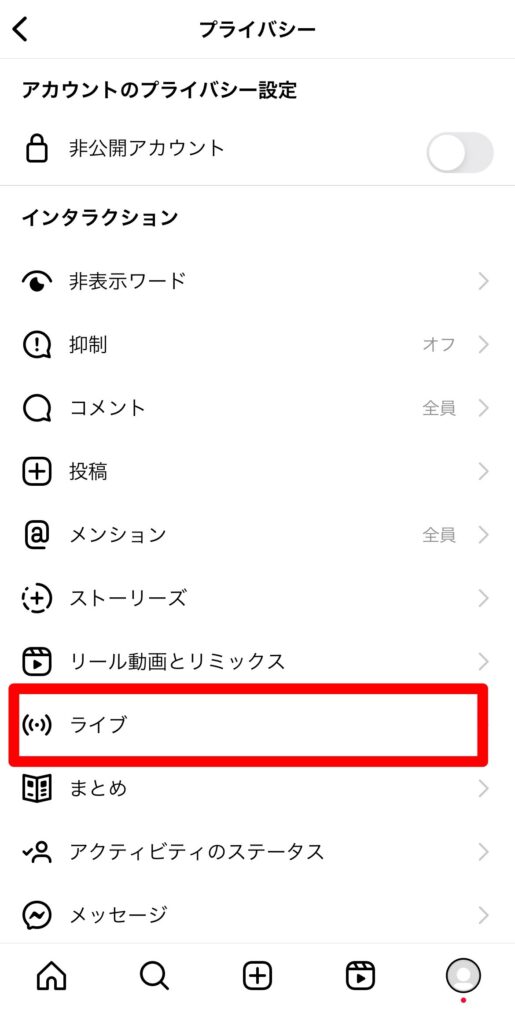
「ライブ動画をアーカイブに保存」のレバーをタップします。青色に変化させて完了です。
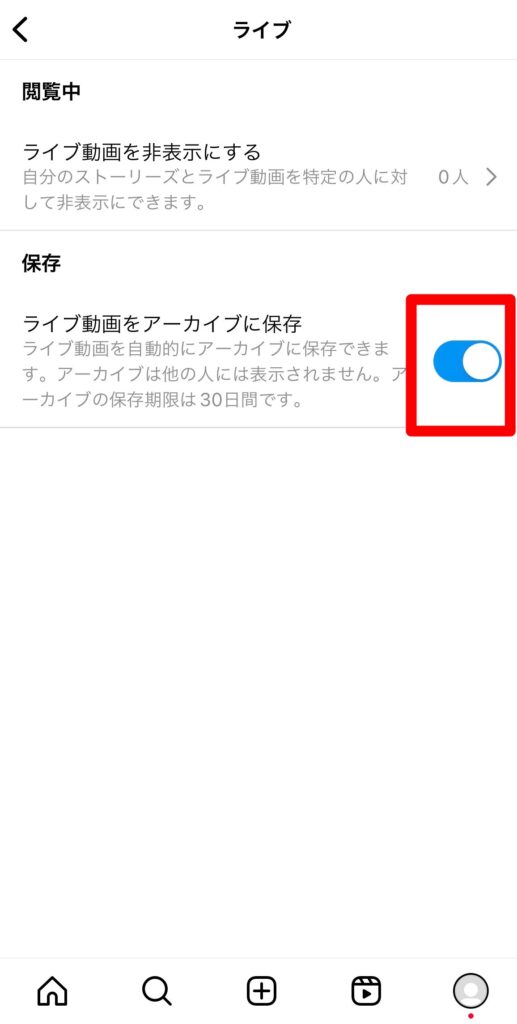
インスタのアーカイブの確認方法
インスタグラムでアーカイブをしたら、どのように投稿をチェックすればいいのでしょうか?
- フィード投稿
- リール投稿
- ストーリー
- インスタライブ
それぞれの投稿から詳しく解説します。
フィード投稿
インスタグラムの右下にあるアイコンをタップし、アカウントページを開きます。

右上の三本線マークを選択します。

「アーカイブ」をタップします。

上部をタップして「投稿アーカイブ」を選びます。
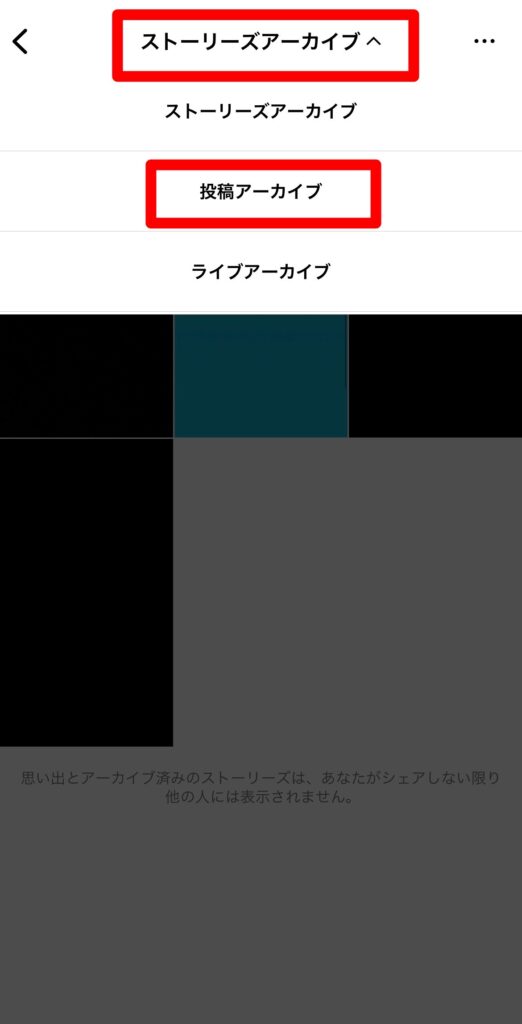
リール投稿
インスタグラムの右下にあるアイコンをタップし、アカウントページを開きます。

右上の三本線マークを選択します。

「アーカイブ」をタップします。

上部をタップして「投稿アーカイブ」を選びます。
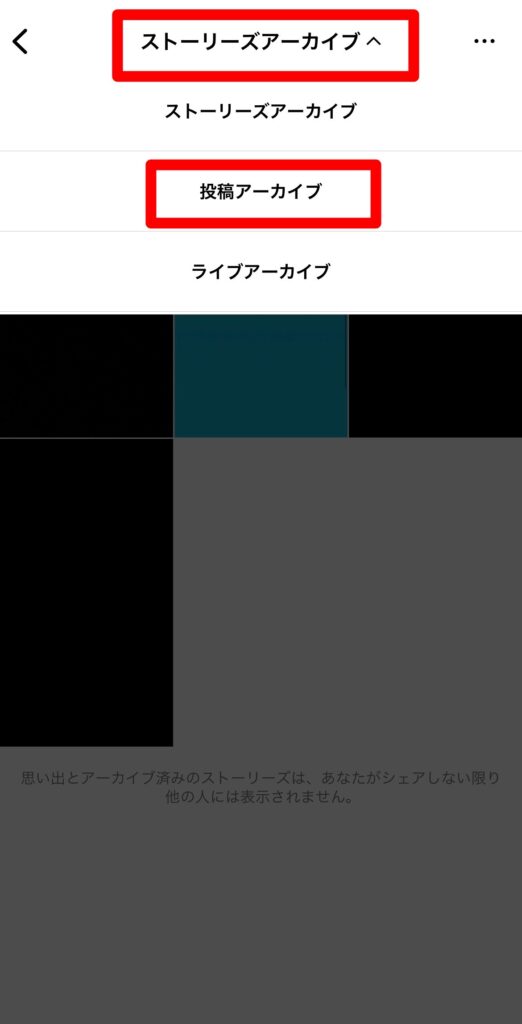
フィード投稿と一緒にリール投稿が表示されます。
ストーリー
インスタグラムの右下にあるアイコンをタップし、アカウントページを開きます。

右上の三本線マークを選択します。

「アーカイブ」をタップします。

上部をタップして「ストーリーズアーカイブ」を選びます。
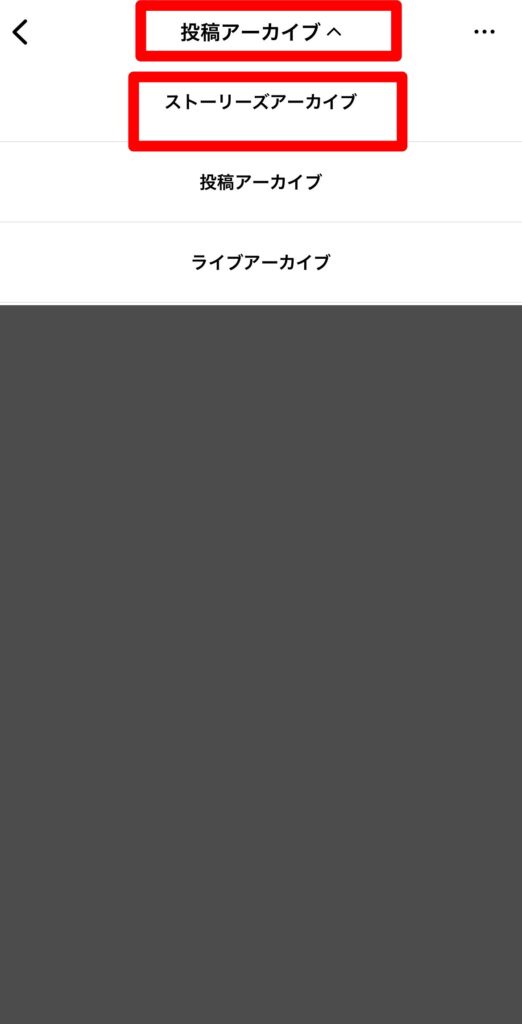
ストーリーのアーカイブは、様々な方法で検索することができます。
左側の欄は、過去のストーリーの一覧が表示されます。
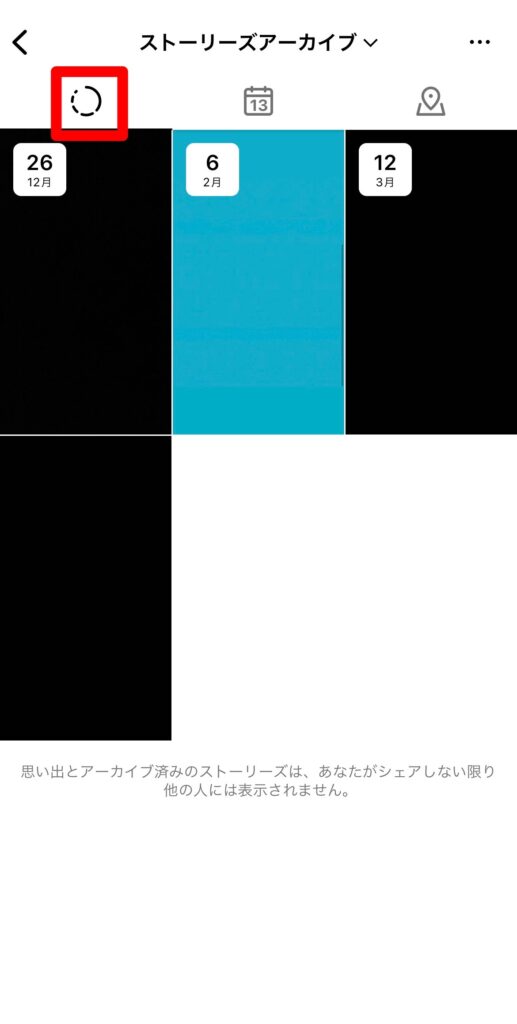
真ん中をタップするとカレンダーが表示されるので、日付からストーリーを探せます。
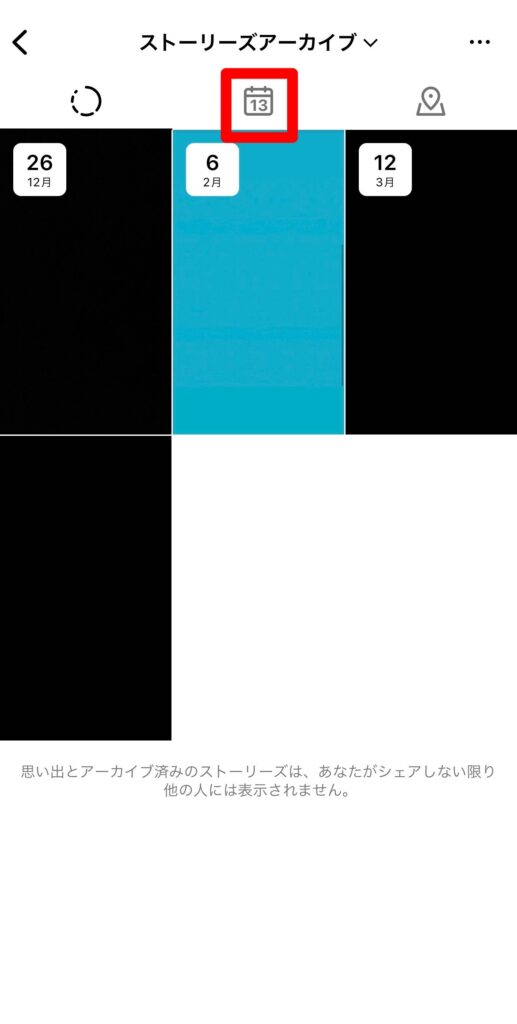
右側は位置情報をつけたストーリーを、地図から探すことができます。
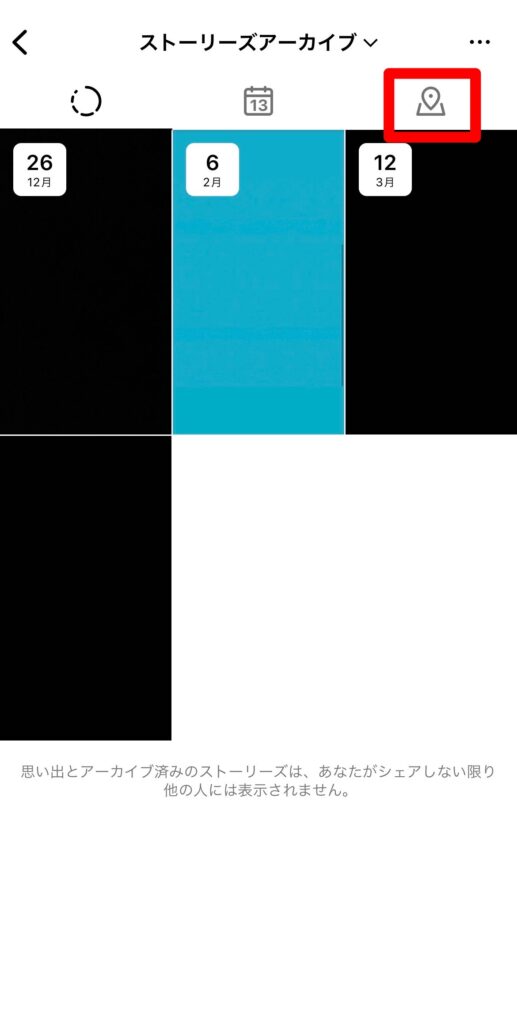
インスタライブ
インスタグラムの右下にあるアイコンをタップし、アカウントページを開きます。

右上の三本線マークを選択します。

「アーカイブ」をタップします。

上部をタップして「ライブアーカイブ」を選びます。
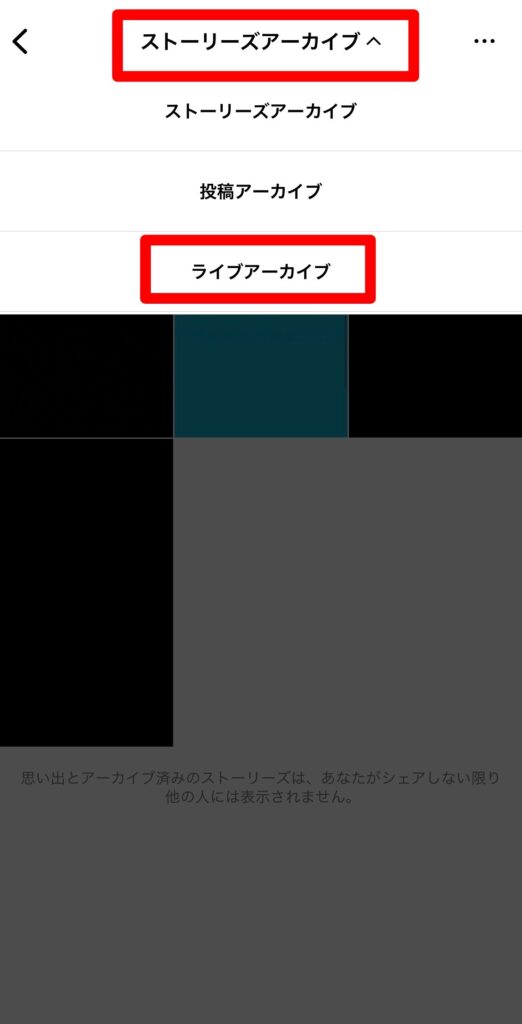
インスタライブのアーカイブは、他の投稿のアーカイブとは違い、30日間しか投稿されないので注意しましょう。
30日間が経過したインスタライブは、自動的に削除されます。
インスタのアーカイブ投稿を復活させる方法
アーカイブした投稿を再び表示させるためには、どうすればいいのでしょうか?
- フィード投稿
- リール投稿
- ストーリー
- インスタライブ
それぞれの投稿方法から、アーカイブ投稿を復活させる手順を紹介します。
フィード投稿
インスタグラムの右下にあるアイコンをタップし、アカウントページを開きます。

右上の三本線マークを選択します。

「アーカイブ」をタップします。

上部をタップして「投稿アーカイブ」を選びます。
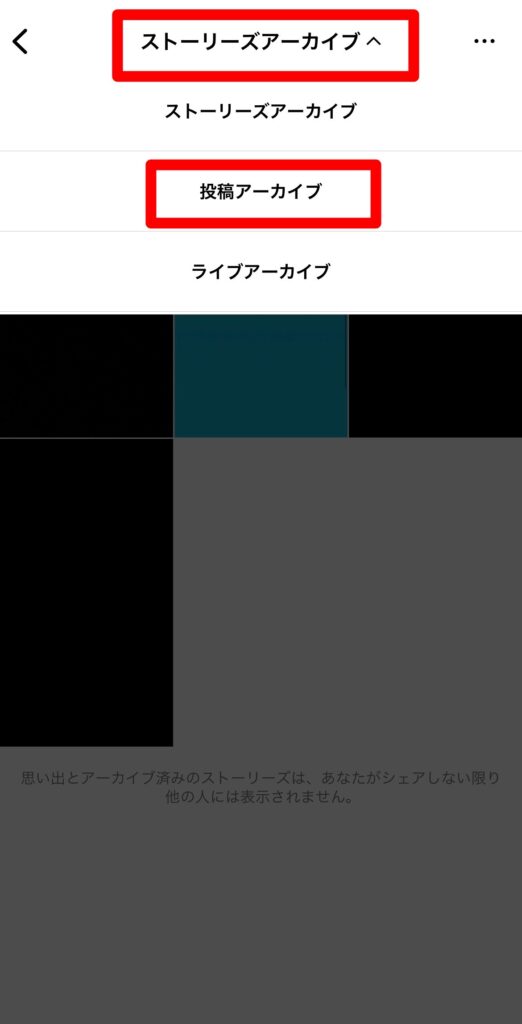
復活させたい投稿をタップして表示させます。右上の「…」をタップします。
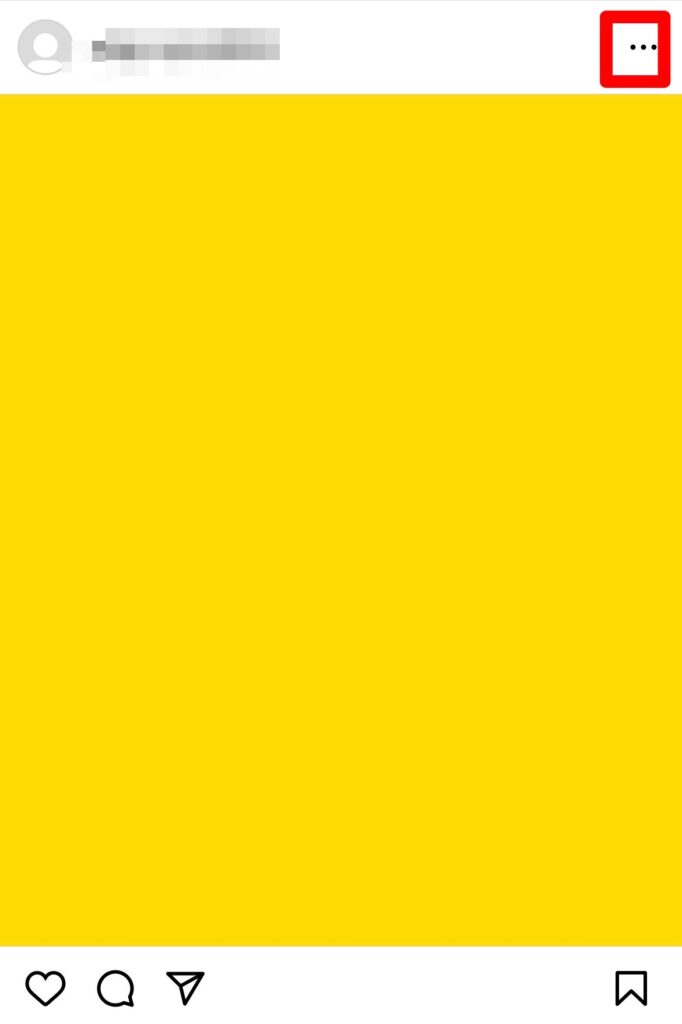
「プロフィールに表示」を選んで完了です。
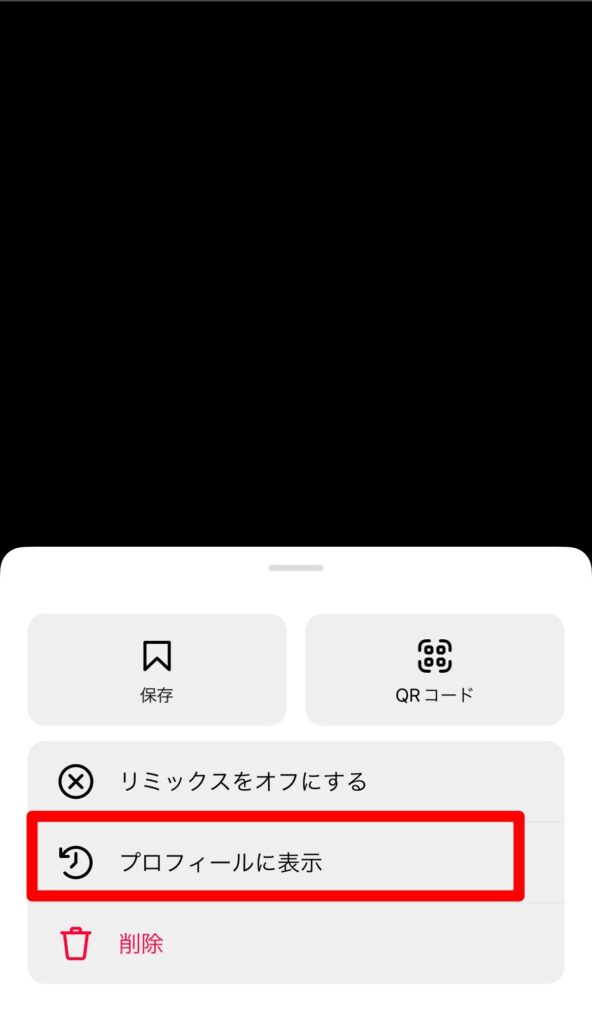
リール投稿
インスタグラムの右下にあるアイコンをタップし、アカウントページを開きます。

右上の三本線マークを選択します。

「アーカイブ」をタップします。

上部をタップして「投稿アーカイブ」を選びます。
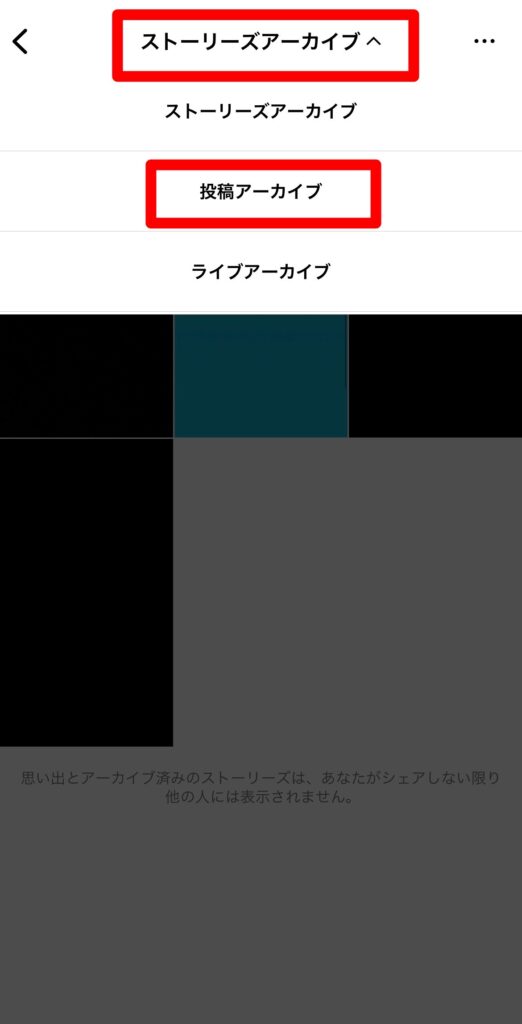
復活させたいリール投稿をタップして表示させます。右上の「…」をタップします。
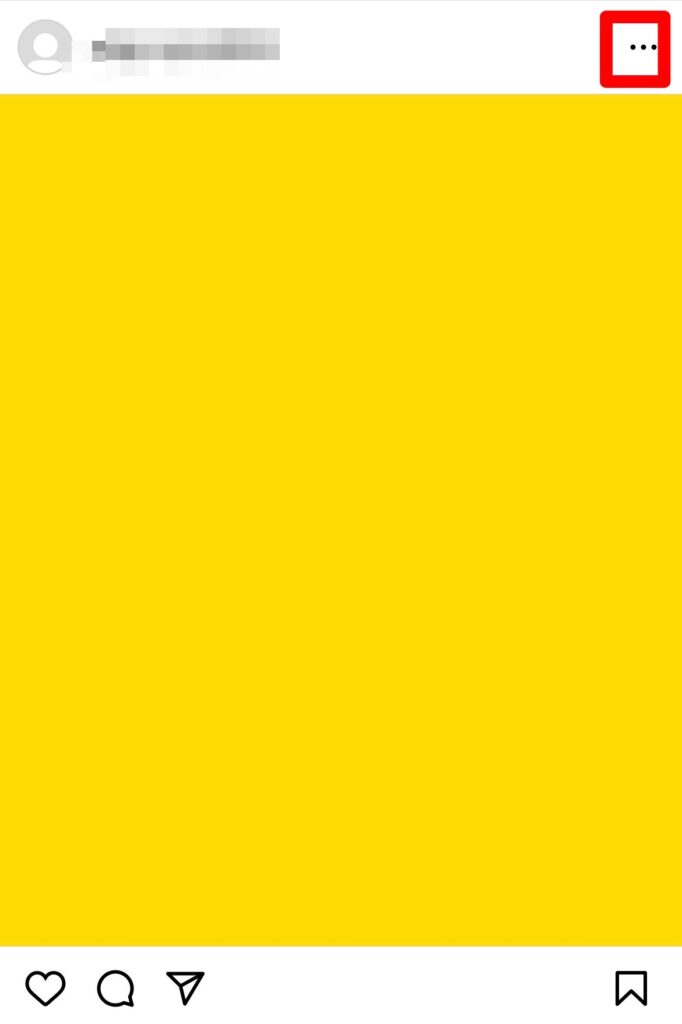
「プロフィールに表示」を選んで完了です。
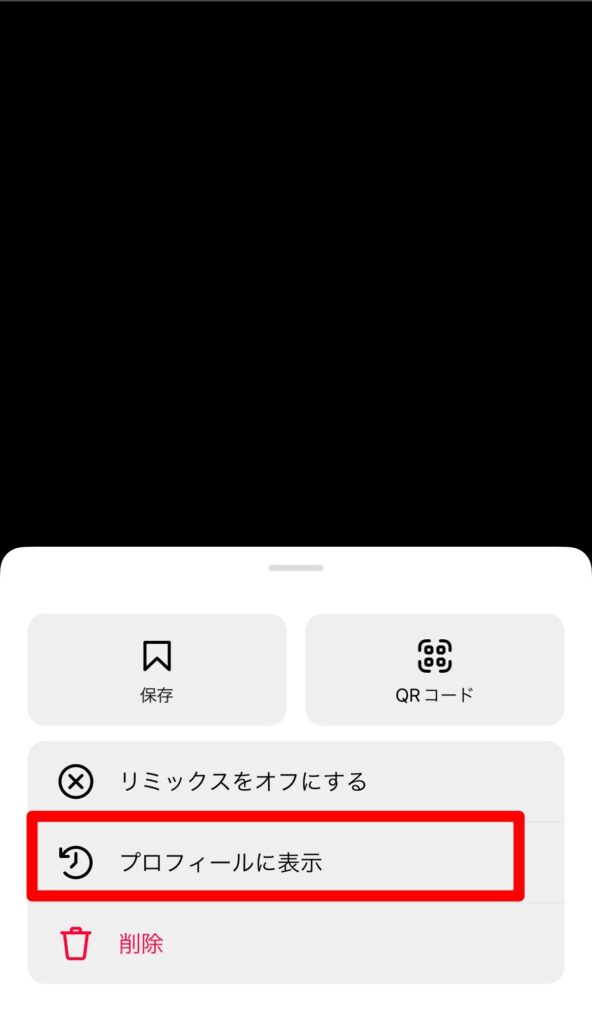
ストーリー
ストーリーは基本的に復活させることができません。
もしストーリーを復活させたいのであれば、ストーリーズハイライトに設定をする必要があります。
ストーリーズハイライトは、アカウントページに以下のように表示される投稿です。
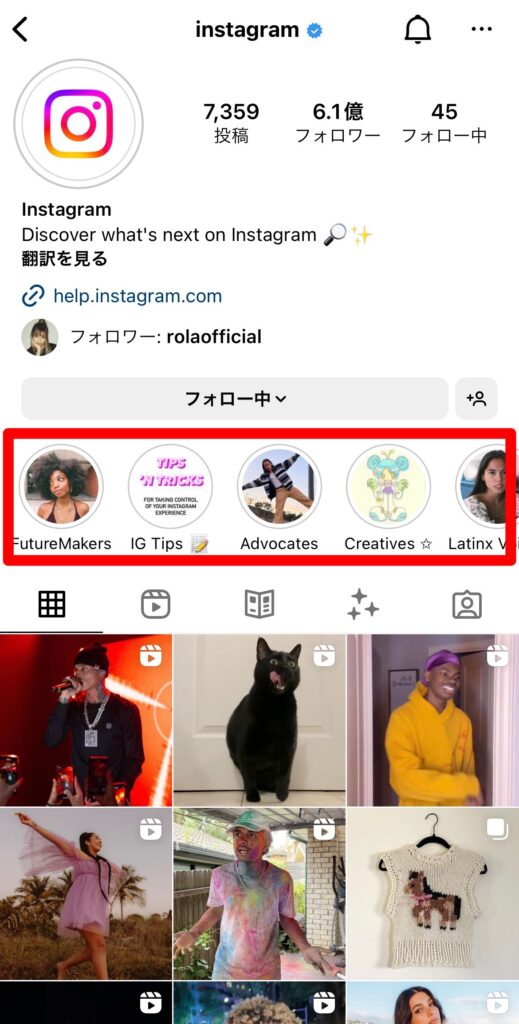
24時間が経過すると非表示になるストーリーですが、ストーリーズハイライトに設定することによって24時間が経過しても表示させることができます。
ストーリーをストーリーズハイライトに設定する方法は、以下の通りです。
インスタグラムの右下にあるアイコンをタップし、アカウントページを開きます。

右上の三本線マークを選択します。

「アーカイブ」をタップします。

上部をタップして「ストーリーズアーカイブ」を選びます。
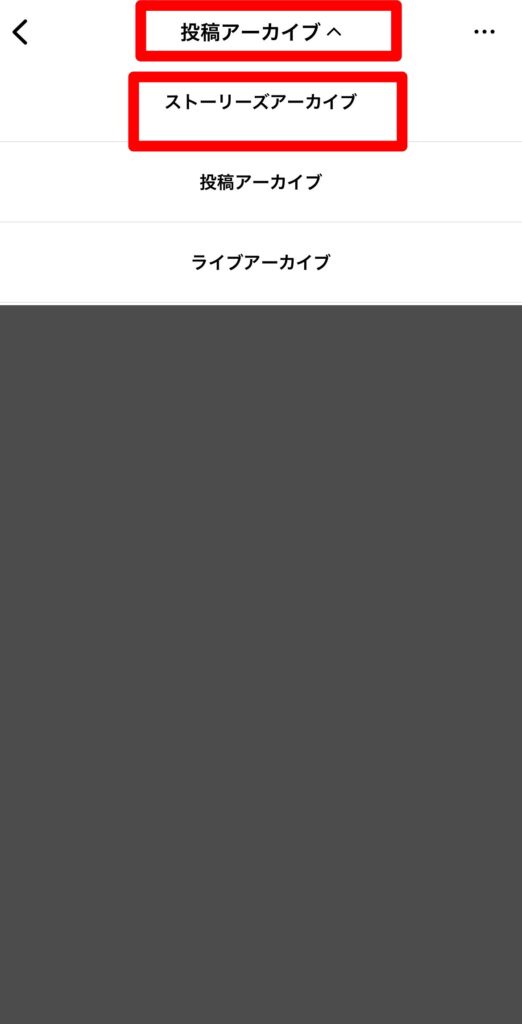
ストーリーズハイライトに設定したいストーリーをタップして表示します。「ハイライト」を選びます。
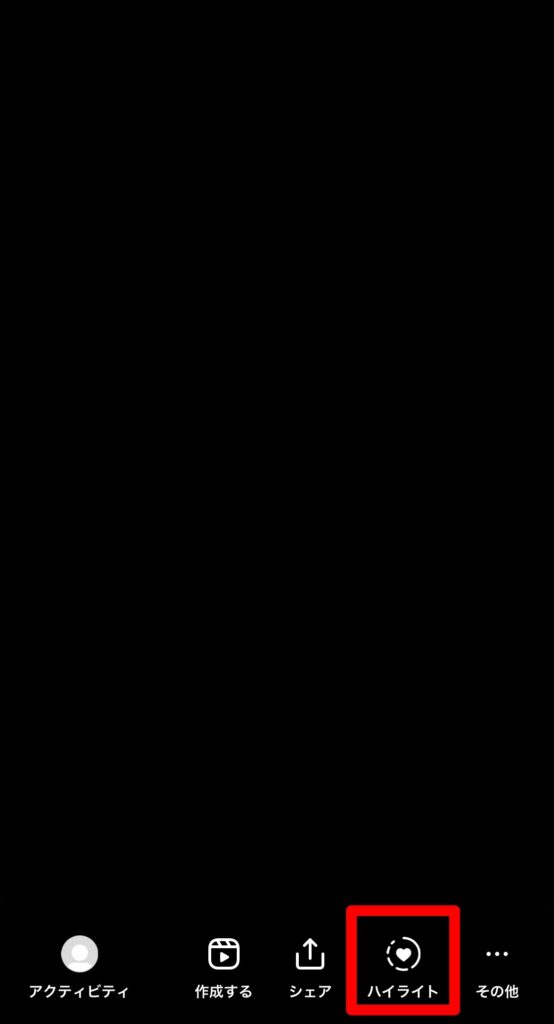
ハイライト名を入力し「追加」をタップして完了です。
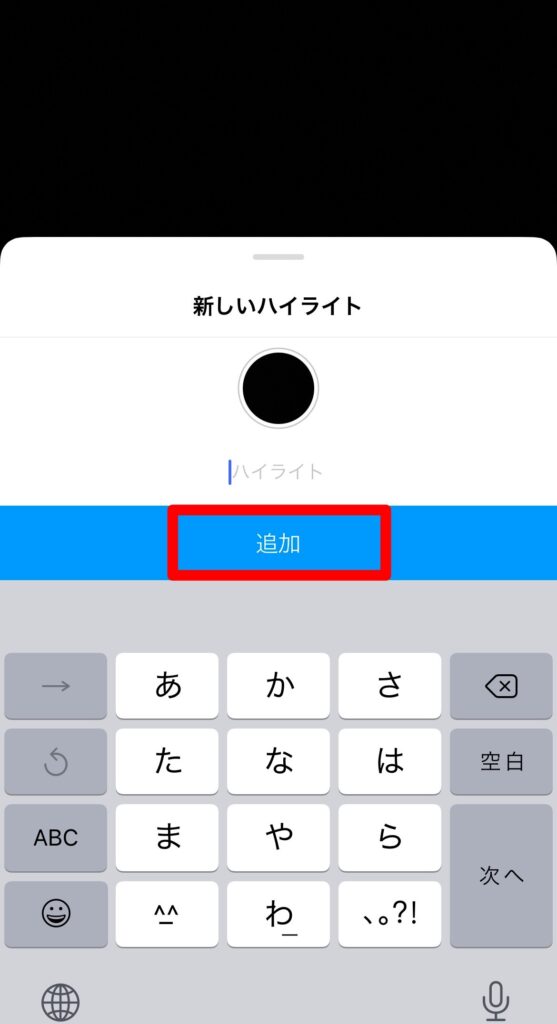
またストーリーズハイライトは、アカウントページからも設定することができます。
以下の部分をタップして、ハイライトに設定したいストーリーを選択します。
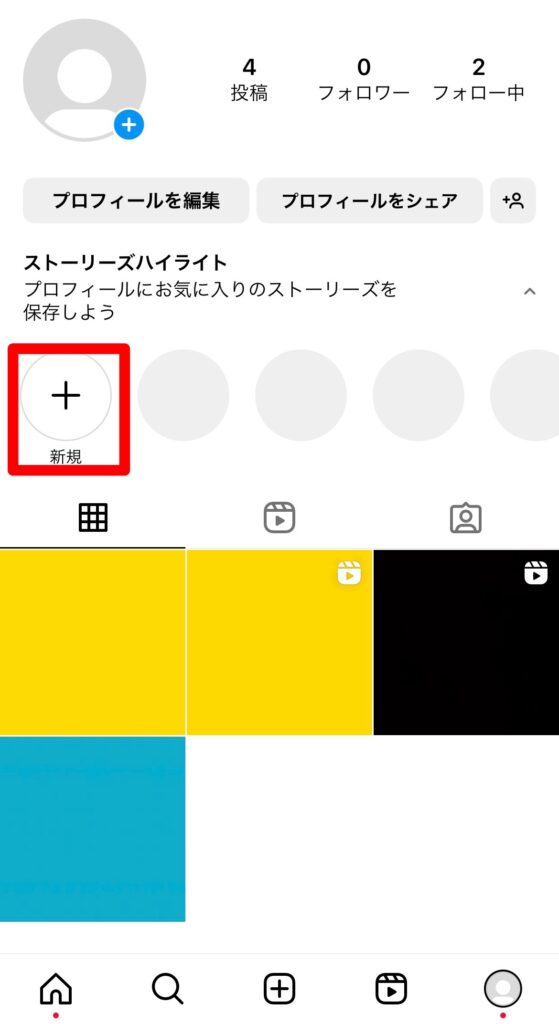
インスタライブ
アーカイブに保存されたインスタライブは、フィード投稿としてアカウントページに表示させることができます。
インスタグラムの右下にあるアイコンをタップし、アカウントページを開きます。

右上の三本線マークを選択します。

「アーカイブ」をタップします。

上部をタップして「ライブアーカイブ」を選びます。
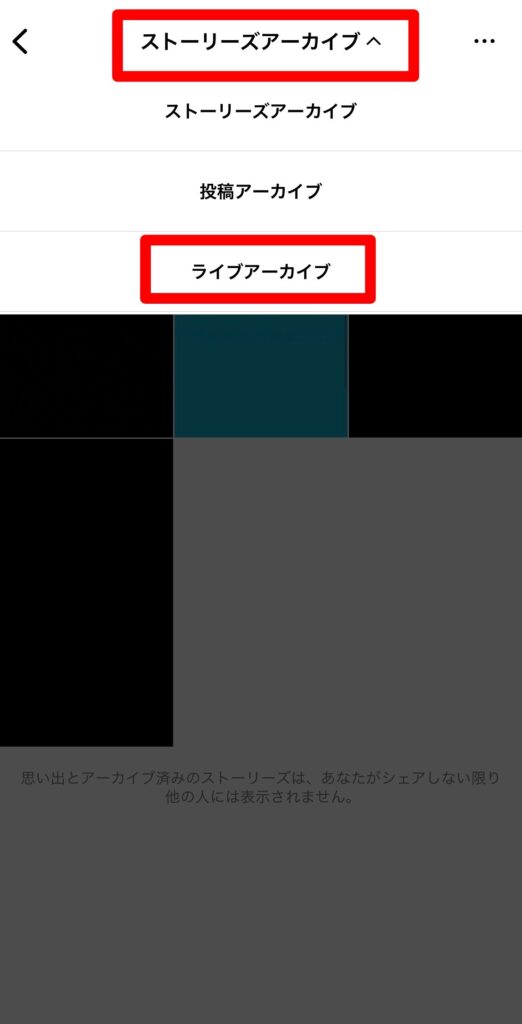
復活させたいインスタライブをタップして表示し「シェア」を選択します。
フィード投稿の編集画面が表示されるので、編集をして投稿すれば完了です。
インスタでアーカイブした投稿を削除する方法
インスタグラムでは、アーカイブした投稿を削除することができます。
- フィード投稿
- リール投稿
- ストーリー
- インスタライブ
それぞれの投稿方法から、アーカイブした投稿の削除手順を詳しく解説します。
フィード投稿
インスタグラムの右下にあるアイコンをタップし、アカウントページを開きます。

右上の三本線マークを選択します。

「アーカイブ」をタップします。

上部をタップして「投稿アーカイブ」を選びます。
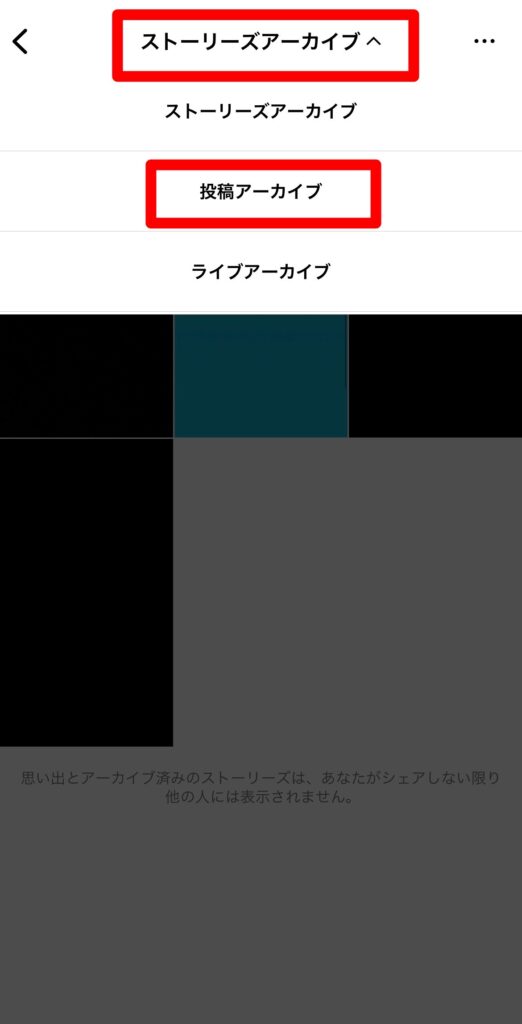
復活させたい投稿をタップして表示させます。右上の「…」をタップします。
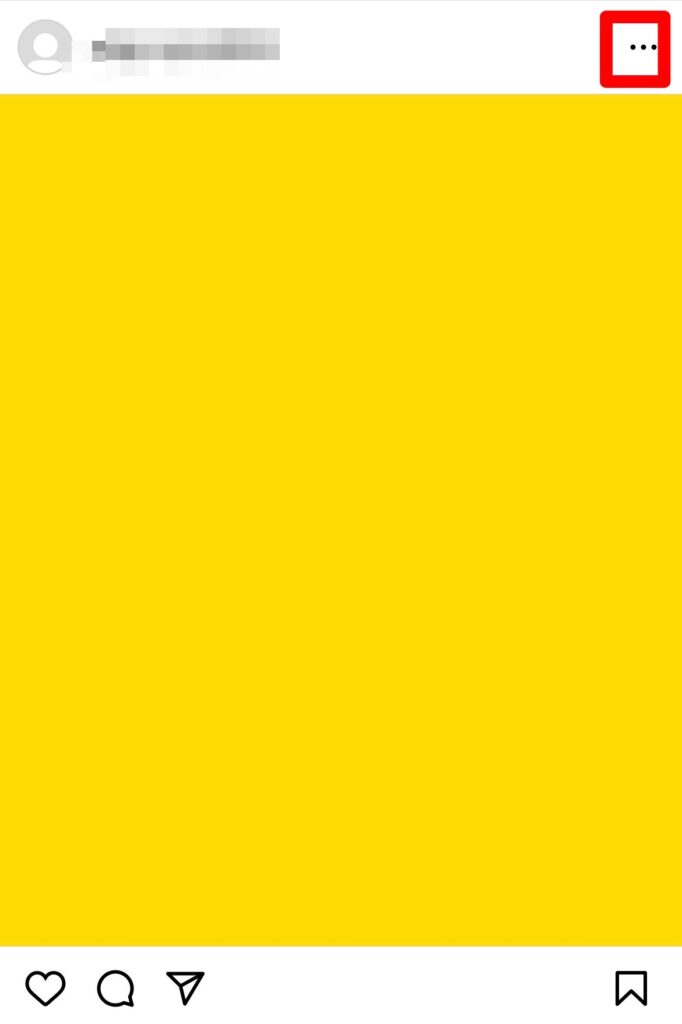
「削除」を選んで完了です。
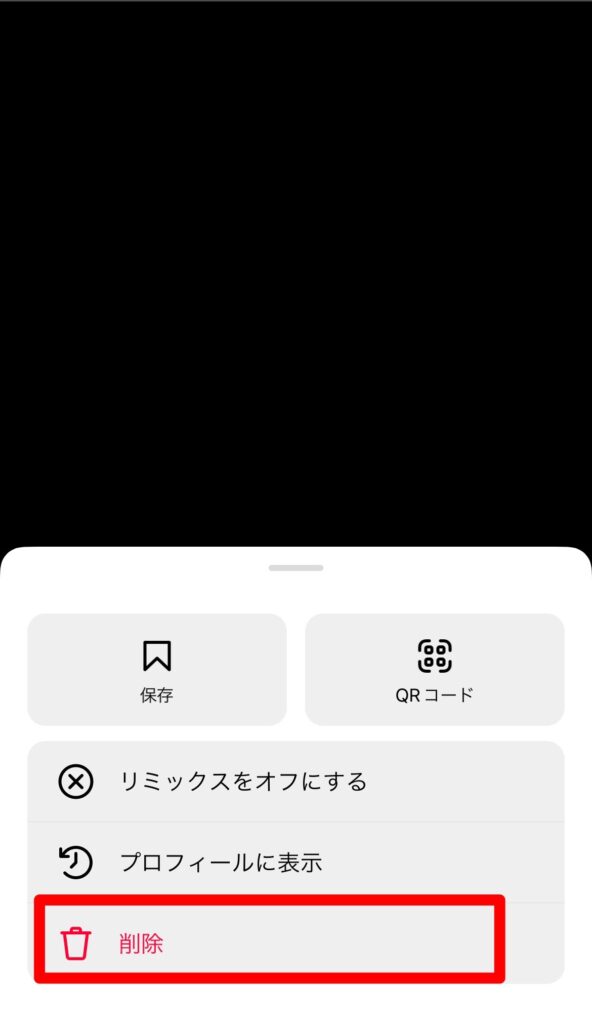
リール投稿
インスタグラムの右下にあるアイコンをタップし、アカウントページを開きます。

右上の三本線マークを選択します。

「アーカイブ」をタップします。

上部をタップして「投稿アーカイブ」を選びます。
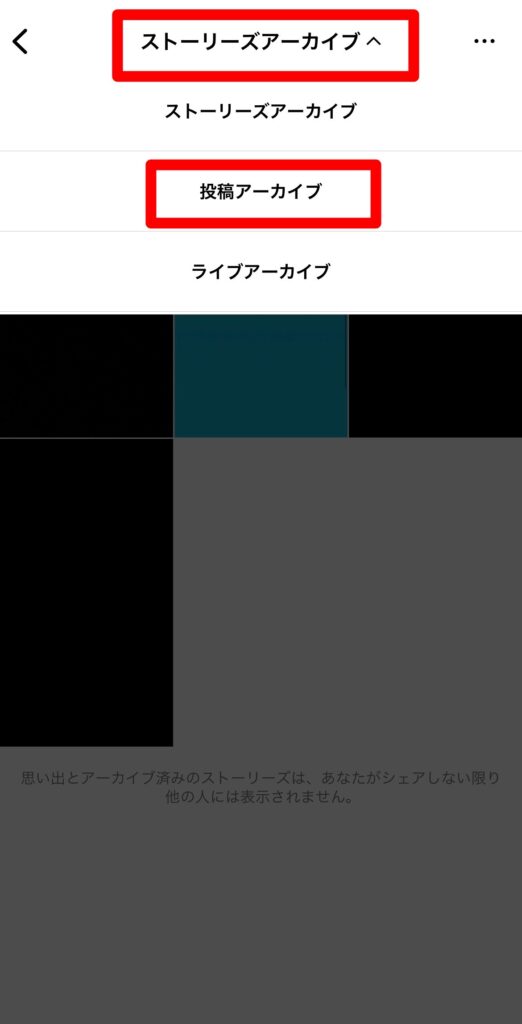
復活させたいリール投稿をタップして表示させます。右上の「…」をタップします。
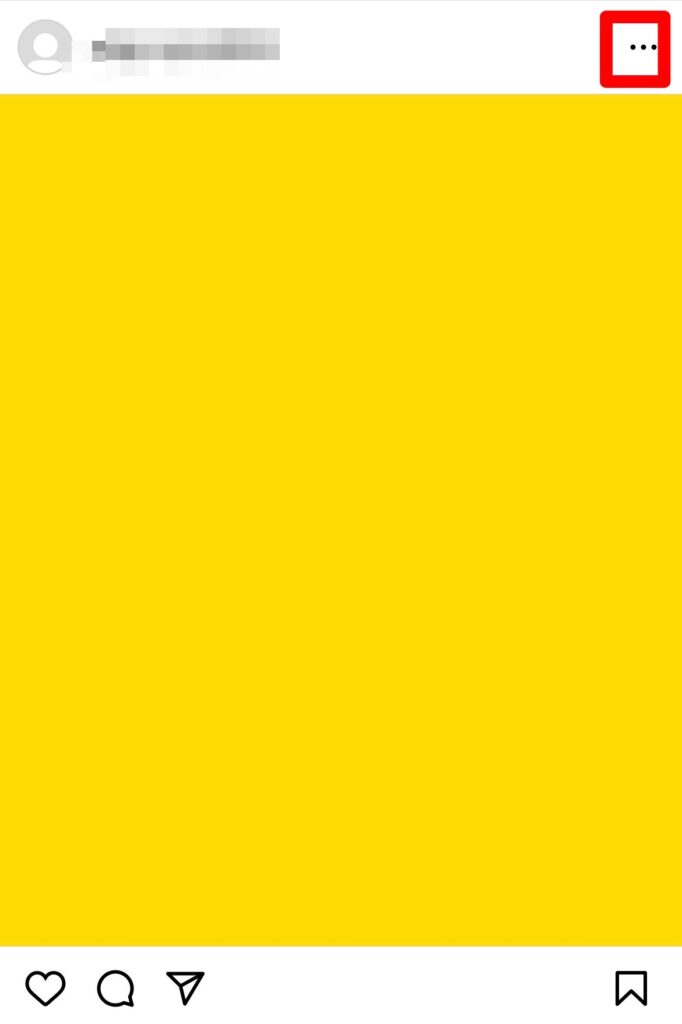
「削除」を選んで完了です。
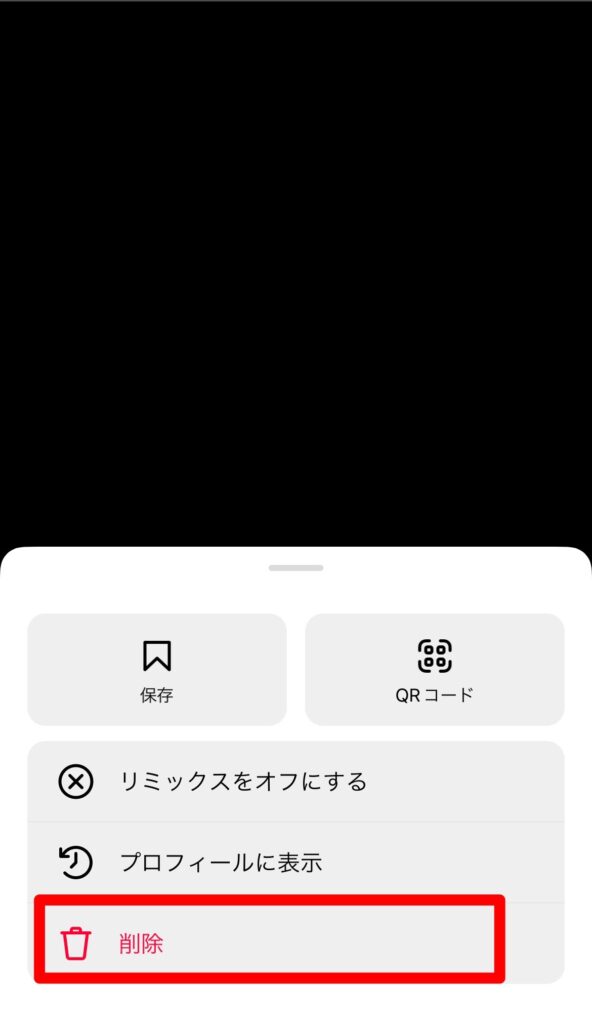
ストーリー
インスタグラムの右下にあるアイコンをタップし、アカウントページを開きます。

右上の三本線マークを選択します。

「アーカイブ」をタップします。

上部をタップして「ストーリーズアーカイブ」を選びます。
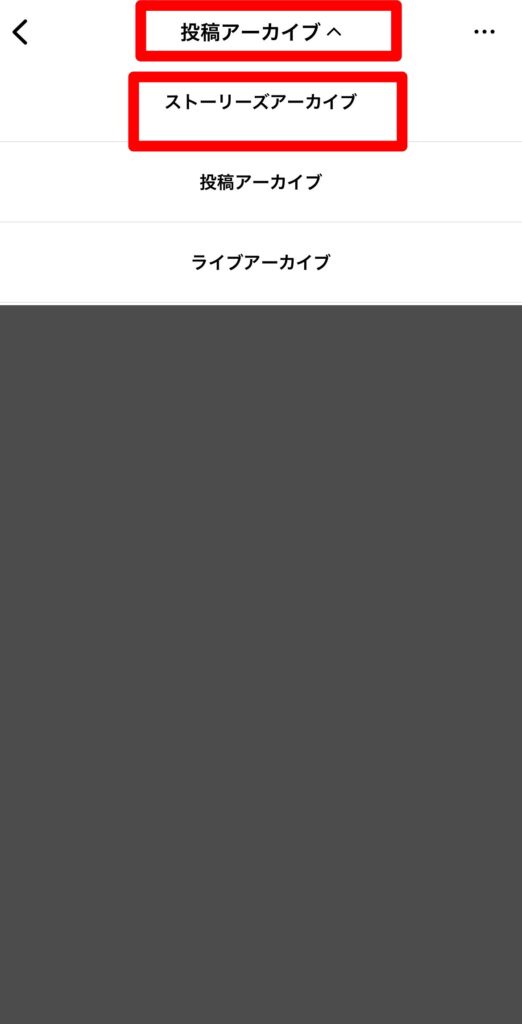
削除したいストーリーをタップして表示します。「…」を選びます。
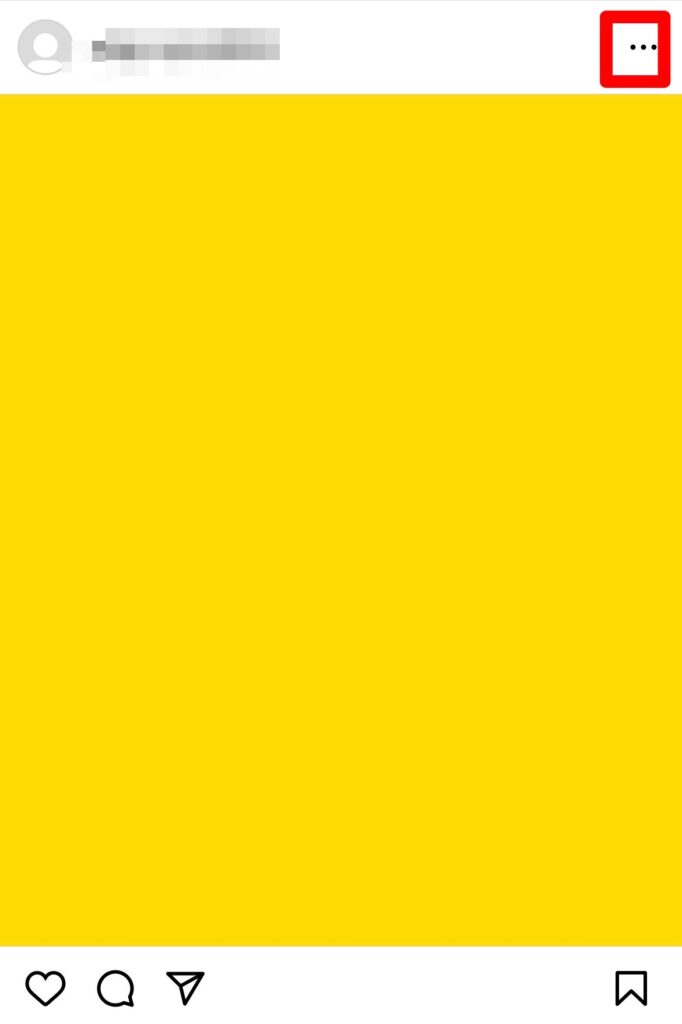
「削除」を選んで完了です。
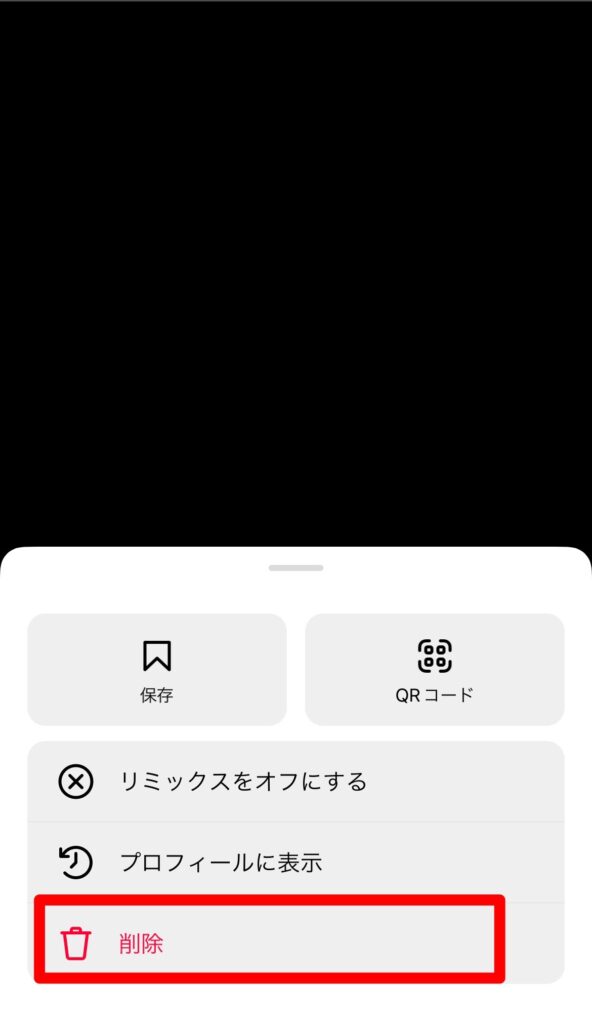
インスタライブ
インスタグラムの右下にあるアイコンをタップし、アカウントページを開きます。

右上の三本線マークを選択します。

「アーカイブ」をタップします。

上部をタップして「ライブアーカイブ」を選びます。
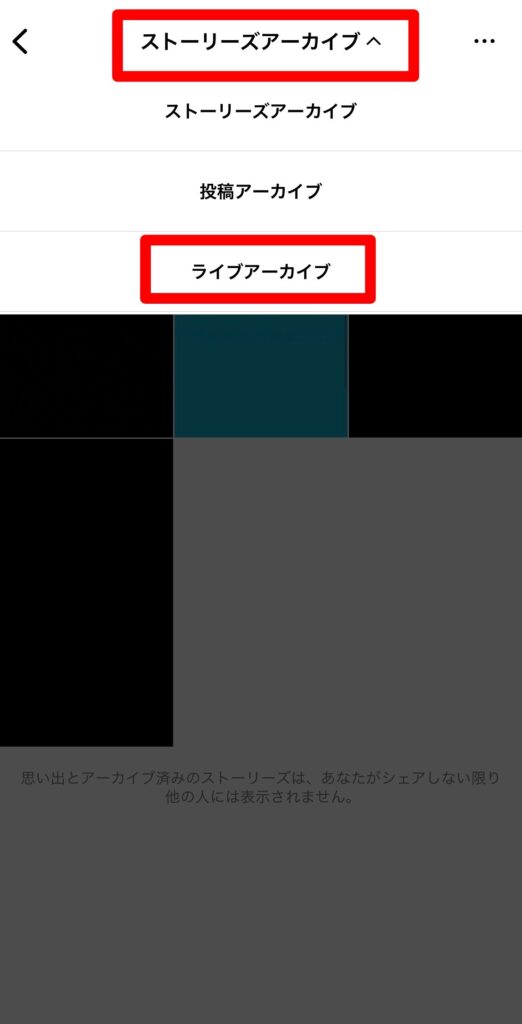
復活させたいインスタライブをタップして表示し「削除」を選択します。
インスタのアーカイブに関するQ &A
インスタグラムのアーカイブに関する様々な情報を紹介しましたが、まだまだ疑問点は残りますよね。
アーカイブに関するよくある質問を以下にまとめました。
- アーカイブした投稿を復活させたら通知される?
- 保存をしてもアーカイブされたら見ることはできない?
- パソコンからアーカイブはできる?
それぞれの質問に対する回答を、以下で詳しく解説します。
アーカイブした投稿を復活させたら通知される?
アーカイブした投稿を復活させても、他のユーザーに通知されることはありません。
他のユーザーがアーカイブした投稿に気づくのは、アカウントページを閲覧した場合のみ。
基本的にバレることはないので、気軽にアーカイブの投稿を復活させることができます。
またアーカイブした投稿は、最初に投稿した日時に合わせてアカウントページに表示されます。
復活させた日に合わせて一番上部に表示されるわけではないので注意しましょう。
保存をしてもアーカイブされたら見ることはできない?
保存をした投稿がアーカイブされた場合、見ることができなくなります。
インスタグラムでは投稿を保存できる保存機能があり、投稿を保存することで後で気になる投稿を見返すことができます。
保存した投稿は「保存済み」の欄からチェックすることが可能です。
しかし保存した投稿が投稿者によってアーカイブされた時、保存済みの欄から閲覧できなくなります。
アーカイブされた投稿は、投稿者が再び表示するまで見ることができません。
そのため、保存した投稿がアーカイブされた場合は、投稿者が投稿を復活させるまで待つしかないので注意しましょう。
アーカイブされた投稿が復活すると、自動的にまた保存済みに表示されます。
どうしても投稿が非表示になる事態を避けたいのであれば、投稿のスクリーンショットを撮って端末に保存するのがおすすめです。
パソコンからアーカイブはできる?
インスタグラムではスマートフォンでの利用が基本的ですが、パソコンからもインスタグラムを利用することができます。
パソコンからインスタグラムを利用する場合は、スマートフォンでインスタグラムを操作するより違いがあるので注意しましょう。
特にパソコンからはアーカイブ機能を利用できません。
アーカイブ機能を利用したいのであれば、スマートフォンからの操作が必須なので注意が必要です。