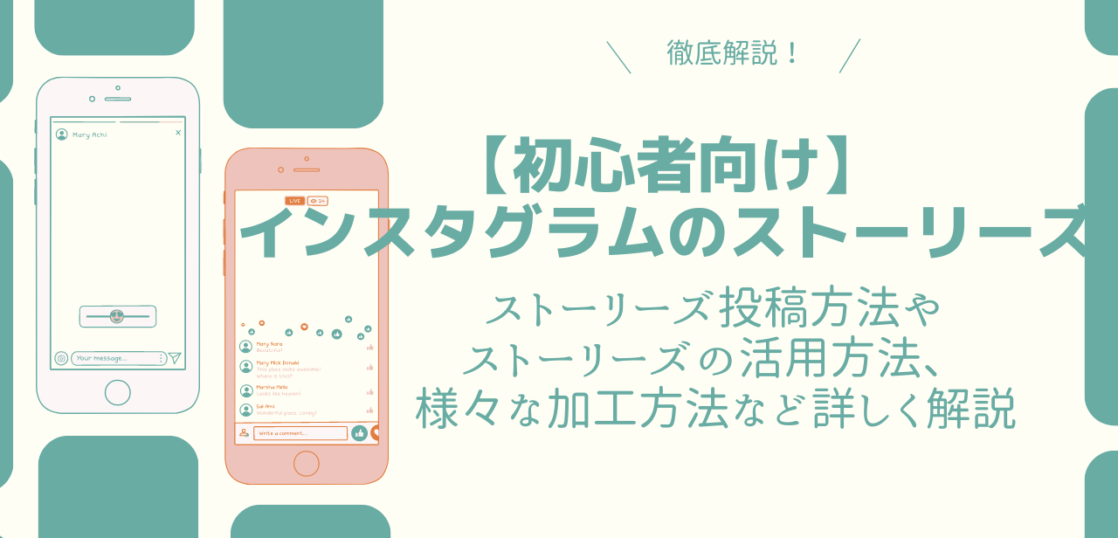インスタグラムのストーリーズは、近年ますます注目を集めている機能です。
それではインスタグラムのストーリーズとは、どのように利用すればいいのでしょうか?
インスタグラムのストーリーズについて、詳しく解説します。
インスタグラムのストーリーズとは?
インスタグラムのストーリーズとは、インスタグラムの一つの投稿方法のこと。
24時間限定で公開される投稿方法で、豊富な加工ができたり、フルスクリーンで写真・動画を投稿できたりするのが特徴的です。
またストーリーズは、タイムラインの上部にあるストーリーズトレイに表示されます。
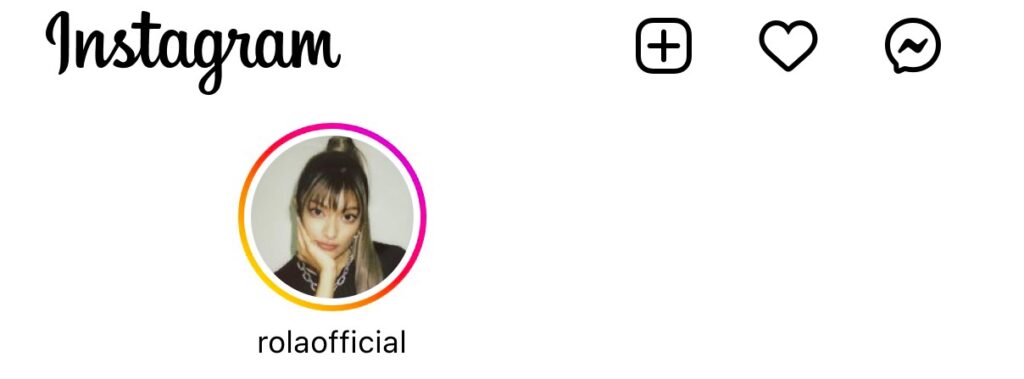
インスタグラムには4つの投稿方法があり、投稿する写真・動画や用途によって投稿方法を使い分けることができます。
インスタグラムの4つの投稿方法の違いは、以下の通りです。
| フィード投稿 | タイムライン、アカウントページに表示 |
| リール | 15秒〜90秒までのショート動画専用 |
| インスタライブ | インスタグラムのライブ配信 |
| ストーリーズ | 24時間限定 |
フィード投稿はタイムラインやアカウントページに表示される、インスタグラムのオーソドックスな投稿方法です。
リールは動画を投稿するための専用の投稿方法で、タイムラインやアカウントページに表示されるほか、インスタグラムのリールボタンから様々なアカウントのリールを見ることができます。
下にスワイプするだけで他のリールを次々に見られ、TikTokのようにショート動画を楽しめます。
インスタライブは、インスタグラム内で配信できるライブ配信のことで、リアルタイムでフォロワーと交流することができます。
ストーリーズは投稿してから24時間のみ公開され、24時間が経過すると非表示になるインスタグラムの中でも特別な投稿方法です。
そんなインスタグラムのストーリーズの具体的な特徴は、以下の通りです。
- 24時間限定の公開
- フルスクリーン
- ストーリーズトレイに表示
- 親しい友達にだけ公開が可能
基本的に投稿を行ってから24時間の限定的な公開で、24時間が経過したら自動的に非表示になります。
しかし投稿が削除されるわけではなく、非表示になった投稿が保存される「アーカイブ」と呼ばれる場所に移動します。
また24時間が経過したら、もうストーリーズを表示されないわけでもなく、ストーリーズハイライトに設定をすればアカウントページでいつでも過去のストーリーズを表示させることができます。
ストーリーズハイライトは、アカウントページの以下の部分に表示されます。
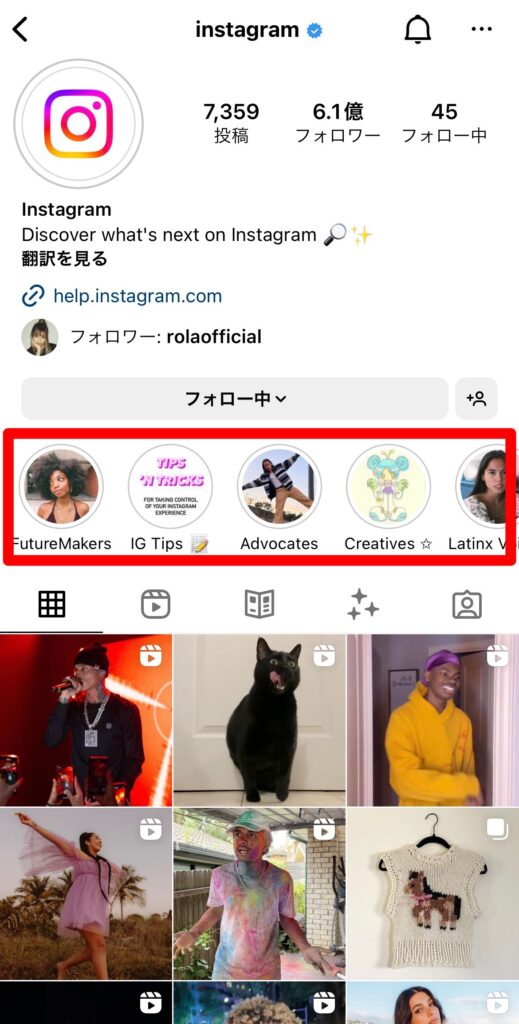
また他の投稿方法では、投稿したい写真・動画を投稿方法に適したサイズに切り取らなければいけないのに対し、ストーリーズでは幅広いサイズに適応しています。
特にスマートフォンの画面いっぱいに写真・動画を表示できるフルスクリーンなのも、ストーリーズの大きな特徴です。
写真が大きくても画面に収まるように簡単に縮小することができたり、小さくても拡大することができたりします。
またストーリーズは、表示される場所にも特徴があります。
フィード投稿、リールは基本的にタイムラインに表示され、下にスクロールして投稿をチェックしていく仕組み。
しかしストーリーズは、タイムラインの上部にあるストーリーズトレイに表示されます。
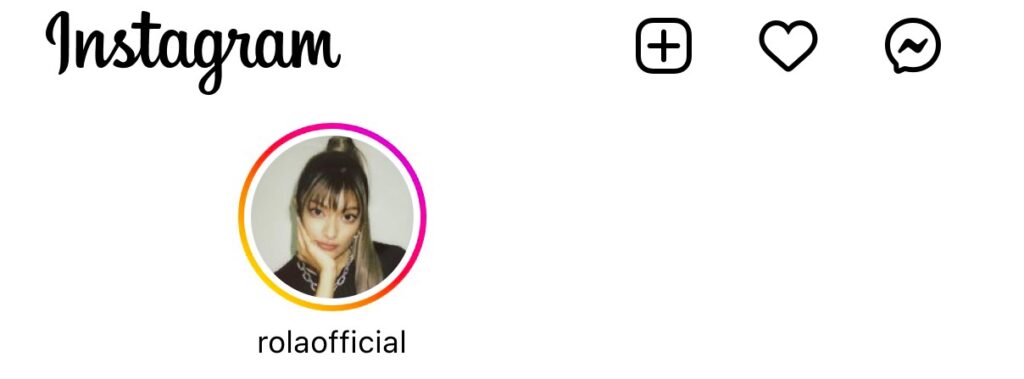
フィード投稿よりも先に目につく位置にあり、気軽にチェックしやすいのが特徴的です。
またストーリーズには、投稿を公開するユーザーを選択することができます。
ストーリーズの投稿画面には「ストーリーズ」「親しい友達」の2通りの投稿方法があります。
「ストーリーズ」を選択するとフォロワー全てに投稿が公開される仕組みで、他の投稿方法と同様です。
「親しい友達」を選択すると「親しい友達」に登録したユーザーにだけ、投稿が公開されます。
「親しい友達」に登録されていないユーザーは、ストーリーズが投稿されたことにも気づくことができません。
また「親しい友達」に登録されたユーザーは、親しい友達のストーリーズが公開されると、ストーリーズトレイに緑色の枠で表示されます。
ストーリーズを表示すると星マークが表示されるので、親しい友達ストーリーズだと分かる仕組みになっています。
「親しい友達」機能は、ストーリーズにのみ搭載された機能で、他の投稿方法よりもプライベートな使い方ができるのは特徴的です。
インスタグラムのストーリーズ投稿方法
インスタグラムのストーリーズに関して紹介しましたが、実際にストーリーズを投稿するにはどうすればいいのでしょうか?
インスタグラムのストーリーズ投稿方法を、写真付きで詳しく解説します。
インスタグラムを開き、右下のアイコンをタップします。

右上の「+」を選択します。
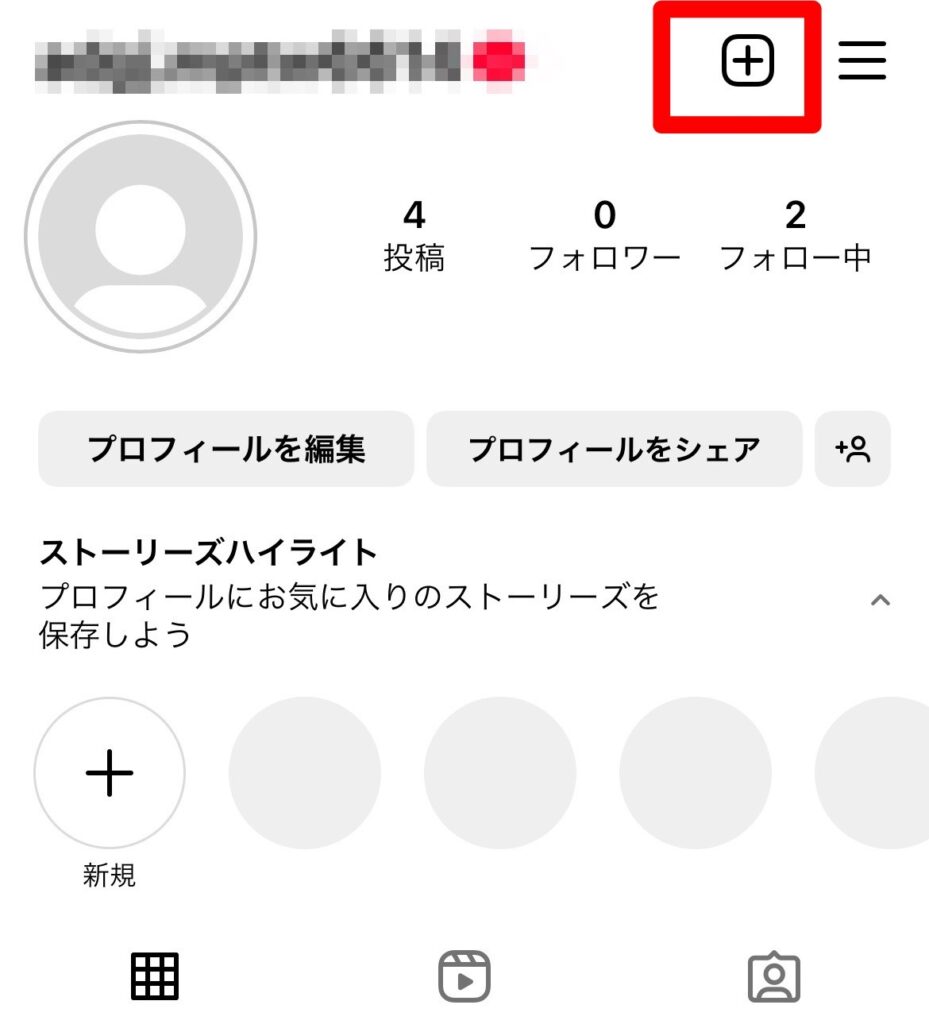
「ストーリーズ」を選びます。
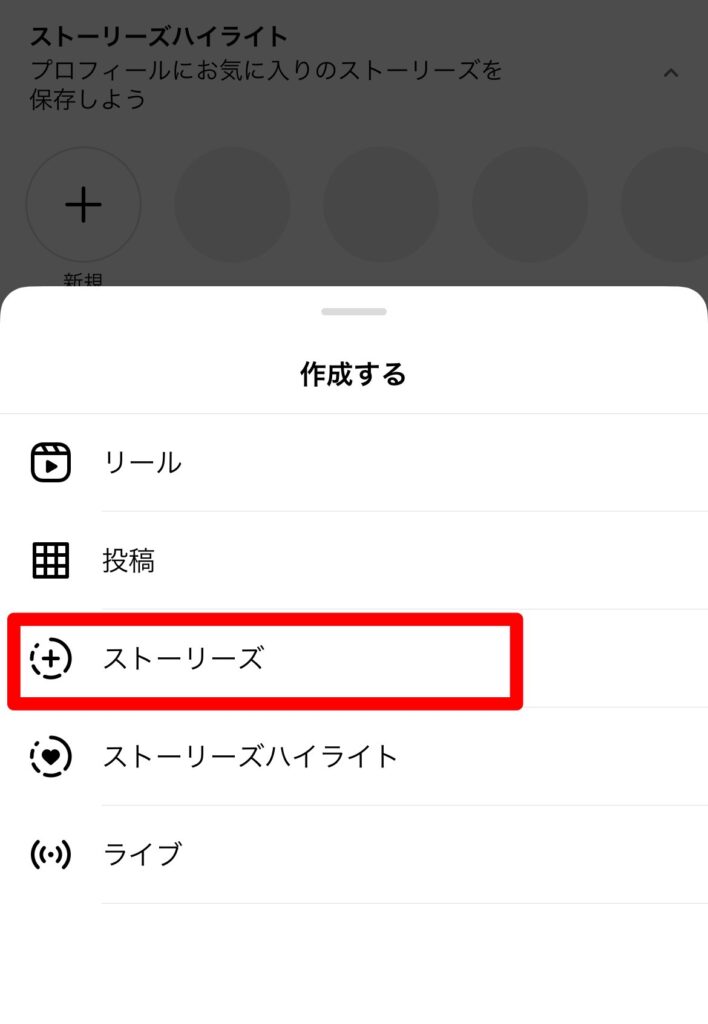
今から撮影したい場合は、左上の「カメラ」をタップ。下部を左右にスクロールしフィルターを変更したり、左側の編集を選択して撮影方法を決めたりすることができます。
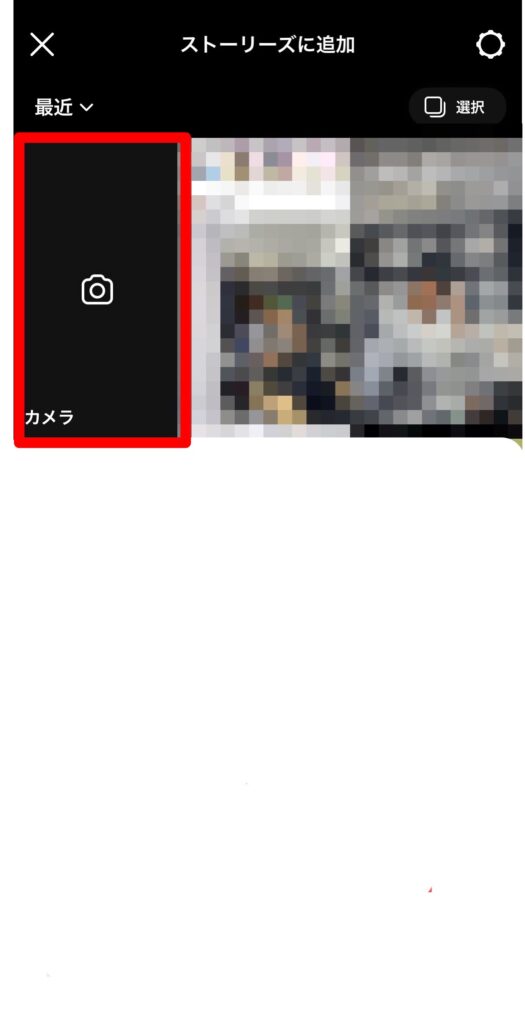
シャッターボタンをタップすると写真、長押しすると動画が撮影可能です。
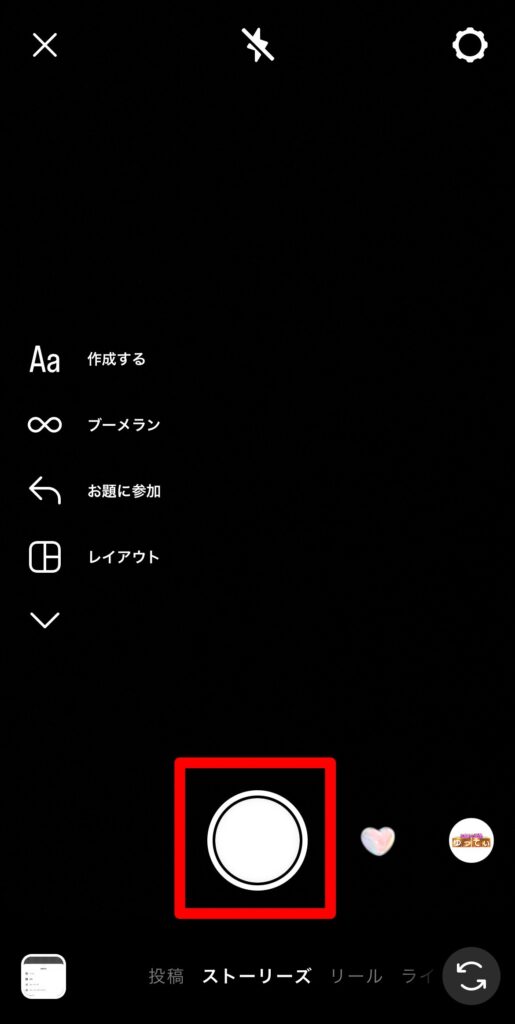
すでに撮った写真・動画を投稿したいのであれば、下にスクロールして投稿したい写真・動画を選択します。
右上の4つのボタンから、テキストやフィルター、スタンプなど加工をすることができます。
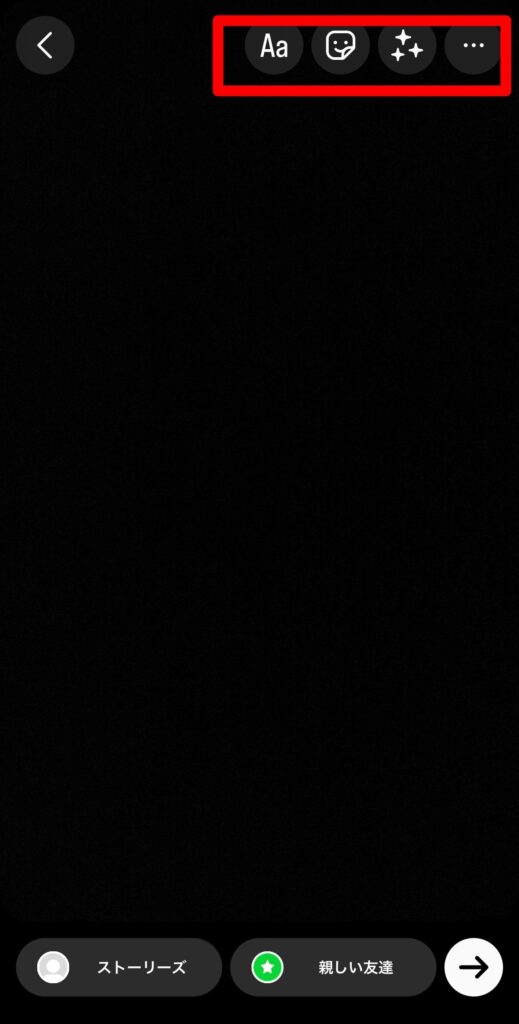
好きに加工をしたら、「ストーリーズ」「親しい友達」のどちらかを選択すると、投稿が完了します。
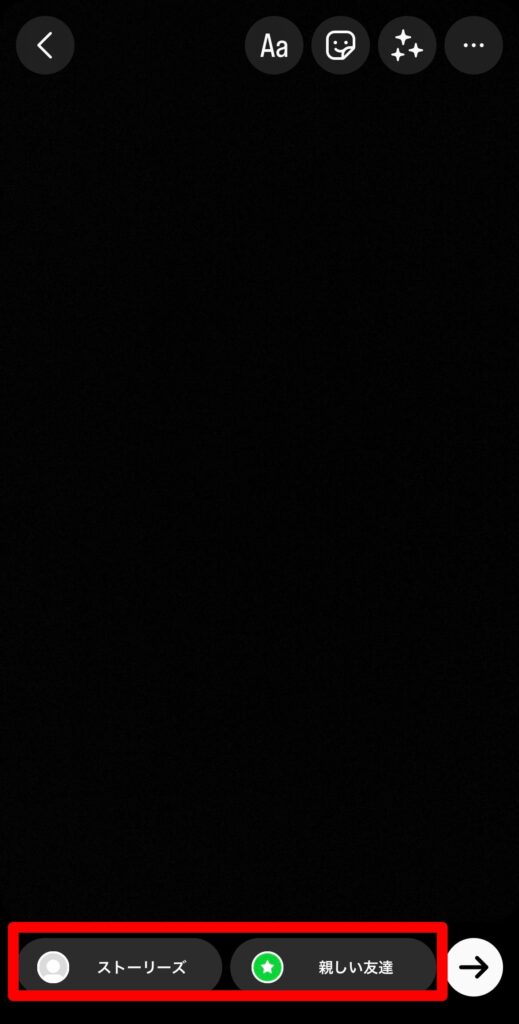
またストーリーズの投稿は、タイムラインからも行えます。
タイムラインのストーリーズトレイで、自分のアイコンをタップしましょう。
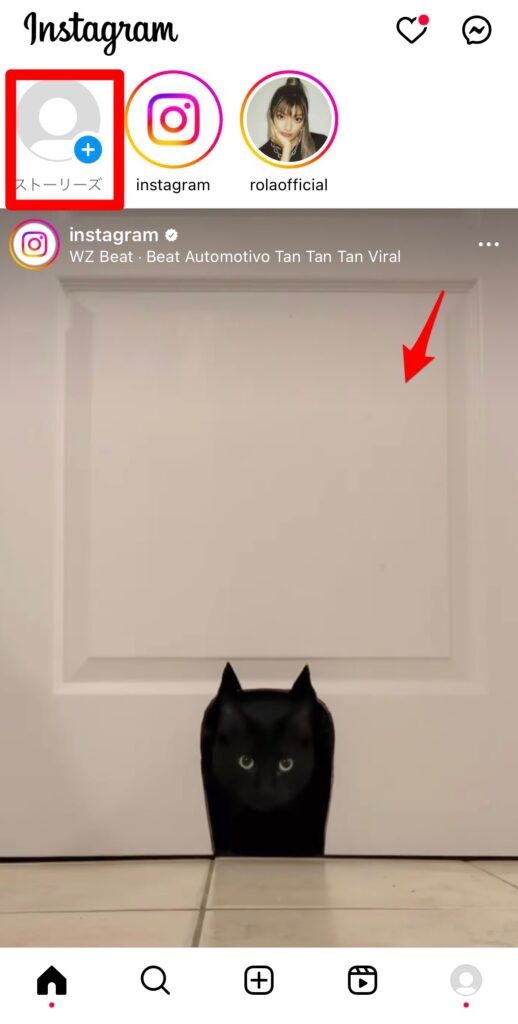
インスタグラムのストーリーズ機能を活用しよう
インスタグラムには、他の投稿方法にはない様々な機能があります。
ストーリーズならではの機能を活用することで、より便利にストーリーズを楽しむことができます。
具体的なストーリーズの機能は、以下の通りです。
- リポスト
- ハイライト
- リンク
- シェア
それぞれの機能について、下記で詳しく解説します。
リポスト
リポストとは、他のアカウントの投稿を自分のストーリーに引用することができる機能です。
Twitterの引用リツイートと、同様の機能です。
インスタグラムは他のSNSと比べて拡散をする機能がないという特徴がありますが、ストーリーズであれば拡散することができます。
リポストは、他のアカウントの投稿を自分のフォロワーに紹介する際に活用されます。
また自分のフィード投稿をリポストして、自分のストーリーズに投稿することで、新規投稿をフォロワーにアピールすることもできます。
ストーリーズの閲覧数を増やせたり、閲覧数を増やすことによってアカウントが上位に表示されやすくなったりなど、リポストには様々なメリットがあります。
また他のストーリーズをリポストすることによって、広告感がなく宣伝ができる、宣伝のコストがかからない点もリピストの魅力です。
しかしリポストをする際には、投稿者の著作権を侵害しないように細心の注意を払いましょう。
リポストする前や、投稿の加工をする際には必ず許可を取るなど、投稿者を尊重するのを忘れないようにすることが大切です。
リポストする手順
リポストしたい投稿を表示し、紙飛行機マークをタップします。
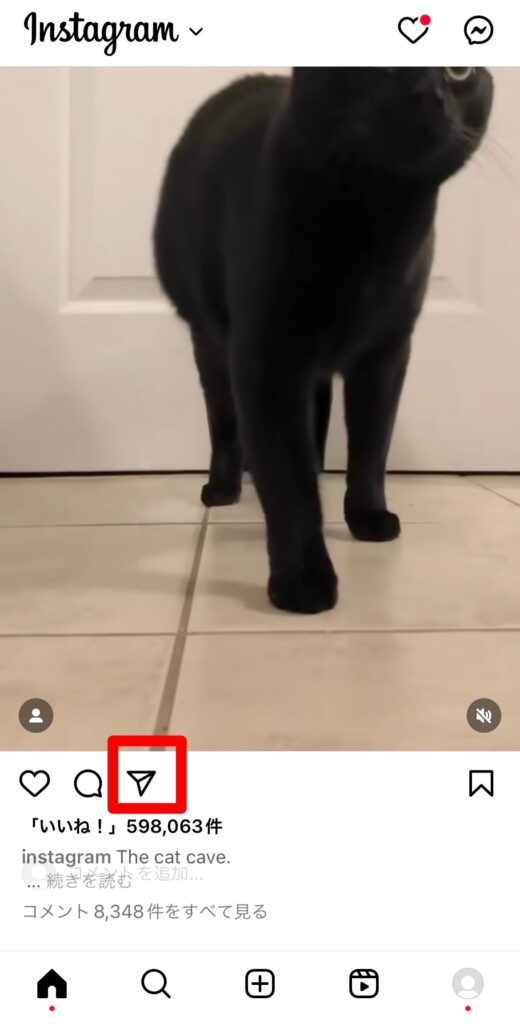
「ストーリーズに投稿を追加」を選択します。
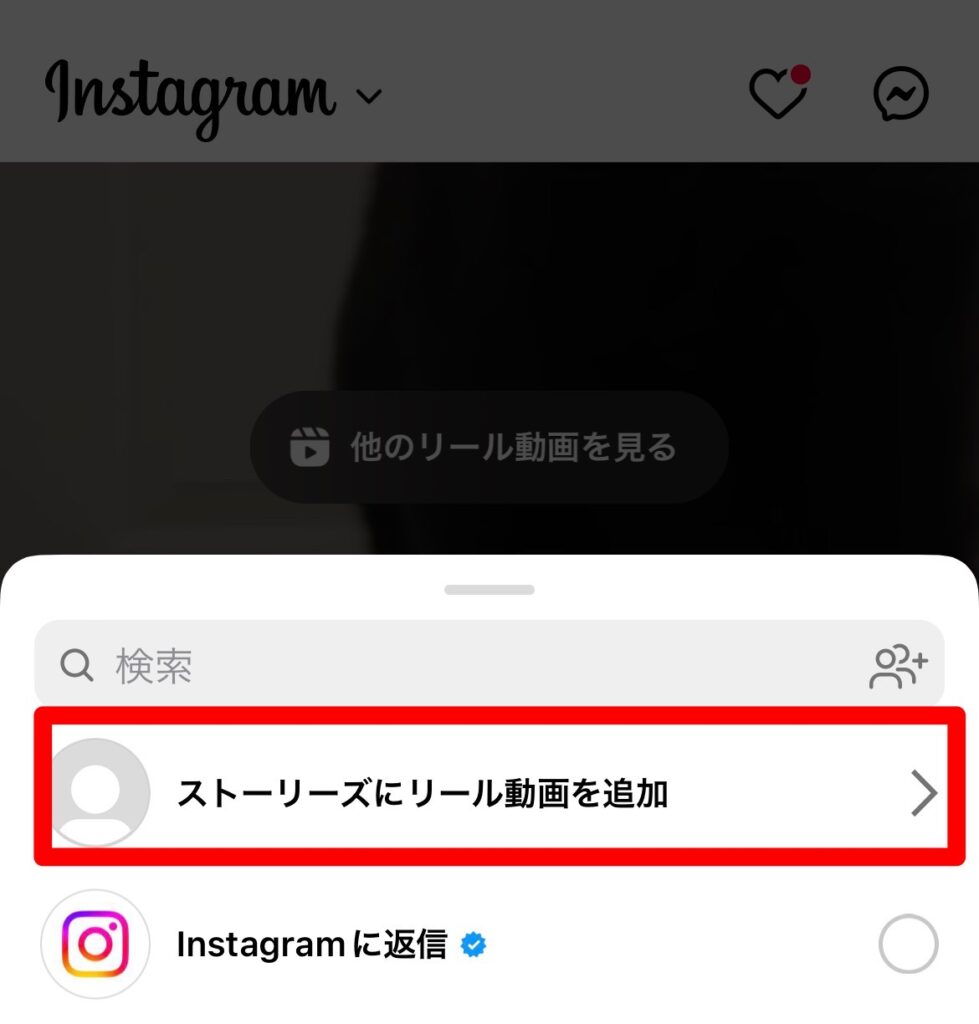
リポストされたストーリーズの編集画面が表示されるので、好きなように加工を行います。
加工が終了したら「ストーリーズ」もしくは「親しい友達」を選択して、完了です。
ハイライト
ハイライトは、24時間が経過したストーリーズをアカウントページに表示できる機能です。
ハイライトに設定されたストーリーズは、アカウントページの以下の部分に表示されます。
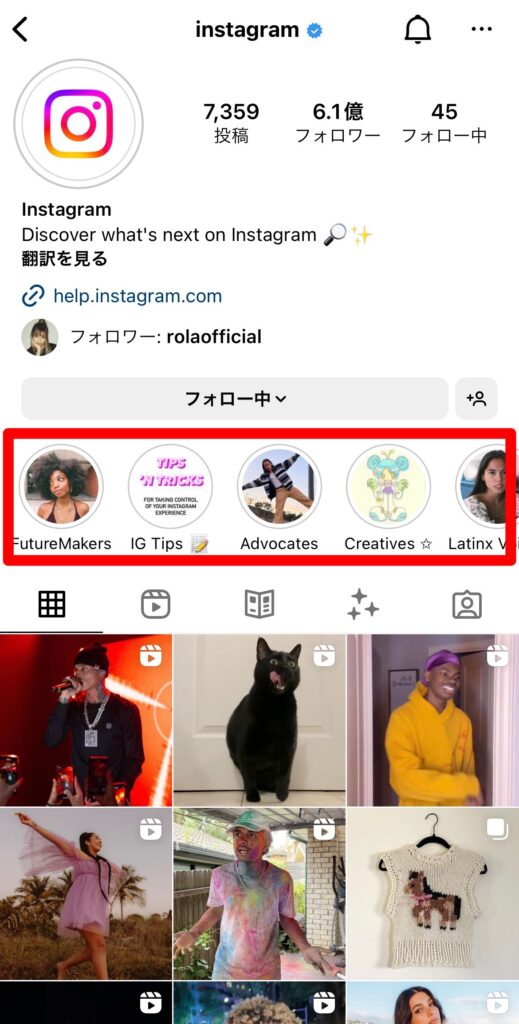
24時間限定で公開され、24時間経過すると自動的にアーカイブに移動するストーリーズですが、ハイライトに設定することでいつでも表示することが可能です。
ストーリーズハイライトは、よくもらう質問への答えや、アカウントページの自己紹介文には載せきれなかったURLなどを載せたストーリーズを設定するのがおすすめ。
アカウントページにたどり着いたユーザーに、ハイライトを見てもらうことで商品やサイトにアクセスしやすくしたり、アカウントのことをより理解してもらったりする際に活用されます。
またいつでも見返したいストーリーズや、記録をハイライトにしておくことによって、自分が気軽にストーリーズを見返せるのも大きなメリットです。
ストーリーズハイライトは、いくつかまとめてフォルダにして、名前やカバー画像を設定して表示することができます。
そのため、アカウントページの景観を乱すことがなかったり、ユーザーに分かりやすく案内ができたりすることが可能です。
ハイライトを設定する手順
インスタグラムを開き、右下のアイコンをタップします。

右上の三本線マークを選びます。

「アーカイブ」を選択します。

上部をタップし「ストーリーズアーカイブ」をタップし、ストーリーズを表示します。
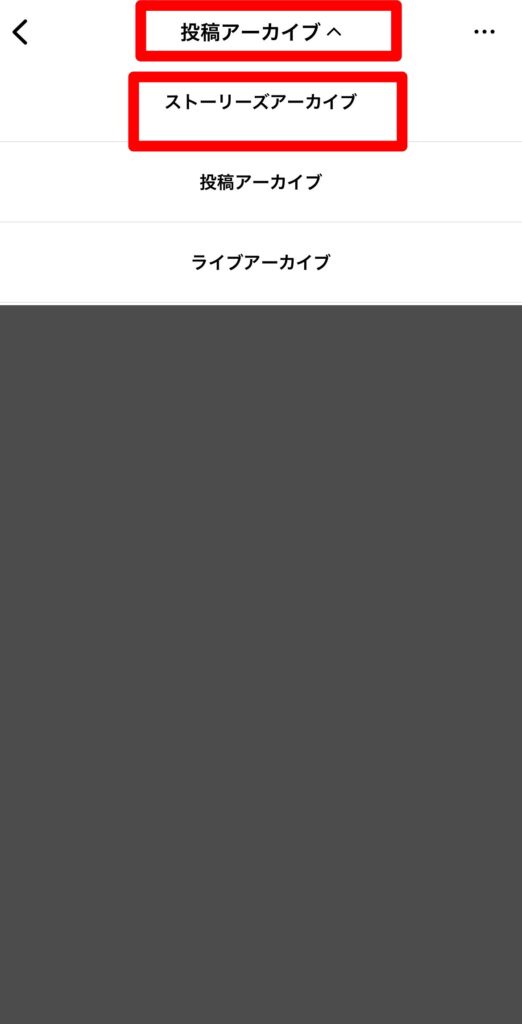
ハイライトに設定したいストーリーズを選びます。右下の「ハイライト」をタップしましょう。
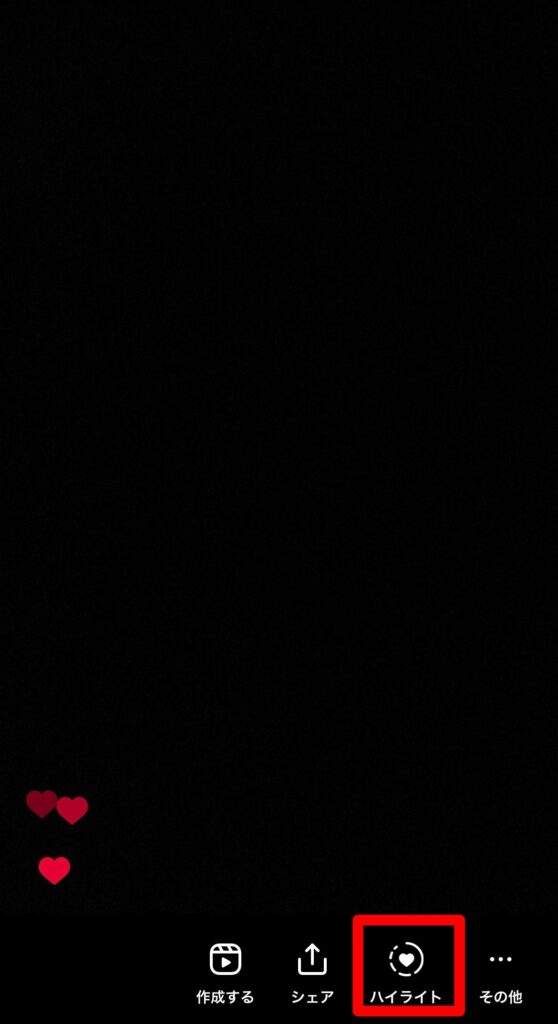
ハイライト名を打ち込み「追加」を選び、完了です。
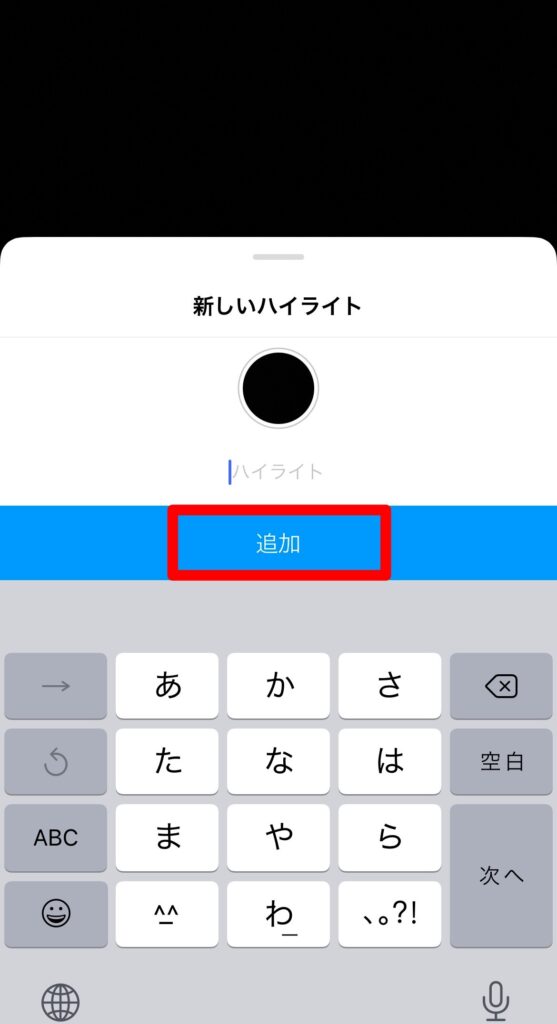
もしくはアカウントページの「ストーリーズハイライト」の「+」からもハイライトを設定できます。
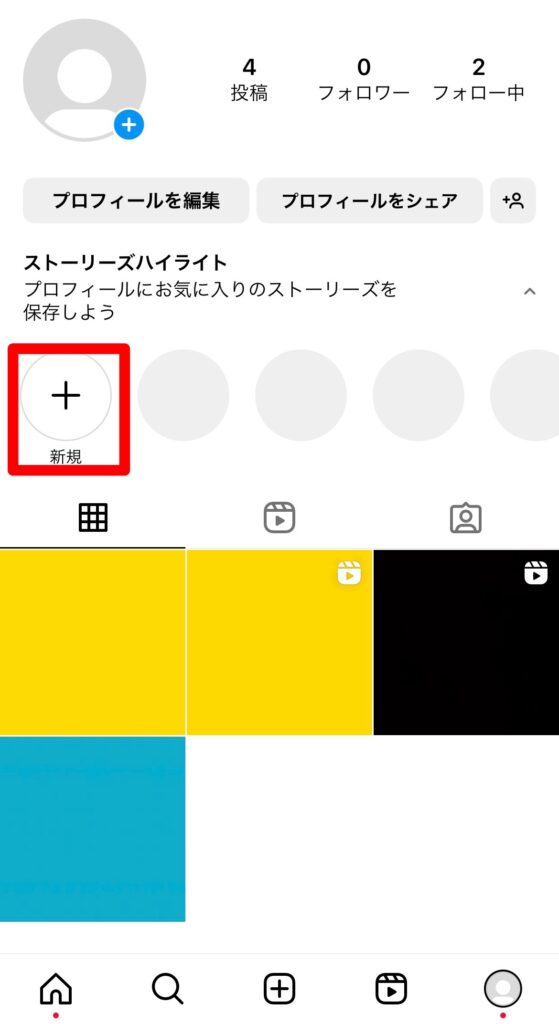
リンク
ストーリーズの投稿にリンクを貼って、ユーザーがサイトにアクセスしやすくする機能です。
リンク機能は、企業アカウントであったり、自分が商品をプロデュース、販売したり、キャンペーンへの参加を促したりする場合に活用されます。
またリンクを貼ったストーリーズは、24時間経過後にはストーリーズハイライトに設定することで、アカウントページからいつでもアクセスができるようにすることも可能です。
そんな便利なリンクですが、ストーリーズにリンクを貼る機能が利用できるには、いくつかの条件があるので注意しましょう。
リンク機能が利用できる条件は、以下の通りです。
- 青いチェックマークがついたアカウントであること
- フォロワーが1万人以上であること
上記の2点のどちらかを満たしていないと、ストーリーズにリンクを貼ることはできないので注意しましょう。
リンクを貼る手順
ストーリーズ編集画面を表示し、右上のスタンプを選択します。
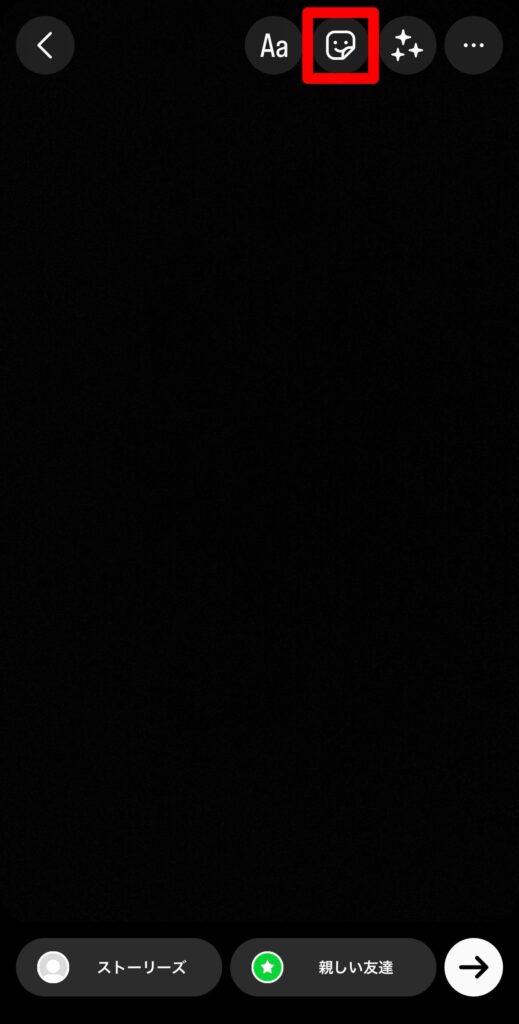
スタンプの中から下にスクロールし「リンク」を選びます。
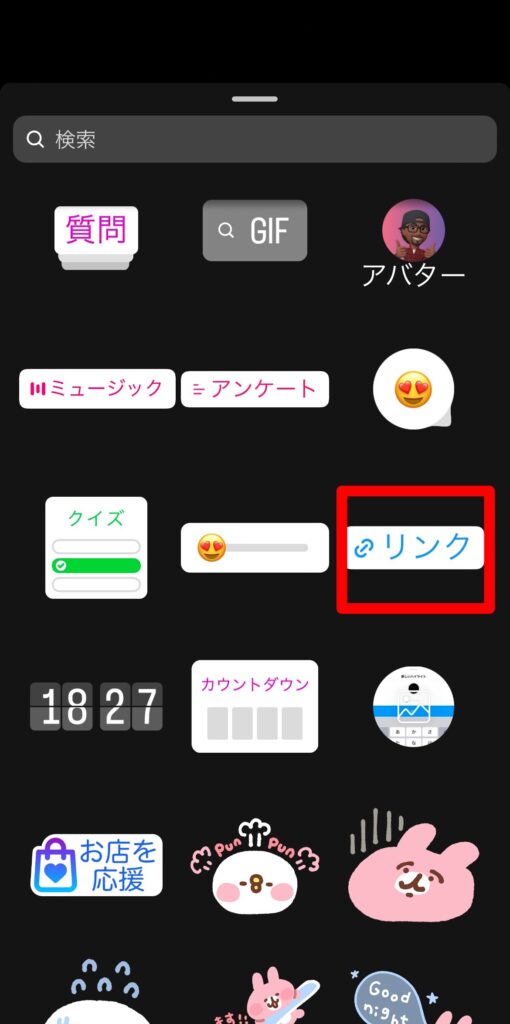
URLを入力して「完了」を選べば、終了です。
シェア
シェアは、インスタグラム内や他のSNSに投稿を共有する機能です。
インスタグラムはリツイートなどの拡散機能はありませんが、他のユーザーに見てもらいたい投稿はシェアすることで見てもらうことが可能です。
シェアが可能なSNSやアプリは、以下の通りです。
- インスタグラム
- LINE
- AirDrop
- SMS
- メール
- Facebook など
インスタグラムを選択すると、シェアしたい投稿がURLとなってアカウントのDMに送信されます。
インスタグラムを利用していない相手でも、LINEやTwitterで繋がっていればシェアすることが可能です。
インスタグラムのシェア機能は、ストーリーズのほか、フィード投稿、リールなどの投稿で利用できます。
しかしストーリーズのシェアは、投稿して24時間が経過するまでに相手に見てもらう必要があるので注意しましょう。
ストーリーズハイライトのシェアは、投稿者がアーカイブに移動させない限り、いつでも見ることができます。
シェアをする手順
シェアをしたいストーリーズを表示し「…」をタップします。
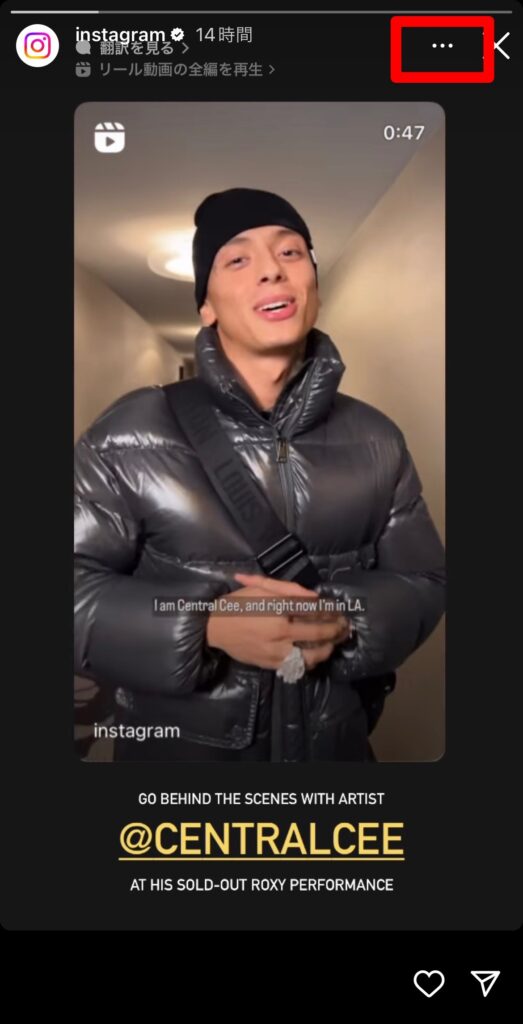
「シェア」を選択します。
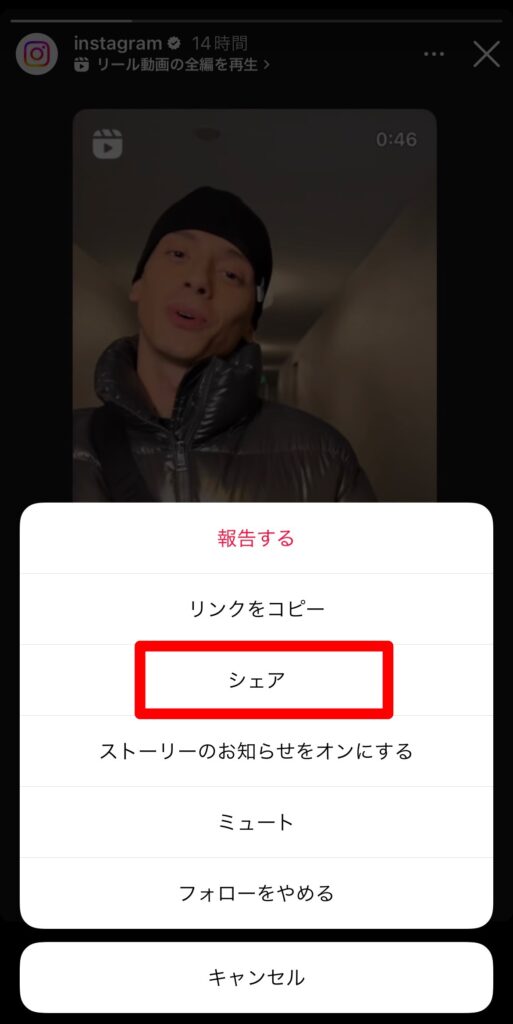
シェアをする方法を選択したら、シェアが完了です。
インスタグラムのストーリーズ加工方法
インスタグラムのストーリーズは、様々な加工が行えることも大きな特徴です。
ストーリーズの加工や編集を活用することで、多くのユーザーを虜にするストーリーズを作成することができます。
インスタグラムのストーリーズの加工方法は、具体的に以下の通りです。
- フィルター
- テキスト入れ
- メンション
- GIFスタンプ
- 質問
- レイアウト
- ハッシュタグ
- 位置情報
- BGM
- インスタライブ
- リール
それぞれの加工方法の特徴や、方法手順などを詳しく解説します。
フィルター
インスタグラムでは、様々なフィルターを設定することができます。
フィルターは写真・動画を撮る前に設定することも、ストーリーズの編集画面で設定することも可能です。
フィルターを写真・動画を撮る前に設定する場合は、ストーリーズの撮影画面から左右にスクロールすることで行えます。
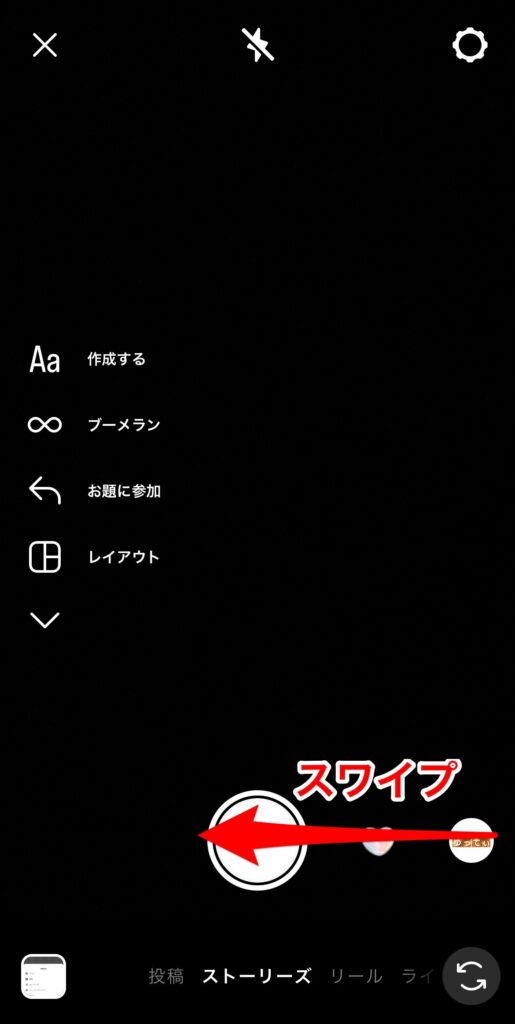
もっとフィルターを見たい場合は、一番右にスクロールして虫眼鏡マークをタップしましょう。
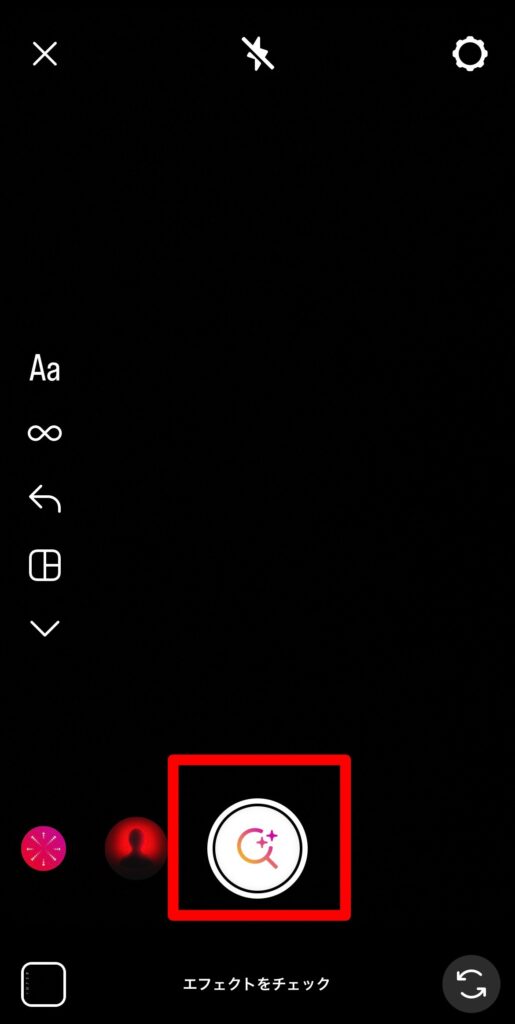
あらかじめ撮影した写真・動画にフィルターをかけたいのであれば、ストーリーズの編集画面で右上のフィルターボタンをタップします。
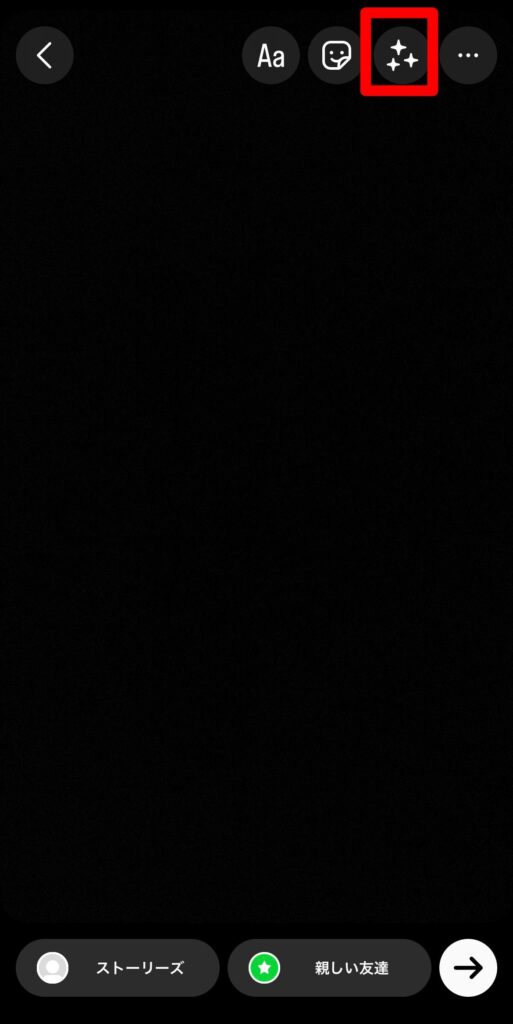
右にスクロールして、好きなフィルターを設定することができます。
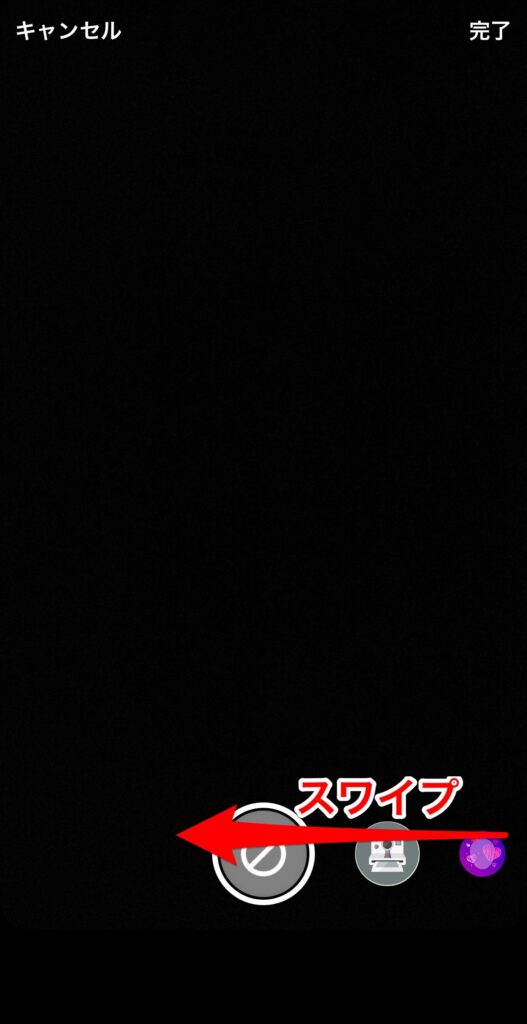
テキスト入れ
ストーリーズでは、好きな場所に文字を入れることが可能です。
文字のデザインや、色、サイズや配置なども自分の好きなように設定することができます。
ストーリーズでテキストを入れたい場合は、ストーリーズの編集画面で「Aa」をタップしましょう。
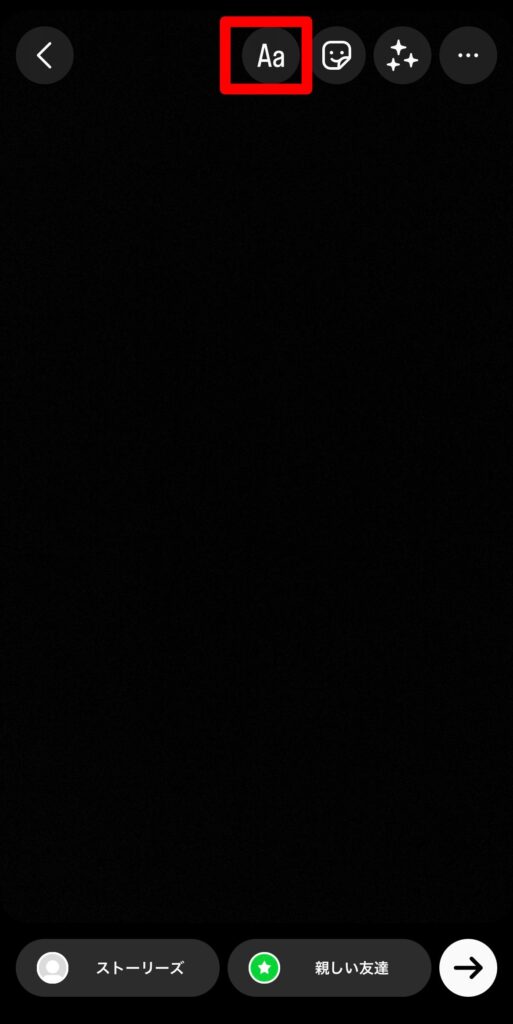
文字を打ち込むことで、入力するテキストが決定します。
左側のレバーは文字の大きさを調整することができます。
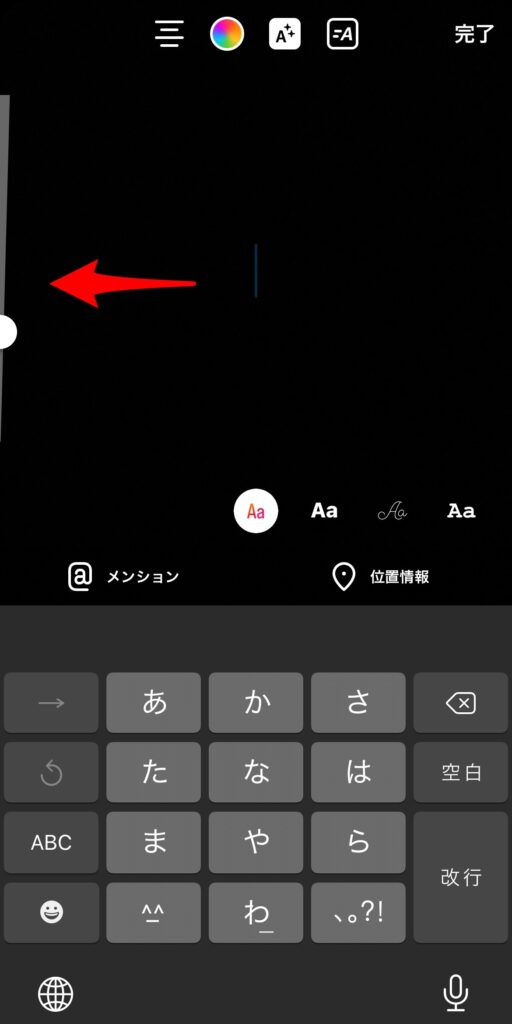
文字のフォントを変えたいのであれば、下部の部分を操作しましょう。
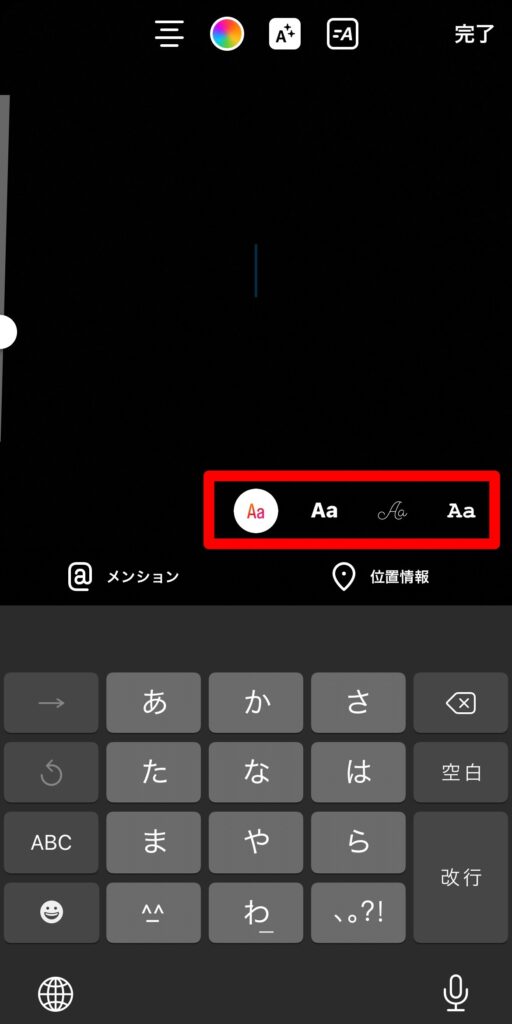
文字の配置を変更したい場合は、上部の一番左側を選びます。
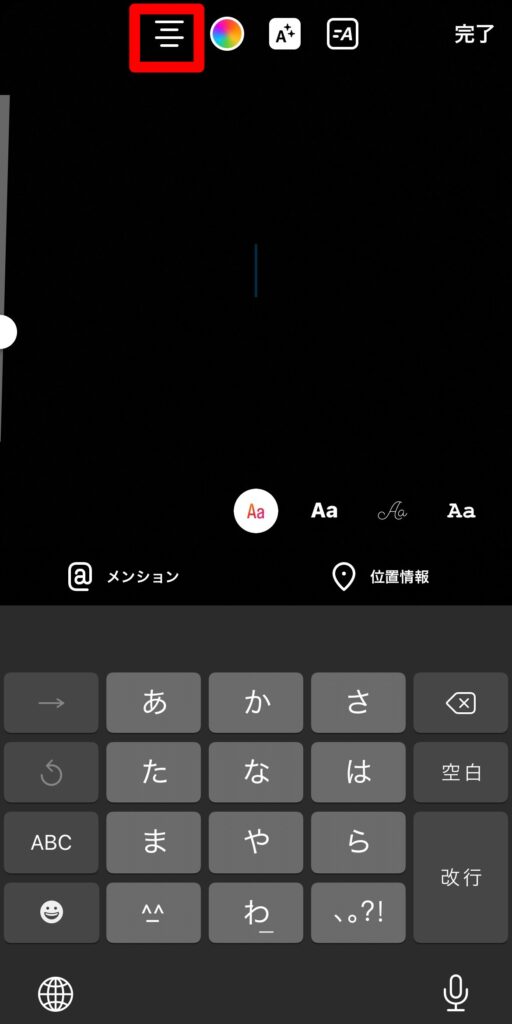
色の変更は、左から二番目から行えます。
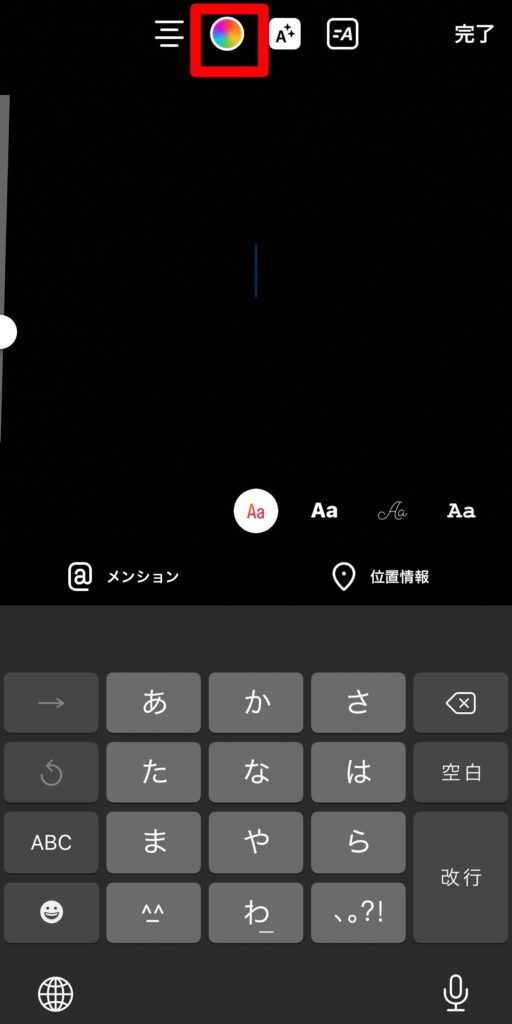
文字の後ろに色をつけたいのであれば、右から二番目をタップしましょう。
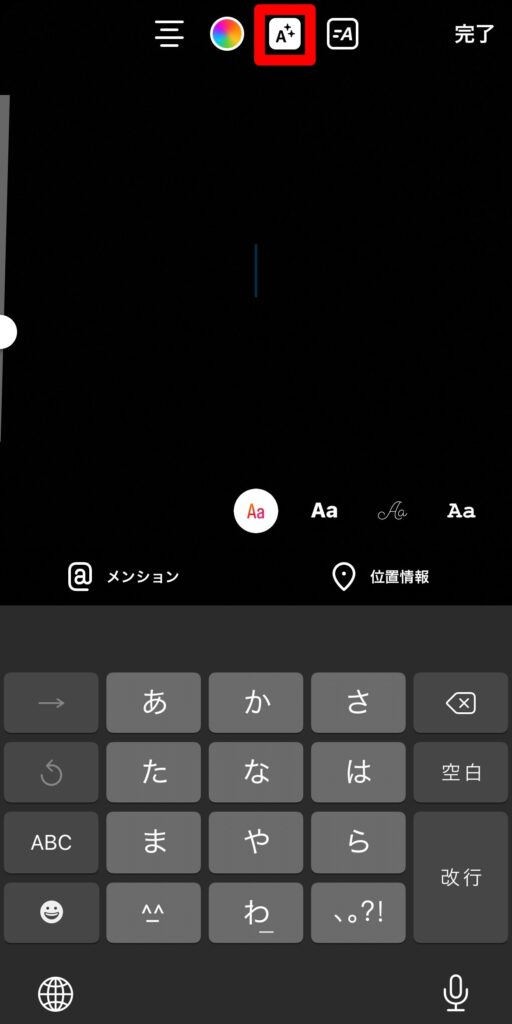
一番右のボタンをタップすれば、スライドショーのようにテキストが表示されるようになります。
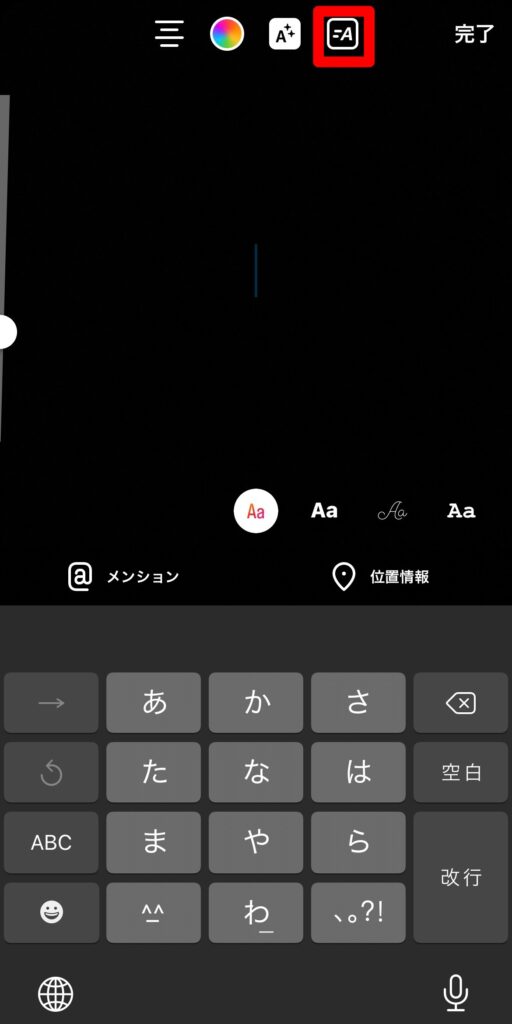
メンション
メンションは、ストーリーズに他のアカウントを紐付けすることができる機能です。
メンションされたアカウントは「〇〇があなたのことをメンションしました」と通知がされます。
そのため、メンションはストーリーズを絶対に見て欲しい相手や、ストーリーズに関係のある相手がいる場合に活用すると便利です。
メンションは、ストーリーズの編集画面で行うことができます。
まず、右上のスタンプをタップしましょう。
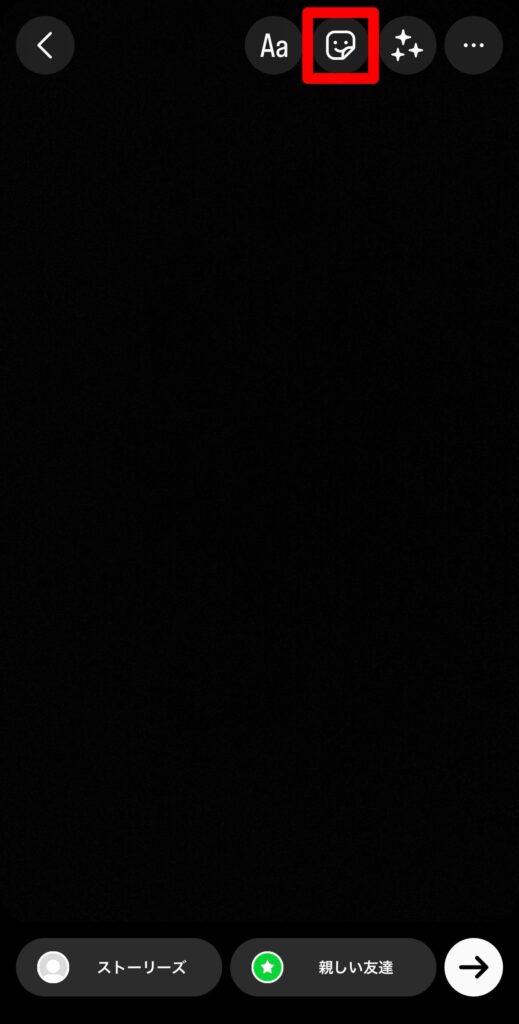
「@メンション」のスタンプがあるので、選択します。

メンションしたい相手のユーザーネームを入力し「完了」を選択すれば終了です。
ストーリーズで相手をメンションする場合は、メンションしたい相手のユーザーネームを覚えておく必要があるので注意しましょう。
しかしユーザーネームを一言一句覚える必要はなく、相手をフォローしているとある程度入力した時点で下部に候補が表示されます。
GIFスタンプ
GIFスタンプは、ストーリーズやDMで利用できる動くスタンプのこと。
インスタグラムでは様々なGIFスタンプが用意されており、全てのGIFスタンプは無料で利用することができます。
ダウンロードなどの必要もありません。
GIFスタンプは、ストーリーズにちょっとしたインパクトが欲しい、どこか寂しい、と感じる時に便利です。
GIFスタンプを利用する方法は、以下の通りです。
ストーリーズの編集画面を開きます。右上のスタンプをタップします。
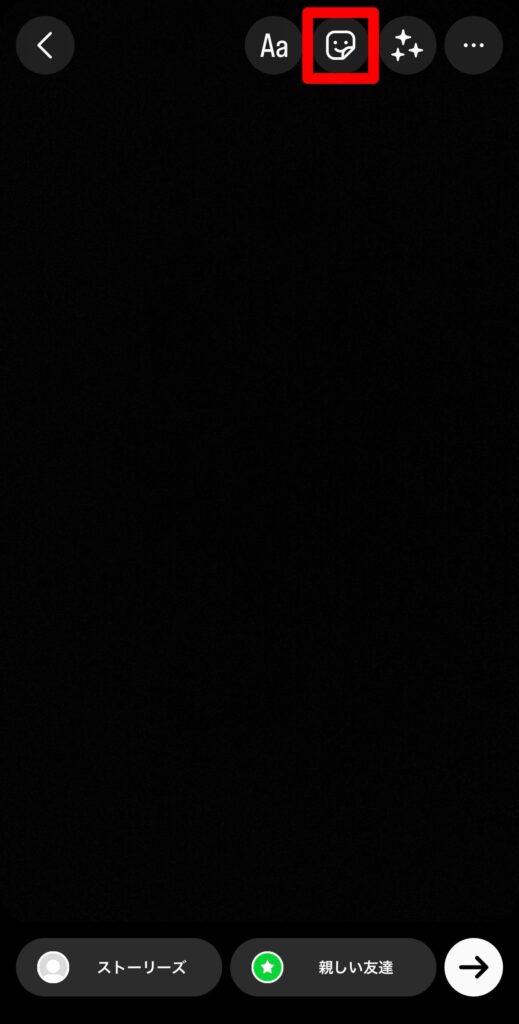
下にスクロールし、適切なスタンプを選びましょう。
「検索」欄では、使用したいスタンプのキーワードを入れると該当するGIFスタンプが表示されます。
質問
ストーリーズでは、フォロワーに質問をして回答を集めることができる専用のスタンプがあります。
質問スタンプは、質問文を自由に変更することができます。
そのためフォロワーに質問をして意見を聞いたり、反対にフォロワーから質問を集めたりなど、様々な利用方法があります。
フォロワーは携帯端末によって異なりますが、36文字〜45文字で回答を送信することが可能です。
また質問に回答したユーザーは、回答内容は第三者に表示されることはありませんが、投稿者にはユーザーネーム付きで回答が表示されます。
質問スタンプで集めた回答は、ストーリーズで引用して回答することもできるので、フォロワーと交流することができます。
質問スタンプを利用する方法は、以下の通りです。
ストーリーズの編集画面を表示します。右上のスタンプボタンをタップしましょう。
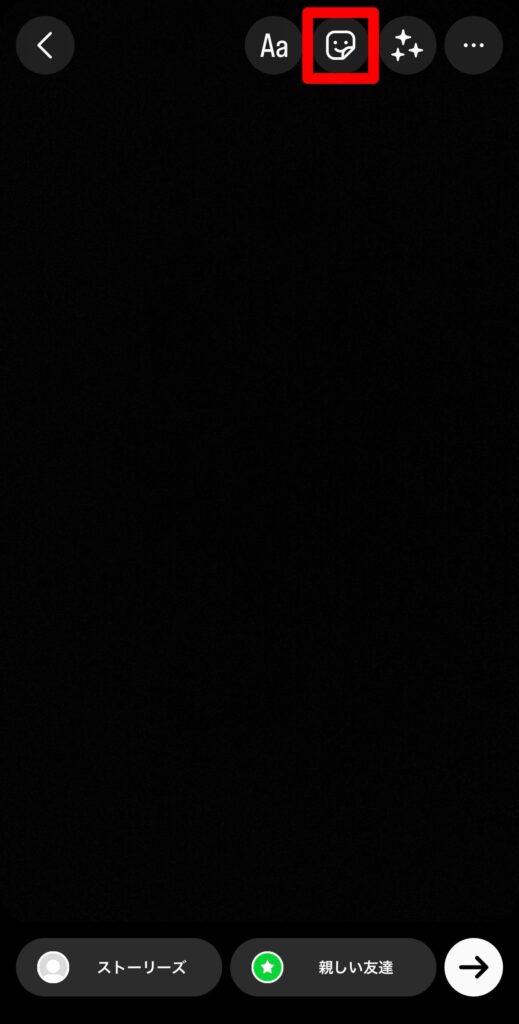
「質問」スタンプがあるので選択します。
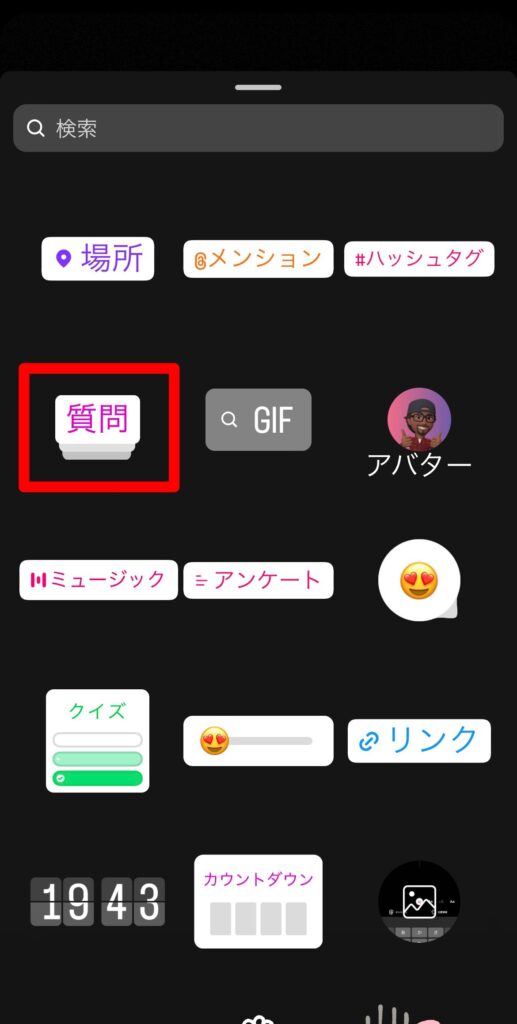
「質問はありますか?」をタップすれば、質問文を好きに設定することが可能です。
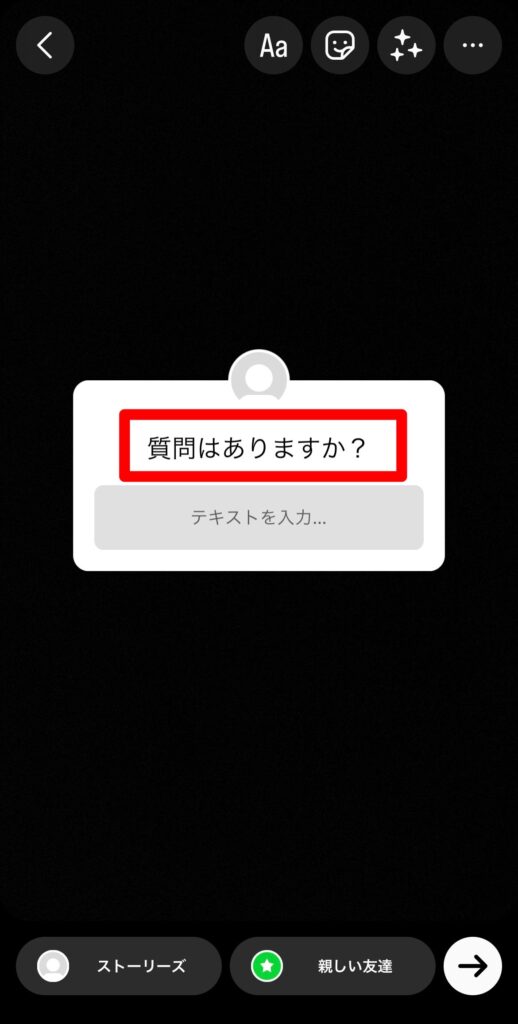
質問文を設定し「ストーリーズ」もしくは「親しい友達」を選んで完了です。
レイアウト
ストーリーズでは、いくつかの写真を選択してレイアウトをすることができます。
レイアウトを利用することによって、何度もストーリーズを更新することなく投稿したい写真を投稿することが可能です。
ストーリーズでは24時間以内で最大100個まで投稿をすることができますが、何度も頻繁に投稿するのはアカウントにとってデメリット。
フォロワーにしつこいと思われ、フォローを外されてしまう可能性があります。
そんな時に少ない投稿数で、投稿したい写真を一気に投稿できるので、レイアウトは便利です。
レイアウトを行う方法は、以下の通りです。
ストーリーズの新規投稿画面を開き「カメラ」を選択します。
左側のレイアウトマークをタップします。
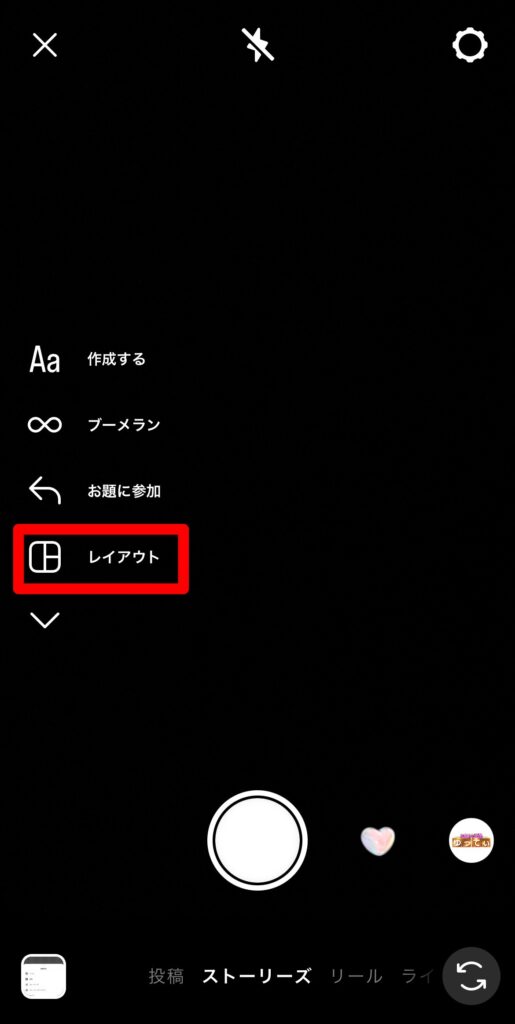
左側をタップし、好きなレイアウトを選択します。
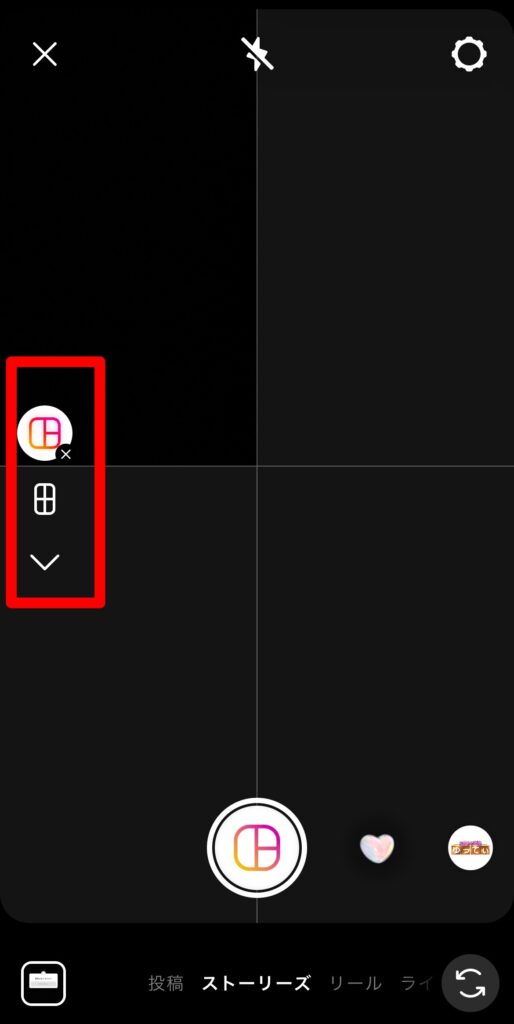
シャッターを押して、写真を撮ります。
後はいつも通りに投稿を行えば、完了です。
撮影した写真をレイアウトしたいのであれば、ライブラリーから写真を選びましょう。
ハッシュタグ
インスタグラムのストーリーズでも、ハッシュタグをつけることができます。
ストーリーズにハッシュタグをつけると、ハッシュタグを検索したユーザーにストーリーが検索結果として表示されます。
そのため、ストーリーズにもハッシュタグをつけることで、より多くのユーザーに投稿を見てもらうことができます。
ストーリーズにハッシュタグをつける方法は、以下の通りです。
ストーリーズの編集画面を開き、右上のスタンプボタンをタップします。
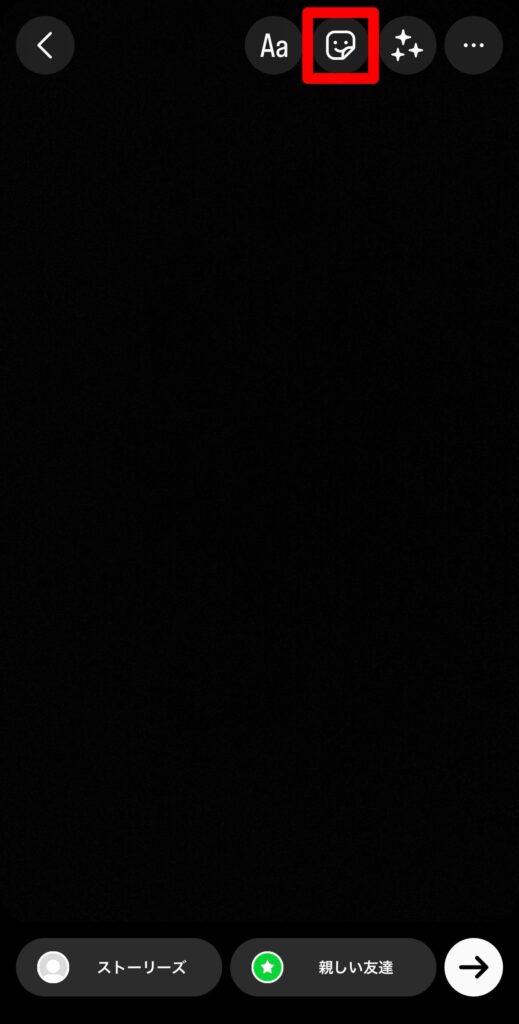
「#ハッシュタグ」スタンプを選びます。
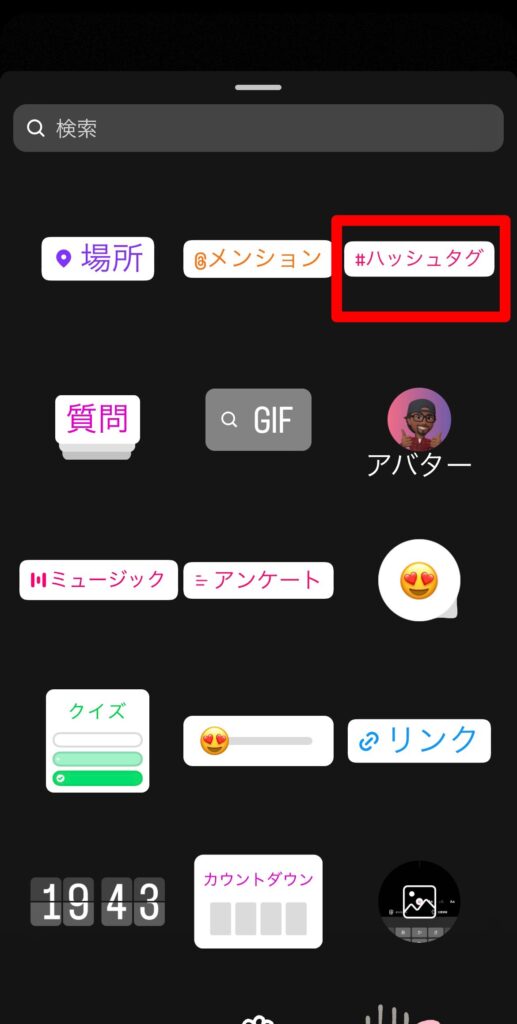
ハッシュタグを入力し「完了」を選択して終了です。
位置情報
インスタグラムでは位置情報を投稿につけることができますが、ストーリーズでも位置情報をつけることが可能です。
位置情報をストーリーズにつけると、ストーリーズに投稿した場所の説明をする必要がなく、フォロワーにも分かりやすいというメリットがあります。
また宣伝をしたい場所や、おすすめの場所の位置情報をつけておくことによって、フォロワーもタップするだけでその場所の他のユーザーの投稿をチェックすることが可能です。
位置情報は、ストーリーズの編集画面でつけることができます。
右上のスタンプボタンをタップします。
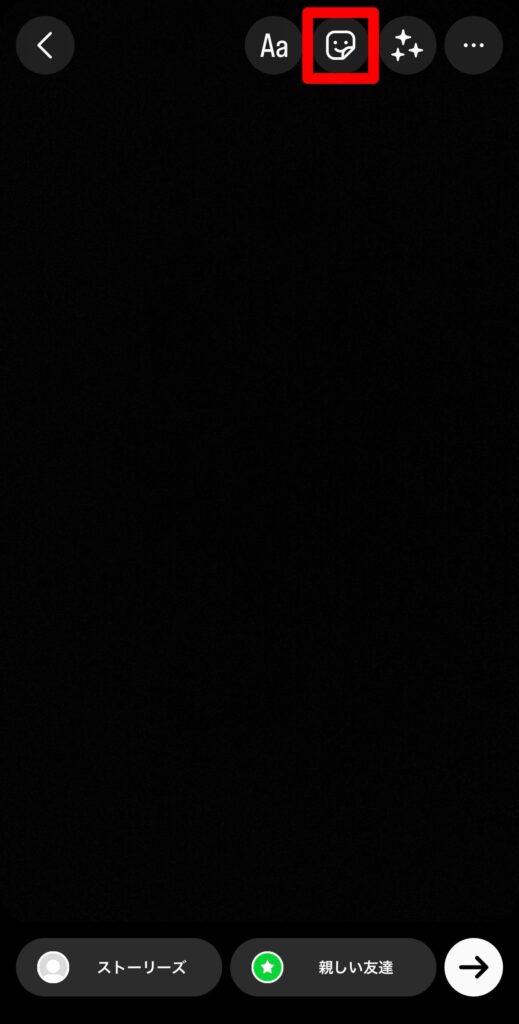
「場所」というスタンプがあるので、選択します。
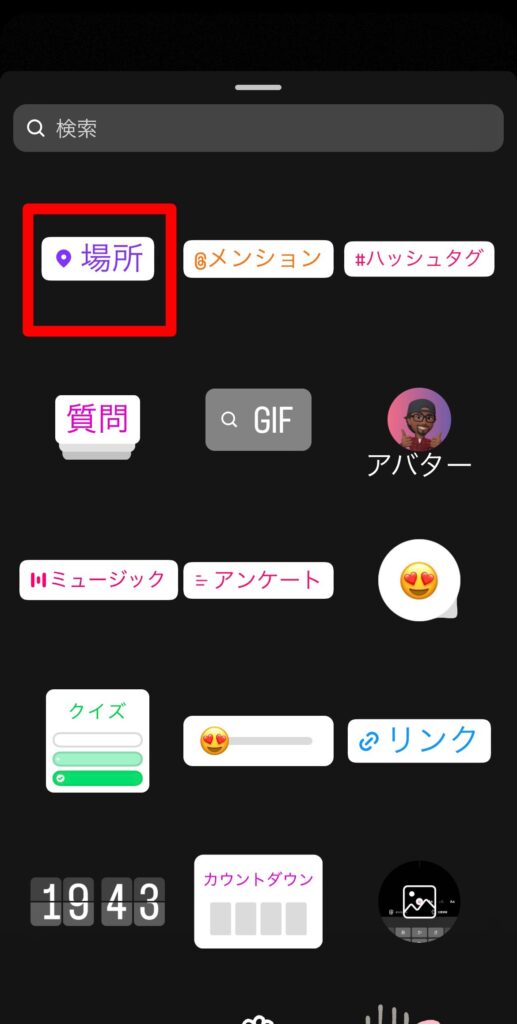
現在の位置情報から選ぶか、「検索」から場所を検索します。
BGM
ストーリーズでは、写真・動画に合わせたBGMを設定することができます。
BGMをつけることで写真・動画をより迫力があるものに見せたり、無音動画でもユーザーを楽しませたりすることが可能です。
BGMはインスタグラムにあらかじめあるので、わざわざダウンロードする必要はありません。
また全てのBGMは無料で利用できるため、課金をして購入しなくても気軽に利用することが可能です。
BGMは、ストーリーズの編集画面で設定することができます。
右上のスタンプボタンを選択します。
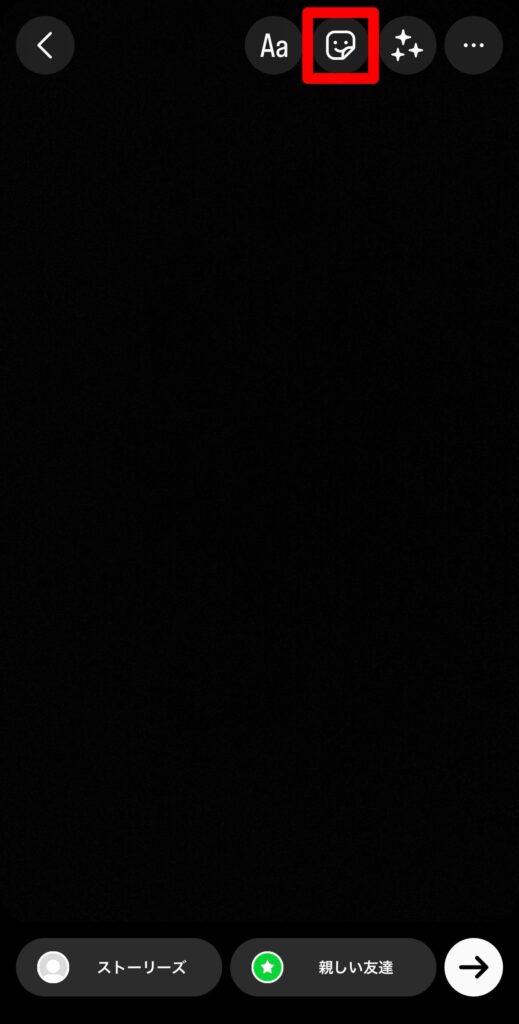
「ミュージック」を選びます。
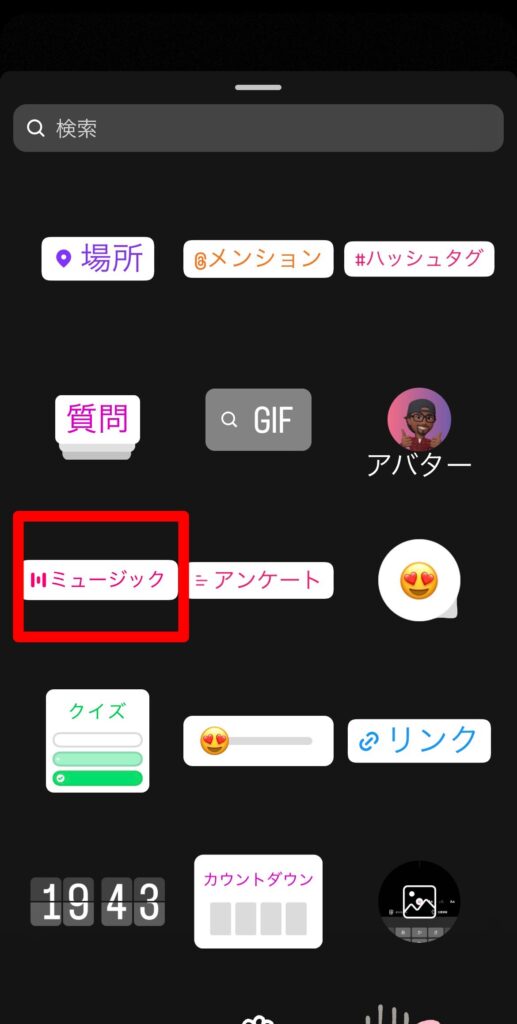
「おすすめ」や「見つける」から曲を探したり、「ミュージックを検索」から曲を検索したりしましょう。

好きな曲を選択すると、完了です。
インスタライブ
インスタライブはインスタグラム内でのライブ配信のことです。
インスタライブは、ストーリーズの投稿画面から開始することができます。
インスタライブを行いたい場合は、ストーリーズの新規投稿から「カメラ」を選択します。
下部の部分が「ストーリーズ」となっていますが、左にスクロールし「ライブ」に変更させます。
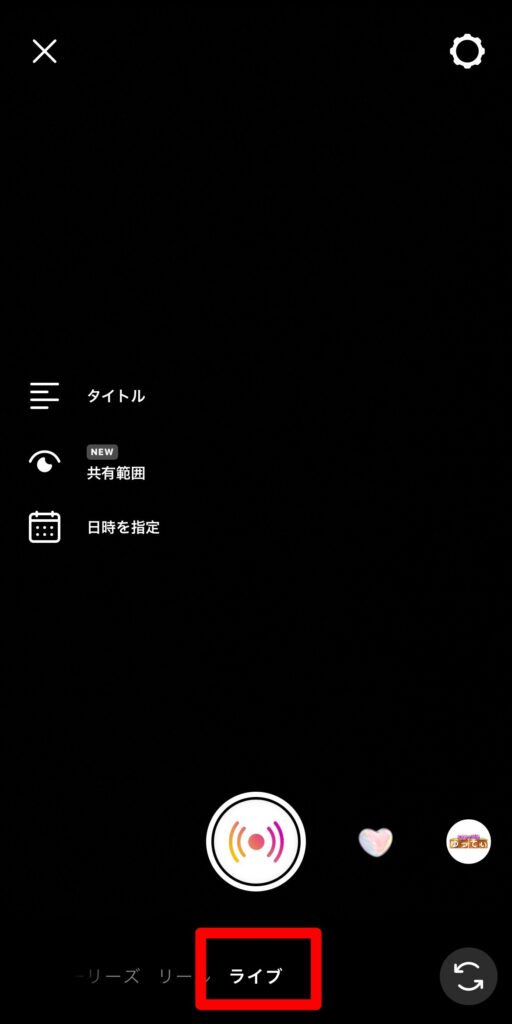
フィルターなどを好きに設定し、シャッターボタンを押せばインスタライブがスタートします。
インスタライブでは、閲覧者はコメントや「いいね」を送ることができます。
インスタライブ終了後は、基本的にアーカイブに移動しいつでもフィード投稿として投稿することが可能です。
リール
リールはインスタグラム内での動画専用の投稿方法ですが、ストーリーズの投稿画面から投稿をすることができます。
リールはストーリーズと同じフルスクリーンでのサイズで投稿されるため、ストーリーズから投稿も可能です。
またストーリーズで行える豊富な加工を利用し、リール用の動画編集もできるためとても便利です。
ストーリーズからリールを投稿する方法は、以下の通りです。
ストーリーズの新規投稿から「カメラ」を選択します。
下部の「ストーリーズ」の部分を、左にスクロールして「リール」に設定します。
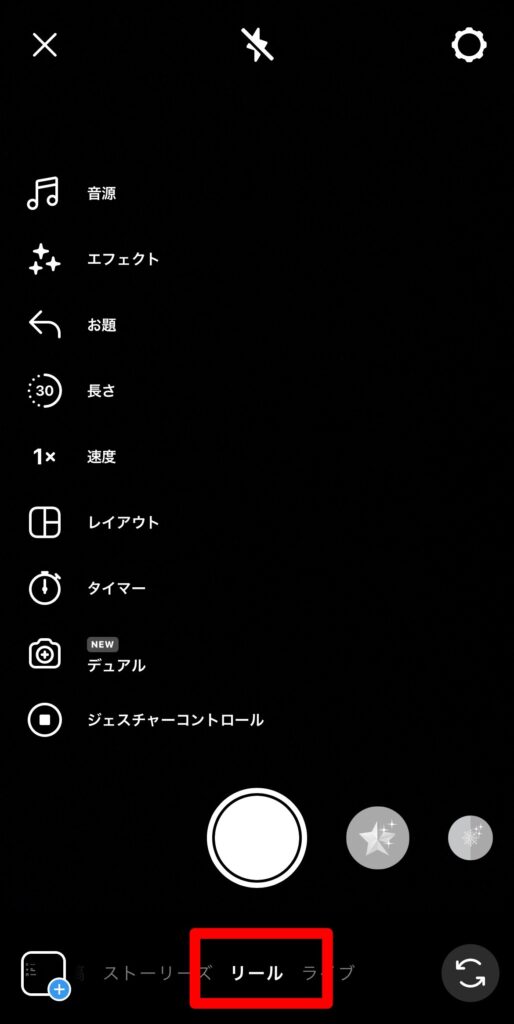
シャッターボタンを押して撮影をしたり、左下のライブラリから写真・動画を選んだりして、投稿を行えます。
インスタグラムのストーリーズへのリアクション方法
インスタグラムのストーリーズは、ただ投稿をしたり閲覧をしたりするだけではなく、リアクションでコミュニケーションをとることができます。
ストーリーズでリアクションをして交流することで、ユーザーと仲良くなったり、相手に気持ちを伝えたりできるなど、様々なメリットがあります。
具体的にストーリーズでできるリアクションは、以下の通りです。
- コメント
- いいね
ぞれぞれのリアクション方法について、詳しく解説します。
コメント
フィード投稿やリール、インスタライブと同様にストーリーズにもコメントを寄せることができます。
しかしストーリーズに送るコメントは、他の投稿方法に送るコメントとはいくつかの相違点があります。
ストーリーズのコメントは「DMに送信される」「自分と相手にしか見られない」点に気をつけましょう。
他の投稿にコメントをすると、投稿と一緒にコメント欄が設置されており、そこに表示されます。
しかしストーリーズにコメントをすると、自動的にDMに送信されます。
また一般的なコメントは、投稿を見た全てのユーザーが見られるようになっていますが、ストーリーズのコメントはDMに送信される仕組み。
そのため、コメントの内容は自分と相手以外に表示されることはありません。
ストーリーズのコメントは、よりプライベートな内容でも人目を気にせずに送ることができます。
コメントを送信する方法
コメントをしたいストーリーズを表示します。
「メッセージを送信」をタップし、メッセージを入力して送信します。
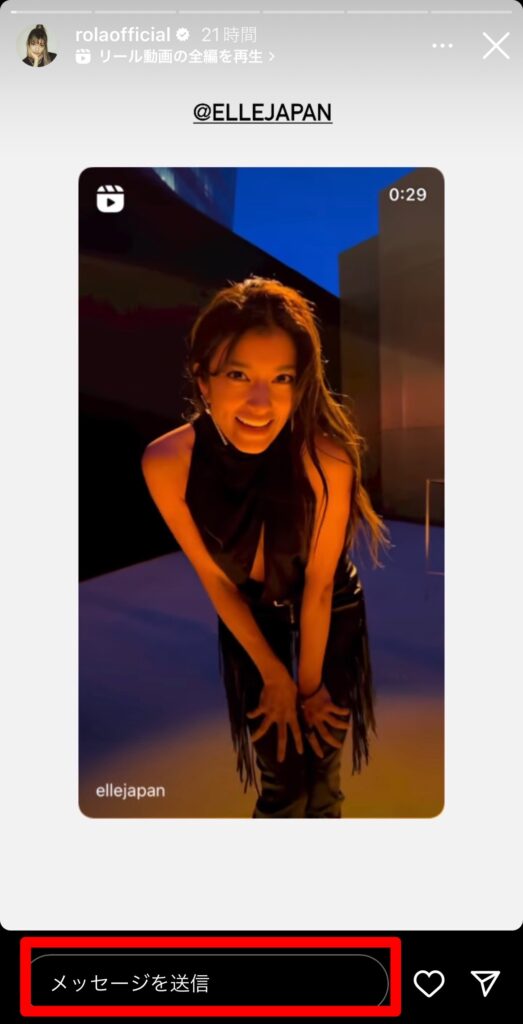
いいね
ストーリーズでは、他の投稿方法と同様に「いいね」を送ることができます。
「いいね」を送ることで、共感や好感を相手に伝えられるので、よりユーザーと仲良くすることが可能です。
しかしストーリーズで送る「いいね」は、フィード投稿などに送る「いいね」とは少し異なるので注意しましょう。
ストーリーズで「いいね」が送られると、投稿者の画面では左下にハートがいくつか浮かび上がるようになっています。
浮かび上がるハートの数は「いいね」を押されたハートの数ではなく、ランダムです。
また「いいね」は、ストーリーズの足跡欄から誰が「いいね」を送ったのかをチェックすることができます。
「いいね」を送る手順
「いいね」を送りたいストーリーズを表示します。
右下のハートマークをタップして、完了です。
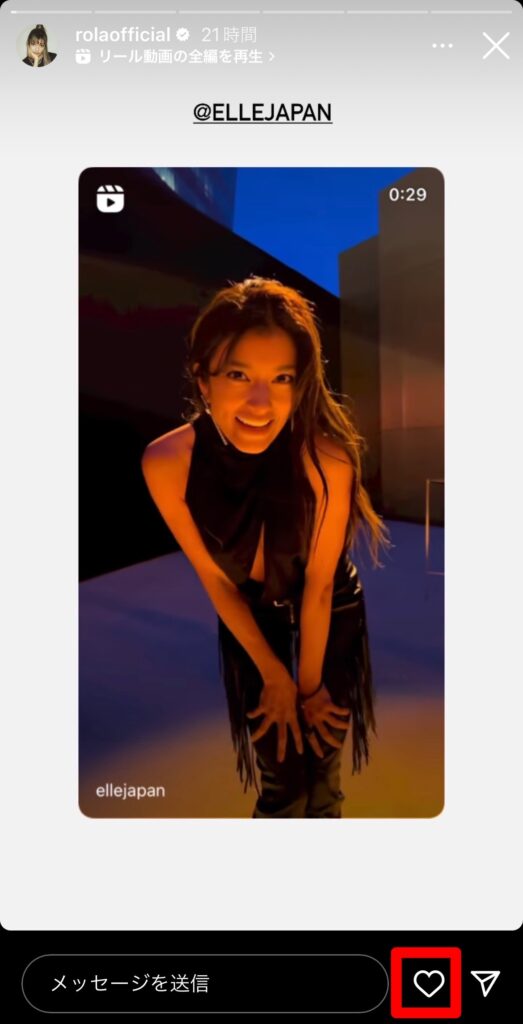
インスタグラムのストーリーズを保存する方法
お気に入りのストーリーがあった際には、保存しておきたいですよね。
しかし24時間で自動的に非表示になってしまうストーリーズですが、保存をする方法はあるのでしょうか?
ストーリーズを保存する際には、自分のストーリーズを保存するか、他人のストーリーズを保存するかによって方法が異なります。
それぞれの方法を詳しく解説します。
自分のストーリーズを保存する方法
自分のストーリーズを保存する方法は、どのストーリーズを保存するのかどうかで方法が異なります。
- 投稿して24時間が経過していないストーリーズ
- 投稿して24時間が経過したストーリーズ
それぞれの方法について紹介します。
投稿して24時間が経過していないストーリーズ
投稿中のストーリーズを表示して、右下の「…」をタップします。
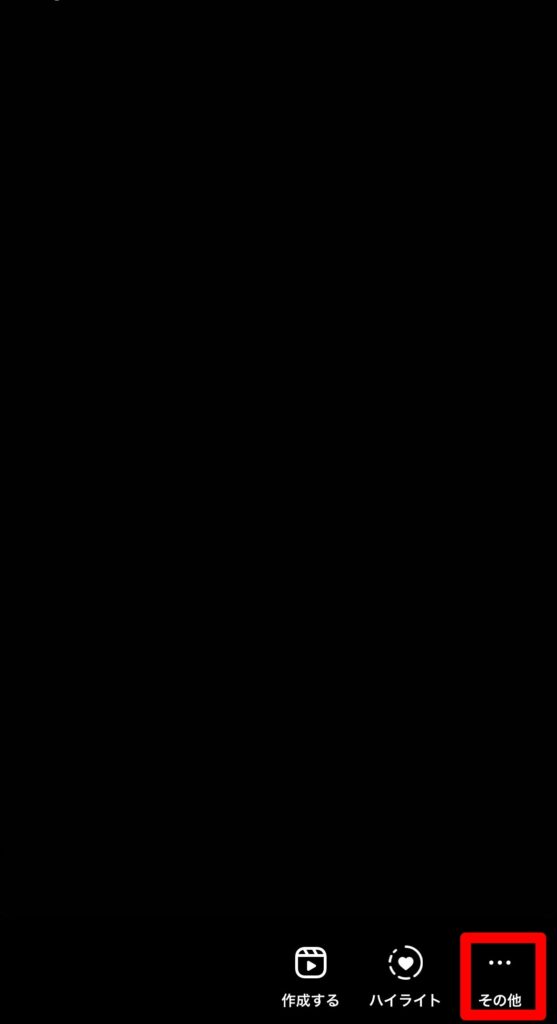
「保存」を選択します。
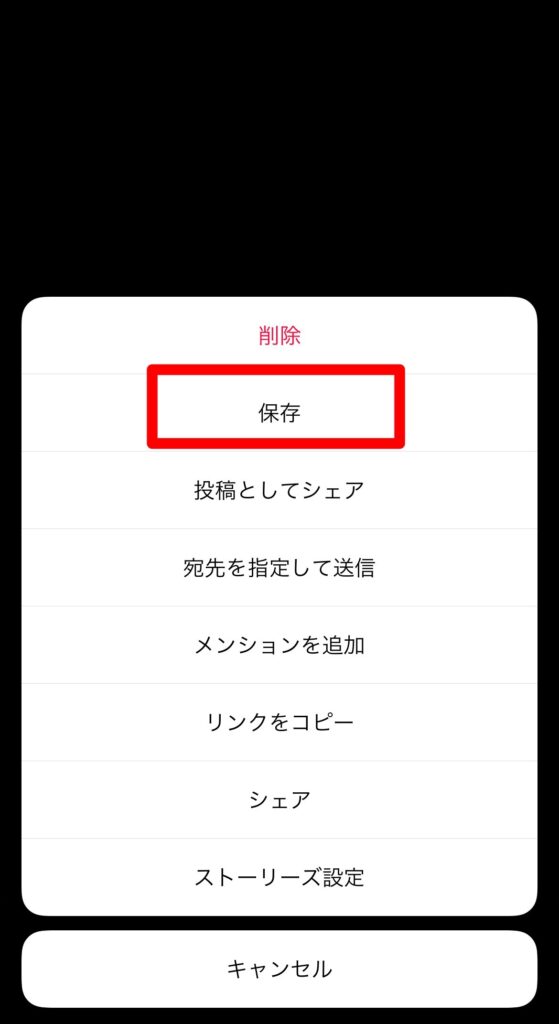
保存をしたい方法を選択すれば完了です。
「写真を保存」「ストーリーズを保存」どちらを選んでも、携帯の端末に保存されます。
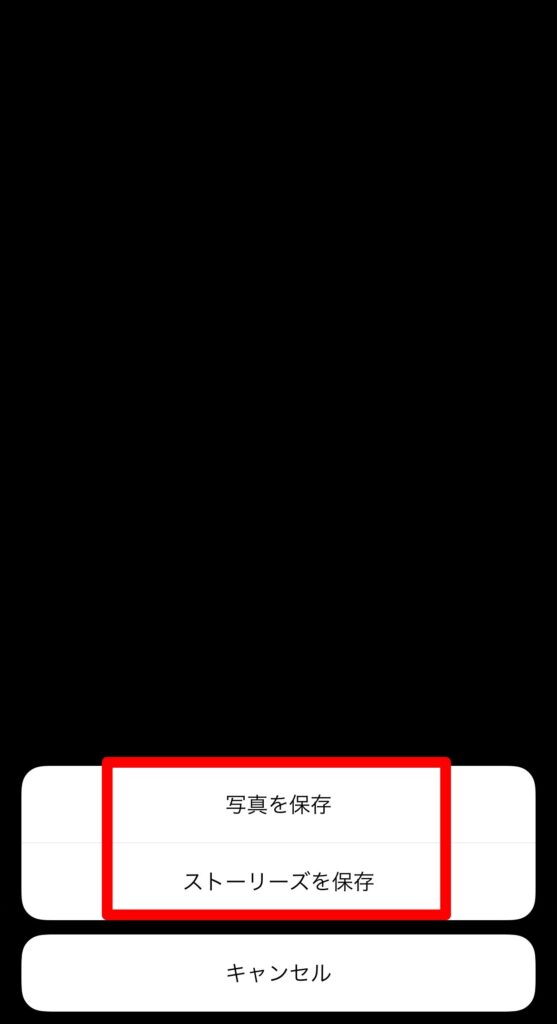
「写真を保存」は、その時に表示されていたストーリーズが保存され、「ストーリーズを保存」は投稿中のストーリーズがまとめたスライドショーになって保存される仕組みです。
投稿して24時間が経過したストーリーズ
投稿した24時間が過ぎたストーリーズは、自動的にアーカイブに保存されます。
そのため、特別な操作をすることなく、アーカイブをチェックするだけでストーリーズを見ることができます。
アーカイブを見る方法は、以下の通りです。
右下のアイコンをタップし、アカウントページを開きます。

右上の三本線マークを選択します。

「アーカイブ」を選びます。

上部をタップし「ストーリーズアーカイブ」から過去のストーリーズを見ることができます。
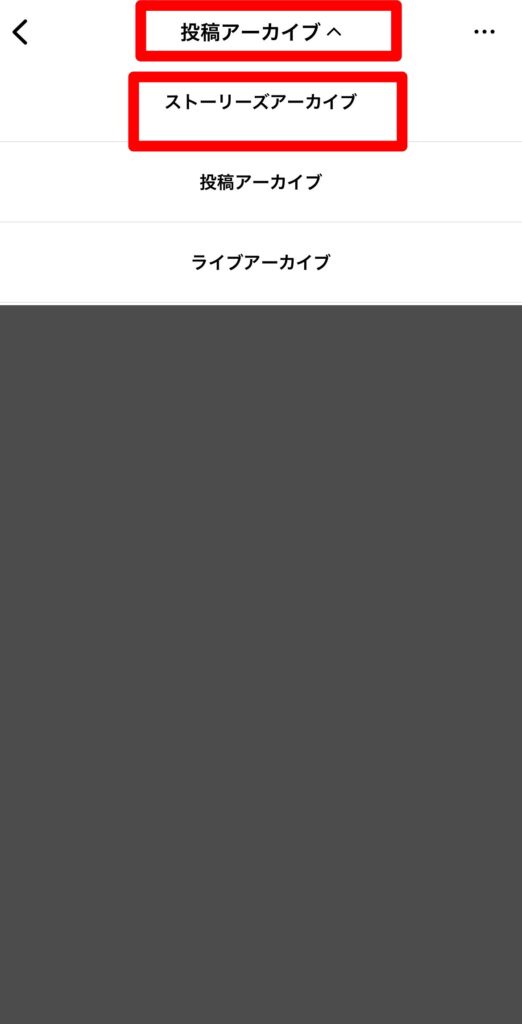
他人のストーリーズを保存する方法
残念ながら、インスタグラム上で他人のストーリーズを保存する機能はありません。
そのため他人のストーリーズを保存したい場合は、外部アプリを利用するしか方法がないので注意しましょう。
また保存したいストーリーズをスクリーンショットに撮って、端末に保存する方法もあります。
スクリーンショットを撮っても相手に通知されることはないので、スクリーンショットで保存する方法がおすすめです。
インスタグラムのストーリーズのプライバシー設定
ストーリーズを活用することによって、様々なユーザーと交流をしたり新規フォロワーが増えたりします。
そのような際には、インスタグラムのプライバシー設定を知っておくことで安心です。
ストーリーズで利用できるプライバシー設定は、以下の通りです。
- ブロック
- 親しい友達
- ミュート
- DMやシェアの許可
それぞれの設定の特徴や、設定方法を詳しく解説します。
ブロック
ブロックは、特定のユーザーを完全にシャットアウトする機能です。
インスタグラム上で過度な批判を受けたり、身の危険を感じたりして「一切関わりたくない」というユーザーがいる際に活用できます。
ブロックをすると、相手は全ての投稿を始め、アカウントページさえも見ることができなくなります。
また自分も相手の投稿やアカウントページを一切見ることができなくなる仕組みです。
もちろん、DMを送ることもできなくなります。
ブロックはインスタグラム上での関わりを完全に断ち切ることができる、とても便利な機能ですが、ブロックをしたことは相手に気づかれやすいので注意が必要です。
ブロックはかなり強制的に関わりを断つため、実際の人間関係にも支障をきたす可能性があります。
そのため、まだ相手と実際に関わりがある場合は、ブロックをするとトラブルの元になることがあるので注意しましょう。
ブロックをする手順
ブロックをしたいユーザーのアカウントページを開きます。
右上の「…」をタップします。
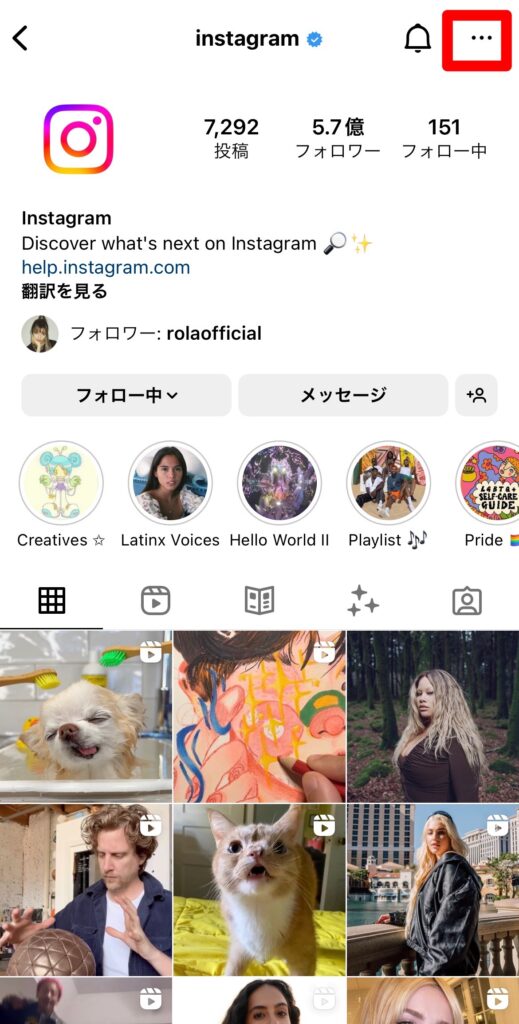
「ブロック」を選んで完了です。
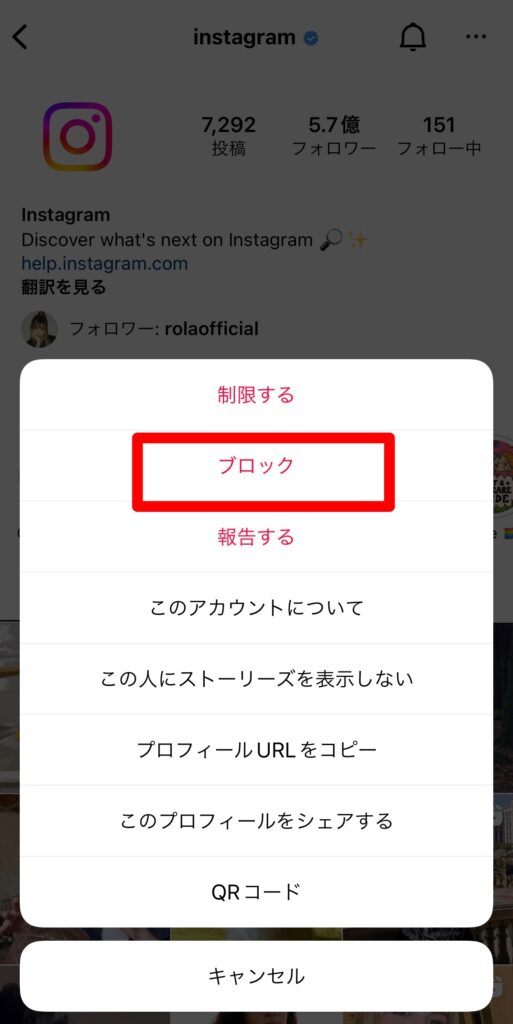
親しい友達
「親しい友達」は、ストーリーズを表示させるユーザーを選ぶことができる機能です。
ストーリーズは投稿する前に「親しい友達」もしくは「ストーリーズ」を選択することができます。
「ストーリーズ」はフォロワー全てに表示される設定で、「親しい友達」は「親しい友達」リストに登録されたユーザーにのみストーリーズを表示させることができます。
「親しい友達」ストーリーズが投稿された場合、「親しい友達」リストに登録されていないユーザーはストーリーズが投稿されたことに気づくことができません。
「親しい友達」リストに登録されたユーザーは、ストーリーズトレイに緑色で表示され、「親しい友達」ストーリーズであることがわかるようになっています。
「親しい友達」ストーリーズは、よりプライベートな内容を投稿したい際におすすめです。
親しい友達リストの設定手順
右下のアイコンをタップしアカウントページを開きます。

右上の三本線マークを選びます。

「設定」を選択します。
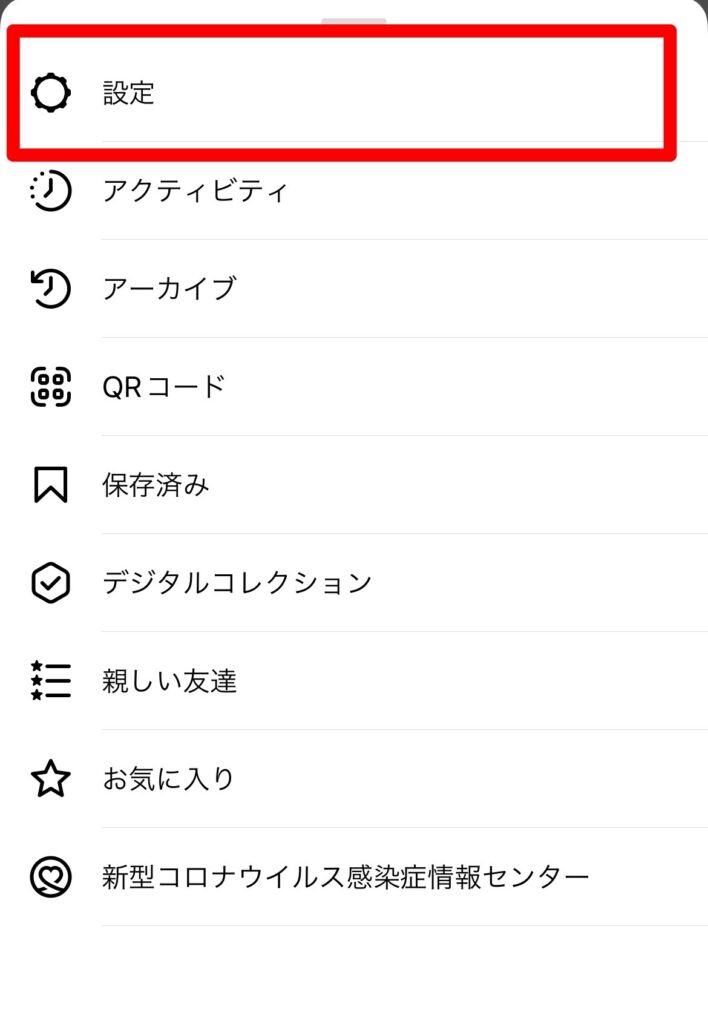
「プライバシー設定」をタップします。
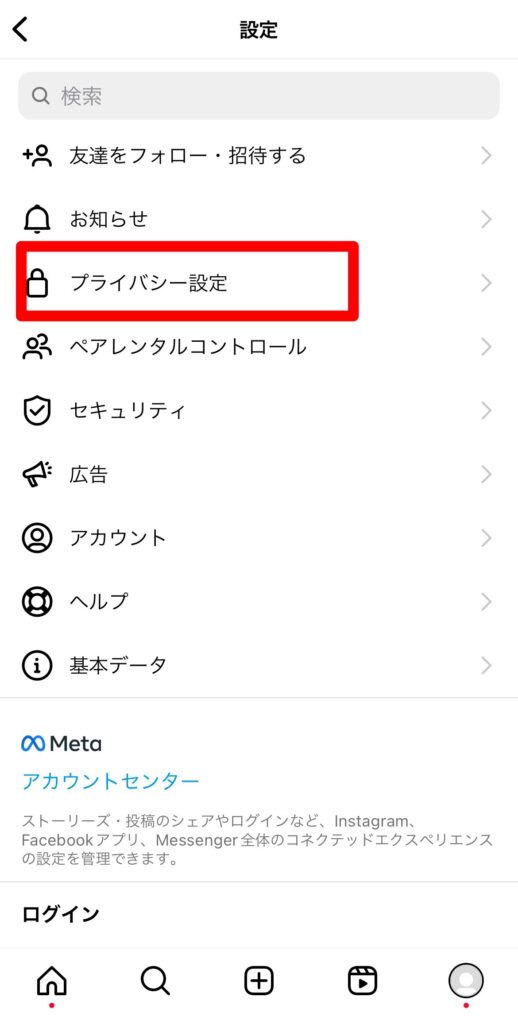
「ストーリーズ」を選びます。
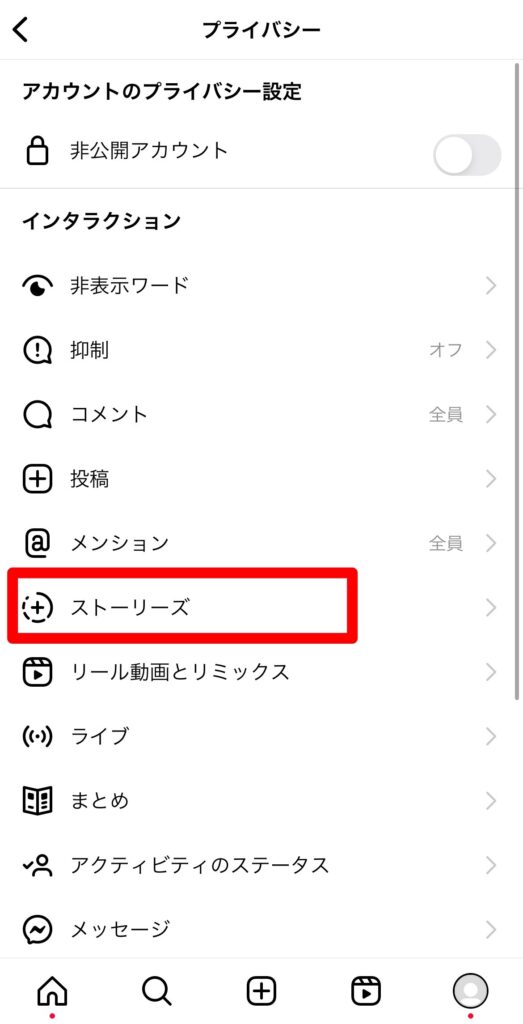
「親しい友達」を選択します。
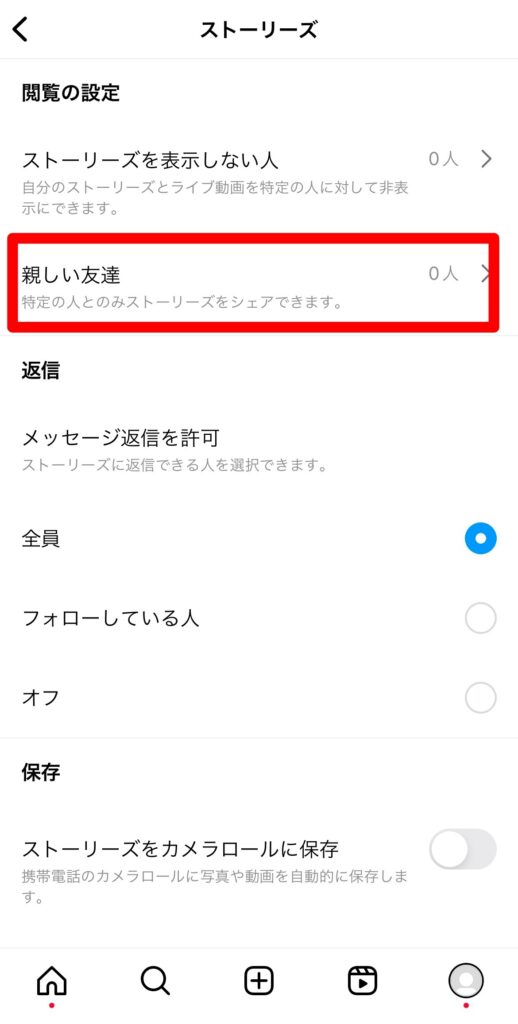
下にスクロールしたり、「検索」からユーザーを検索して、リストに登録したユーザーにチェックをつけます。
「完了」を選択して終了です。
「親しい友達」ストーリーズを投稿する際は、ストーリーズを投稿する前に「親しい友達」をタップすると完了です。
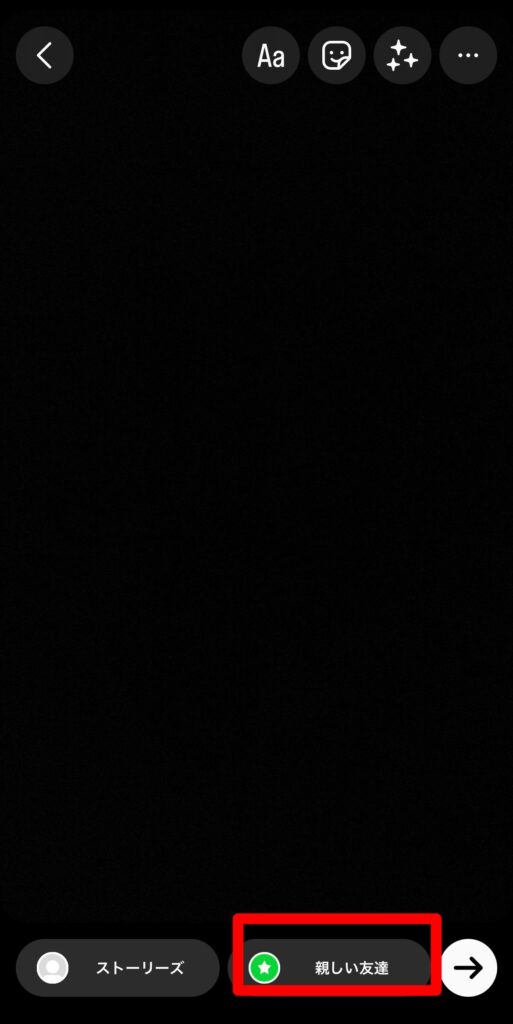
ミュート
ミュートは、相手の投稿やコメントを非表示にしたり、通知をオフにしたりする機能です。
ストーリーズでミュートの設定をすると、特定のユーザーのストーリーズが非表示になります。
しかしブロックとは違い、ミュートは完全に投稿が見られなくなるわけではありません。
基本的にストーリーズトレイの一番右側に表示されるようになり、タップすれば簡単に見ることができます。
ストーリーズでのミュートは、ブロックするほどではないがあまり関わりたくない、ストーリーズを見たくない、と思う相手がいる場合に便利です。
しかしミュートはフォローしているアカウントにしか利用できないので、注意しましょう。
ミュートを設定する手順
ミュートしたい相手のアカウントページを表示します。
「フォロー中」を長押しします。
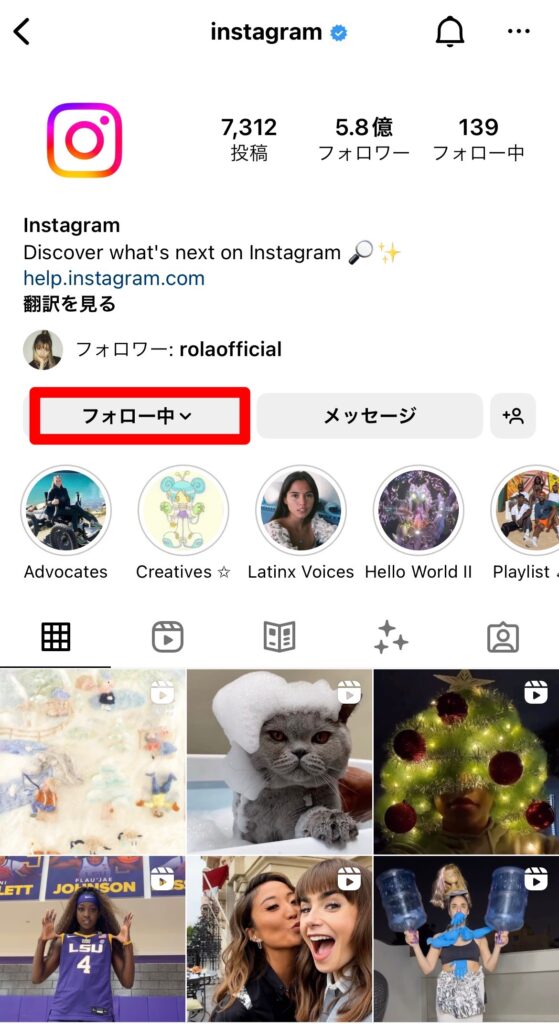
「ミュート」を選択します。
ミュートしたい項目をタップしたら、完了です。
DMやシェアの許可
ストーリーズを見たユーザーは、DMを送ったりシェアをしたりすることができます。
しかしDMやシェアをさせるのに抵抗がある場合は、DMやシェアができるユーザーを制限することが可能です。
DMへの制限は「フォロワー」「フォローバックしているフォロワー」「オフ」の3つから選ぶことができ、「オフ」はフォロー関係がないユーザーもDMを送れる設定です。
シェアの制限は「ストーリーズでのシェア」「メッセージでのシェア」「Facebookでのシェア」を許可するかどうかを選ぶことができます。
DMやシェアの許可を設定する手順
右下のアイコンをタップしアカウントページを開きます。

右上の三本線マークを選びます。

「設定」を選択します。
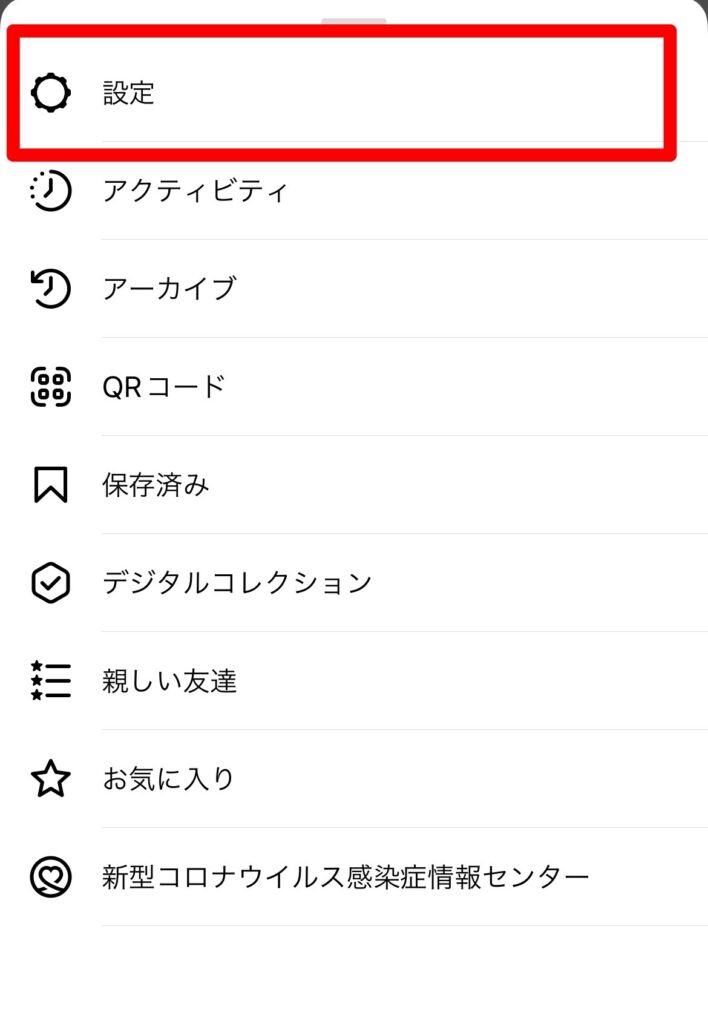
「プライバシー設定」をタップします。
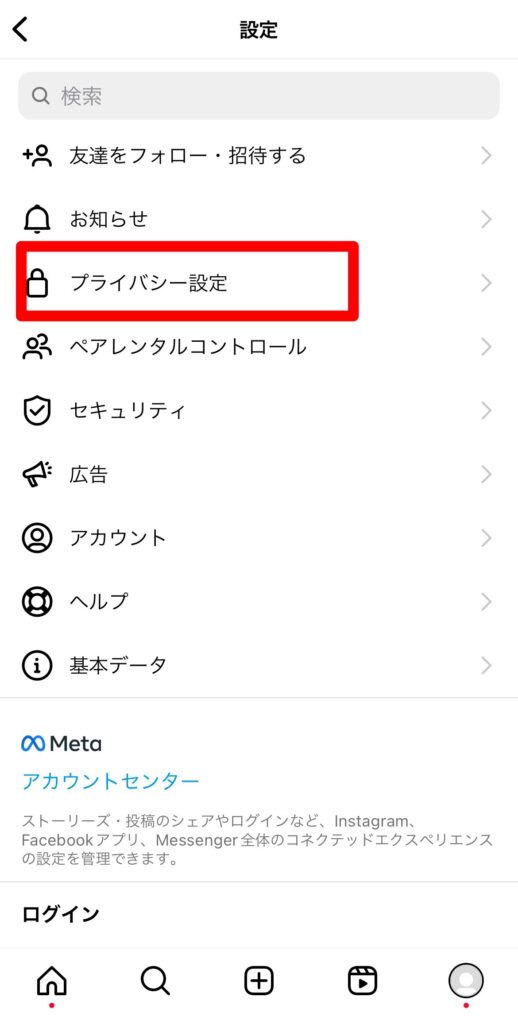
「ストーリーズ」を選びます。
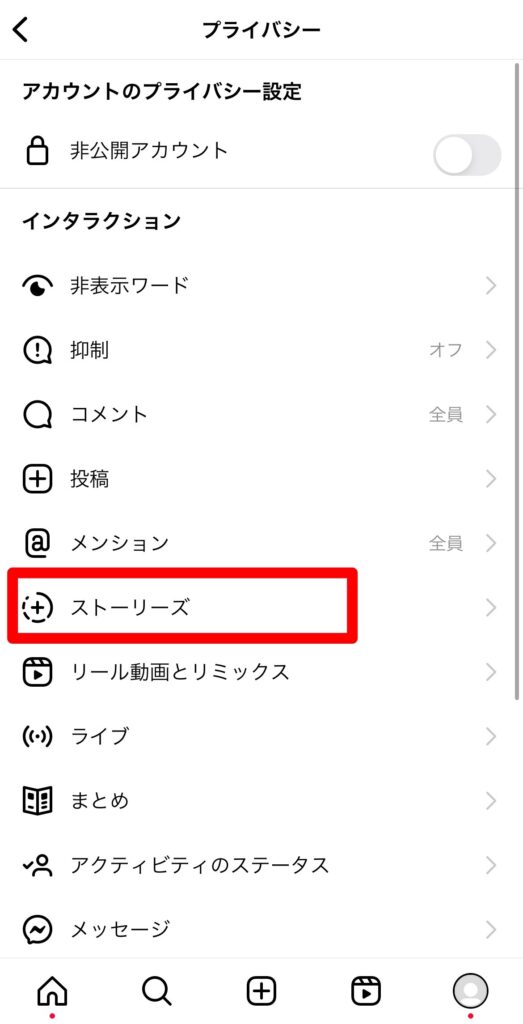
「返信」の欄から、メッセージ返信を許可する範囲を選びます。
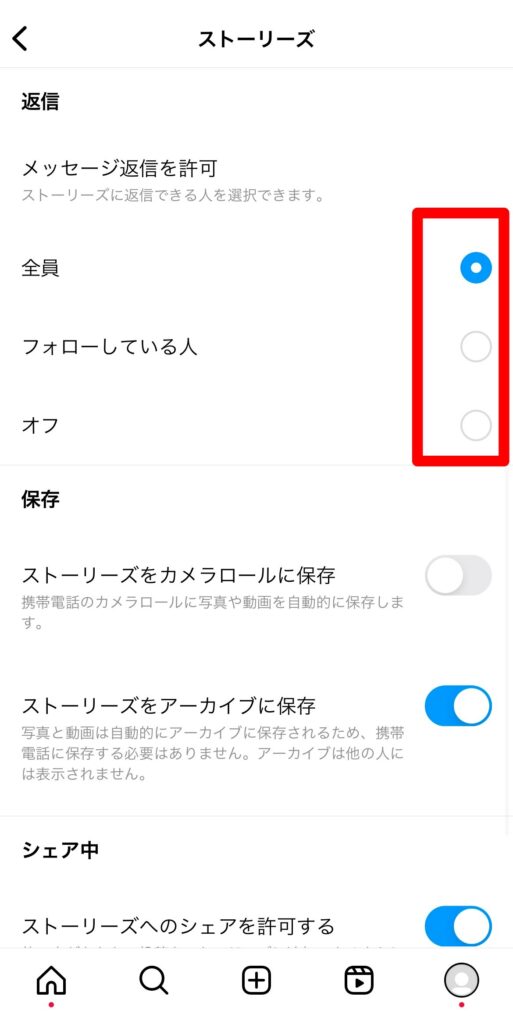
下にスクロールすると「シェア中」の欄があります。ストーリーズ・メッセージ・Facebookでのシェアを許可するかどうかを選択しましょう。
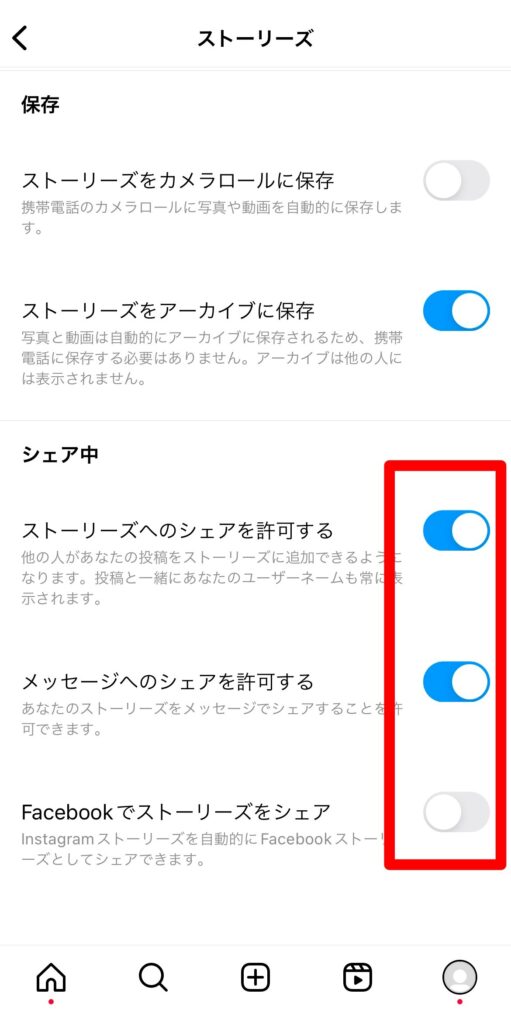
インスタグラムのストーリーズでよくある質問
インスタグラムのストーリーズについて、様々な基本的な情報を紹介しました。
しかしまだまだストーリーズに関して疑問点は残りますよね。
ストーリーズに関するよくある質問を、以下にまとめました。
- ストーリーズで投稿できる動画の長さは?
- ストーリーズを見たらバレる?
- ストーリーズを削除した後に復活できる?
- ストーリーズのスクショはバレる?
- ストーリーズを見逃さない方法は?
- ストーリーズの広告を非表示にする方法は?
それぞれの質問に対する回答を、以下で詳しく解説します。
ストーリーズで投稿できる動画の長さは?
ストーリーズでは一つの投稿で、最大15秒の動画を投稿することができます。
またストーリーズでは15秒以上の動画を投稿する際に、インスタグラムが自動的に動画を分割します。
しかし分割できるのも最大60秒、4分割まで。
60秒以上の動画は、61秒から自動的に削除されてしまうので注意しましょう。
ストーリーズを見たらバレる?
ストーリーズを見たら、投稿者には誰が閲覧したのかがわかるようになっています。
ストーリーズには足跡機能があり、ストーリーズを閲覧したユーザーの数、ストーリーズを閲覧したユーザーが表示されます。
しかしストーリーズを見たことがバレるのは、ストーリーズの投稿者だけ。
他のユーザーにはストーリーズを見たことがバレることはありません。
ストーリーズを削除した後に復活できる?
ストーリーズを削除したのが30日以内であれば、復活することができます。
ストーリーズを復活させると、一度削除したストーリーズであってもストーリーズトレイに新規投稿として表示されます。
通常のストーリーズと同様に、24時間が経過するとアーカイブに移動する仕組みです。
しかし削除してから30日以上が経過しているストーリーズは、復活させることができないので注意しましょう。
削除したストーリーズを復活させる方法
右下のアイコンをタップし、アカウントページを開きます。

右上の三本線マークを選択します。

「アクティビティ」を選びます。
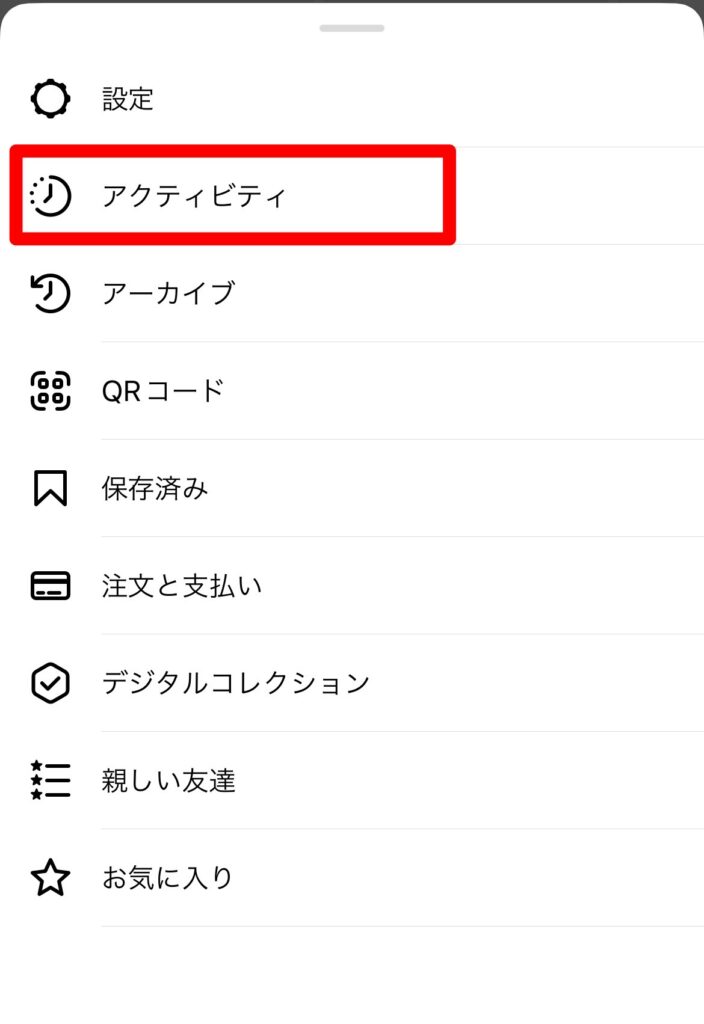
「最近削除済み」をタップします。
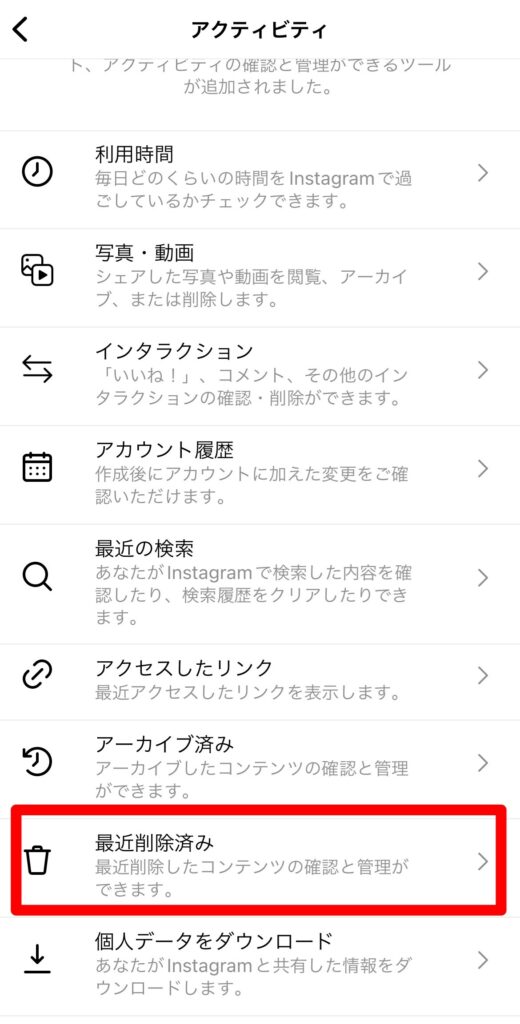
30日以内に削除した投稿が表示されるので、復活させたいストーリーズを選択。右下の「…」をタップします。
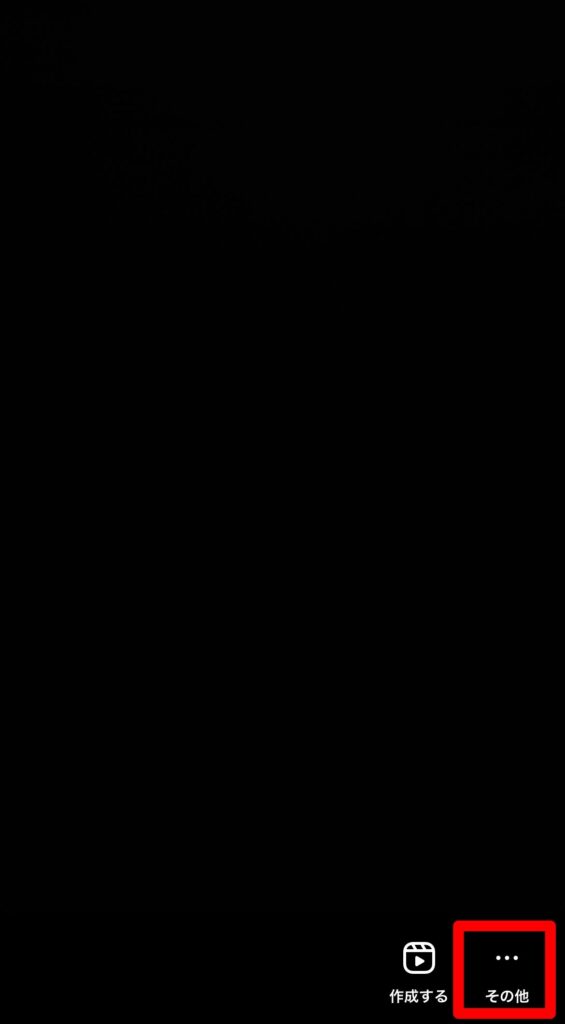
「復元する」を選択して完了です。
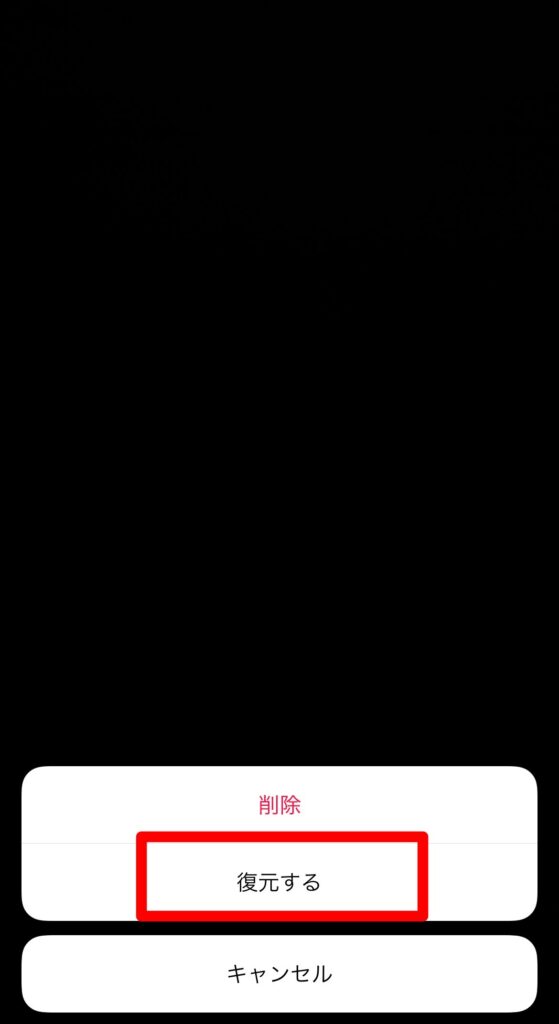
ストーリーズのスクショはバレる?
ストーリーズをスクショしても、相手にバレることはありません。
通知が投稿者に行くことはないので、ストーリーズを好きなだけスクショすることができます。
インスタグラムでスクショの通知が行くのは、DMで送られる消える写真・動画と消えるメッセージモードだけ。
それ以外であれば、インスタグラムでスクショをしても相手にバレることはありません。
ストーリーズを見逃さない方法は?
ストーリーズは、特定のユーザーの新規投稿を通知してくれる通知設定を行うことができます。
通知をしておくことで、あるユーザーが新規のストーリーズを投稿した場合もすぐに気づくことができます。
しかし新規投稿の通知は、フォローをしているユーザーにしか設定できないので、設定する場合はフォローを行うようにしましょう。
ストーリーズの通知設定する方法
ストーリーズの通知を受け取りたいユーザーのアカウントページを表示します。
右上のベルのマークをタップします。
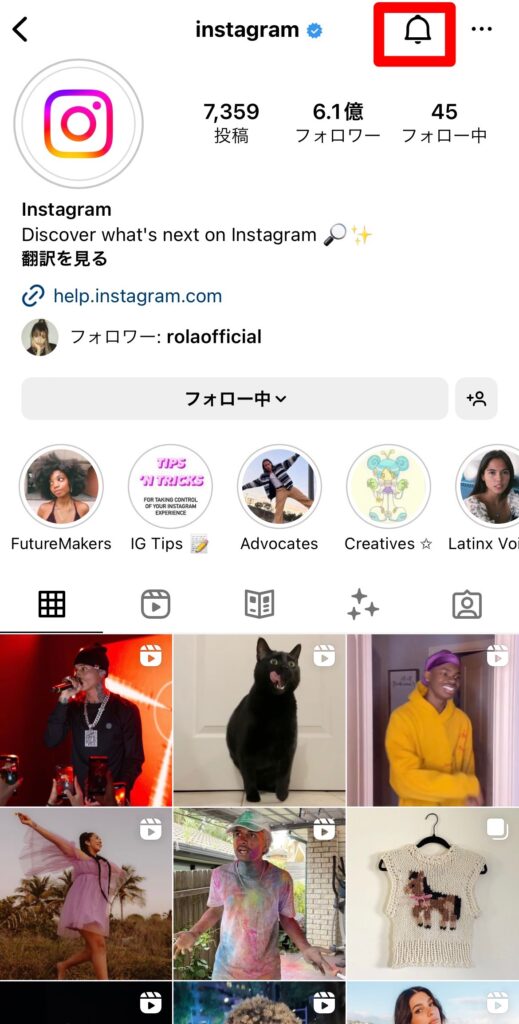
ストーリーズの欄をタップし、レバーが青色になれば設定が完了です。
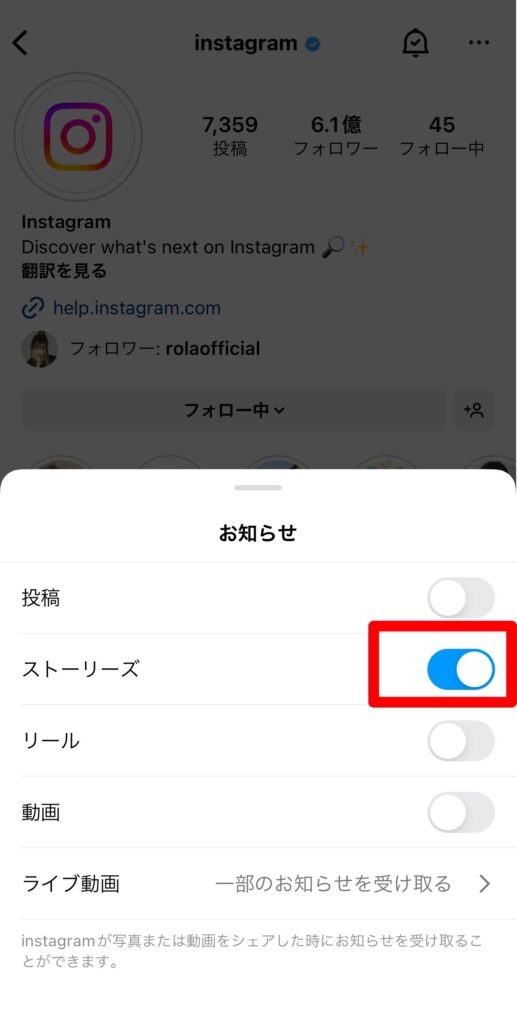
ストーリーズの広告を非表示にする方法は?
ストーリーズに流れてきた広告は、見た瞬間にすぐに削除することはできますが、完全に非表示にする方法はありません。
また、広告が表示される回数を減らすこともできないので注意しましょう。
ストーリーズに流れてくる広告は、すぐに「…」から「広告を非表示にする」を選択して、こまめに削除するしかありません。