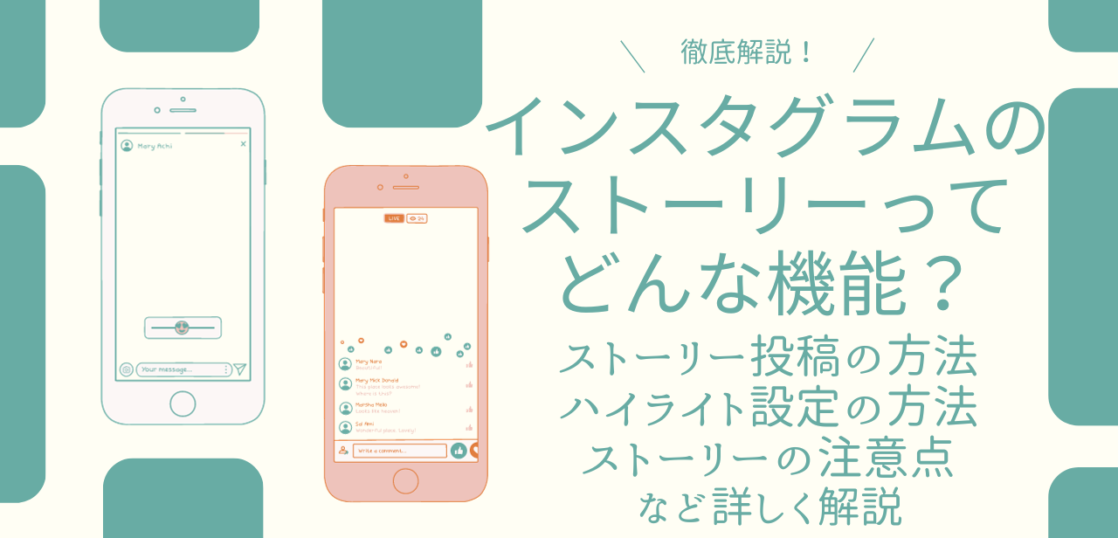インスタグラムのストーリーとは、投稿後24時間限定で公開される投稿方法です。
ストーリーを活用することは、様々なメリットがあります。
今回はインスタグラムのストーリーについて、詳しく解説します。
インスタグラムストーリーとは?
インスタグラムのストーリーとは、インスタグラムの投稿方法の一つです。
また、ストーリーは他のSNSにはない、インスタグラム特有の機能。
それでは、インスタグラムのストーリーとは、どのような機能なのでしょうか?
インスタグラムのストーリーについて、詳しく解説します。
24時間限定の投稿方法
インスタグラムのストーリーは、24時間限定で公開される投稿方法です。
自分で非表示にしたり削除したりしない限り、表示され続けるフィード投稿とは違い、24時間が経過すると自動的に非表示になります。
ストーリーは、タイムラインの上部にある「ストーリーズトレイ」に表示されます。
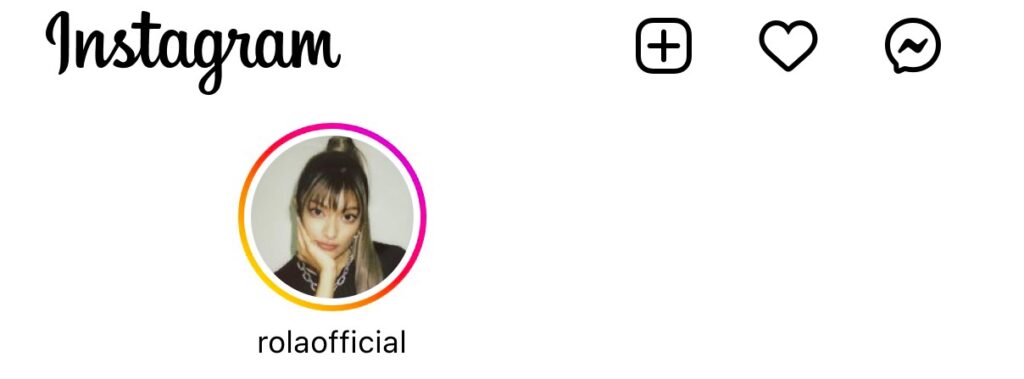
ストーリーが投稿されると、ストーリーズトレイに、アイコンが虹色の枠に囲まれて表示されます。
表示される順番は、よくコミュニケーションをとっているなどの親密順であると言われていますが、基本的にはランダム。
ストーリーズトレイを左側にスワイプすることによって、フォローしているアカウントのストーリーを見つけることが可能です。
ストーリーズトレイに表示された者の中から、閲覧したいユーザーのアイコンをタップすると、ストーリーを見ることができます。
閲覧済みのストーリーは、ストーリーズトレイの一番右側に移動し、他の新しいストーリーが見やすいようになっています。
またストーリーは、非表示になったからといって削除されたわけではなく、インスタグラムでの「アーカイブ」という場所に移動します。
アーカイブとは、非表示にした投稿をまとめておける、自分だけが見ることができる場所です。
「アーカイブ」から、いつでも過去に投稿したストーリーをチェックすることができます。
ストーリーの特徴
ストーリーの特徴は、以下の通りです。
- 親しい友達機能
- 豊富な加工・編集技術
- 閲覧したユーザーは足跡がつく
- コメントはDMのメッセージ移動する
- アイコンをタップするまで、どのような内容かがわからない
ストーリーには「親しい友達機能」と呼ばれる、投稿を表示させるユーザーをこちら側から選択することができる機能があります。
表示させるユーザーは、あらかじめ「親しい友達」リストに設定することができます。
親しい友達ストーリーは、通常のストーリーとは違い、ストリーズトレイに緑色の枠で囲まれて表示されます。
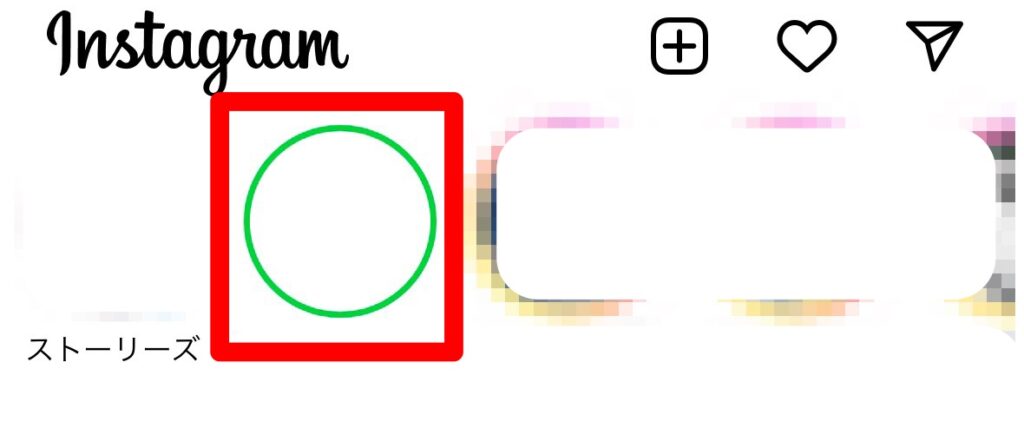
またストーリーを開くと、星マークが表示されるので、開く前も開いた後も親しい友達ストーリーであることが相手にわかるようになっています。
親しい友達リストに設定されていないユーザーは、親しい友達ストーリーが投稿されたことにも気づくことはありません。
また親しい友達リストを変更しても、その旨が親しい友達に通知されることもありません。
親しい友達ストーリーは、より多くの写真・動画を投稿できるように導入された、ストーリーならではの機能です。
さらに、ストーリーは豊富な加工・編集技術があることも大きな特徴です。
インスタグラムのストーリーでできる、加工・編集機能は以下の通りです。
- フィルター
- テキスト入れ
- メンション
- GIFスタンプ
- レイアウト
- ハッシュタグ
- 位置情報
- BGM
フィルターは、写真・動画の色味を変えたり、写真・動画に写っている人物にキラキラをつけたり動物の鼻をつけたりできる機能です。
インスタグラムならではのフィルターもたくさんあり、写りを良くするものやユニークなものなど、様々な種類がありストーリーではフィルターを楽しむことができます。
またテキスト入れはもちろん、文字の大きさやフォント、色や設置する場所なども細かく調整することができます。
メンションは、ストーリーに関係するユーザーを紐付けできる機能で、GIFスタンプとはストーリーで利用できる動くスタンプのこと。
様々なキャラクターのスタンプはもちろん、ユーザーからの質問を集めたり、ユーザーにクイズを出題したりできるスタンプもあります。
そのため、ストーリーにゲーム性を持たせたり、インスタライブをしなくてもフォロワーの声をリアルタイムで知ることができたりします。
またレイアウトは画面を何分割か分けることができる機能で、ハッシュタグが投稿のキーワードに「#」マークをつけた機能のこと。
ストーリーにもハッシュタグをつけることで、より多くのユーザーにストーリーを閲覧してもらうチャンスが増えます。
位置情報は、ストーリーに関係のある場所をテキスト等で説明しなくてもユーザーに伝えることができる機能です。
BGMは、ストーリーに好きな音楽を挿入できる機能です。
ストーリーは、どんな写真・動画でも、投稿者の編集・加工技術によっていくらでも変えられるのが大きな特徴です。
さらにストーリーでは、投稿を閲覧したユーザーが「足跡」と呼ばれる履歴として残る点も特徴的。
足跡は投稿者にしか見ることはできませんが、投稿者に履歴がバレたくない場合はストーリーを見ないようにしたり、足跡がつかない外部サービスを介して閲覧したりしましょう。
ストーリーでは、フィード投稿と同様にコメントを送ることができますが、ストーリーのコメントはDMのメッセージに送られるので注意が必要です。
フィード投稿のコメントは、フィード投稿を閲覧したユーザーなど、自分と相手以外のユーザーに内容が表示されますが、ストーリーのコメントはDMのメッセージに移動するので、自分と相手以外にコメントの内容がわからないようになっています。
また他の投稿とは違い、ストーリーは実際にストーリーズトレイのアイコンをタップするまで、どのような内容の投稿なのかが分かりません。
そのため、すぐに写真・動画が目に入る他の投稿とは違い、インスタ映えをしない写真・動画などを気軽に投稿することができます。
ストーリーと他機能の違い
インスタグラムには、ストーリーの他に、フィード投稿やリール投稿、インスタライブの3つの投稿方法があります。
フィード投稿や、リール投稿、インスタライブの概要は以下の通りです。
| 投稿の種類 | 特徴 |
|---|---|
| フィード投稿 | ・タイムラインに流れる ・アカウントページに表示される |
| ストーリー | ・24時間限定で公開される ・動くスタンプや質問など豊富な加工が可能 |
| リール | ・動画のみ投稿ができる ・15秒〜90秒までの制限あり |
| インスタライブ | ・ライブ配信の機能 ・視聴者はコメントやハートが送れる |
それでは、ストーリーとフィード投稿、リール投稿、インスタライブにはどのような違いがあるのでしょうか?
主に、それぞれの投稿方法がおすすめなシチュエーションは、以下の通りです。
| フィード投稿 | ・インスタ映えをするもの ・重要な情報が含まれているもの ・アカウントページに残したいもの |
| ストーリーズ | ・インスタ映えがしないもの ・最新の情報が含まれているもの ・フルスクリーンで投稿したいもの |
| リール投稿 | ・最大90秒までのショート動画 ・アカウントページに残したい動画 ・たくさんのユーザーに閲覧してほしい場合 |
| インスタライブ | フォロワーとリアルタイムに交流したい場合 |
フィード投稿とストーリーの違いは「アカウントページに残るか、残らないか」という点です。
フィード投稿は一度投稿をすると、タイムラインに表示されることはもちろん、自分のアカウントページに表示されます。
アカウントページでは、自分が非表示にしたり削除したりしない限りずっと表示され続けるので、アカウントの顔とも呼べるインスタグラムで最もオーソドックな投稿方法です。
しかしストーリーは、投稿後24時間が経過すると自動的に非表示になり、アーカイブに移動します。
アーカイブに移動したストーリーは、「ストーリーズハイライト」に設定すれば24時間が経過してもアカウントページでチェックすることができますが、基本的には投稿後はアカウントページに残らない仕組み。
フィード投稿に投稿する写真・動画は、インスタ映えをしたり、重要な情報が含まれた写真・動画だったりする場合に最適です。
リール投稿は、ストーリーと投稿画面や加工・編集画面、フルスクリーンでの投稿など、様々な共通点があります。
しかし、リールはショート動画専用で「動画を区切ることや写真のみを投稿することはできない」点が、ストーリーとの違いです。
ストーリーでは長い動画をいくつかのショート動画にわけて、一気に投稿をすることができます。
また写真のみであっても、問題なく投稿が可能です。
しかし、リール投稿で1つの動画をわけて投稿をしたい場合は、別に投稿をし直す必要があります。
また投稿ができるのは動画のみで、写真を投稿したい場合はいくつかの写真を組み合わせてスライドショーに加工するなど、動画にしてから投稿をする必要があります。
また、インスタライブとストーリーの違いは「リアル配信かどうか」という点です。
インスタライブはリアルタイムでフォロワーと交流しますが、ストーリーはリアルタイムで交流することはできません。
インスタグラムのストーリーの投稿方法
インスタグラムのストーリーの概要について、詳しく紹介しました。
それでは、実際にストーリーを投稿したいと思った際には、どのような手順を踏めばいいのでしょうか?
インスタグラムのストーリーの投稿方法やインスタグラムに関わる様々な方法手順を、画像付きで詳しく解説します。
ストーリーを投稿する方法
ストーリーを投稿する方法は、以下の通りです。
インスタグラムを開きます。
ホームマークをタップし、タイムラインを表示します。
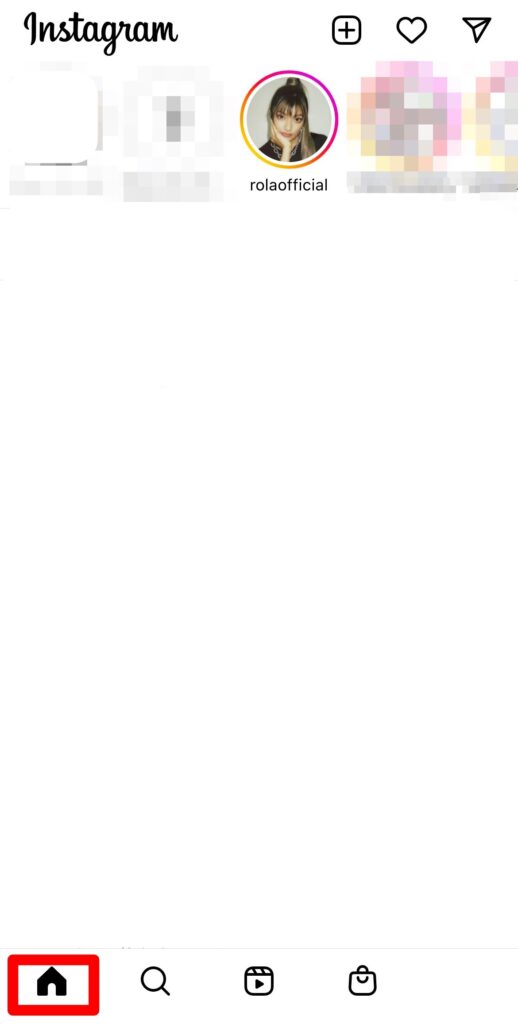
ストーリーズトレイの一番左側に自分のアイコンが表示されているので、タップします。
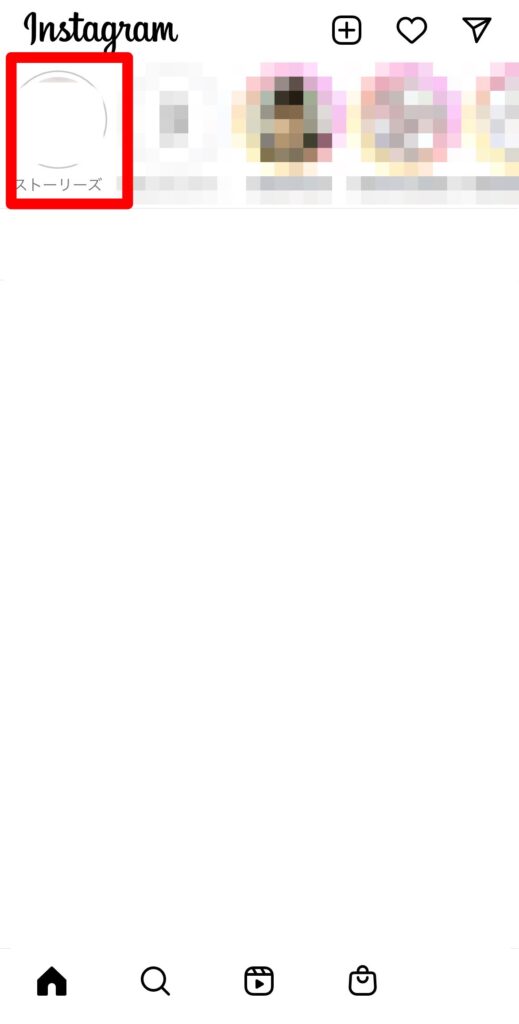
ライブラリから写真・動画を選びたい場合は下にスライドして選びます。
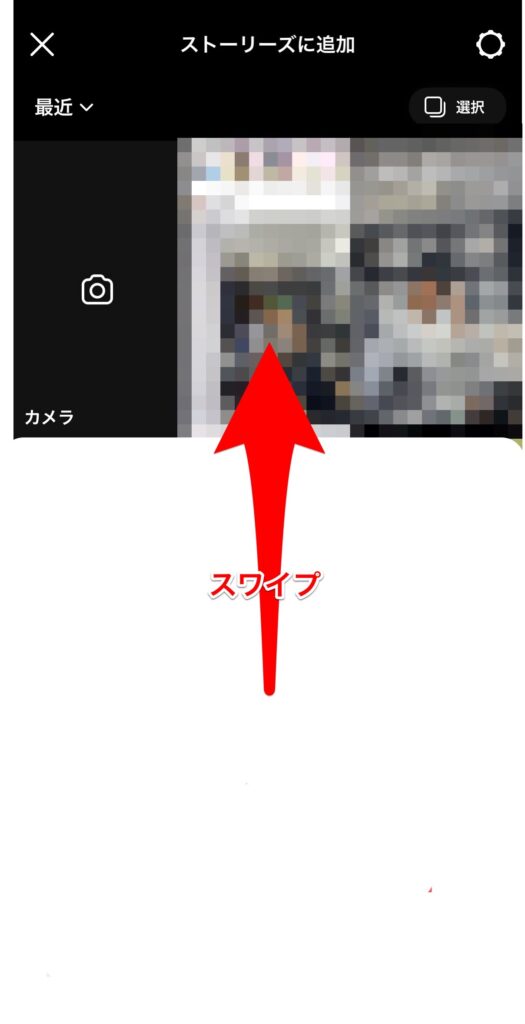
その場で撮影したい場合は、左上の「カメラ」の欄をタップして、撮影をします。撮影ボタンを長押しすれば動画も撮影できます。
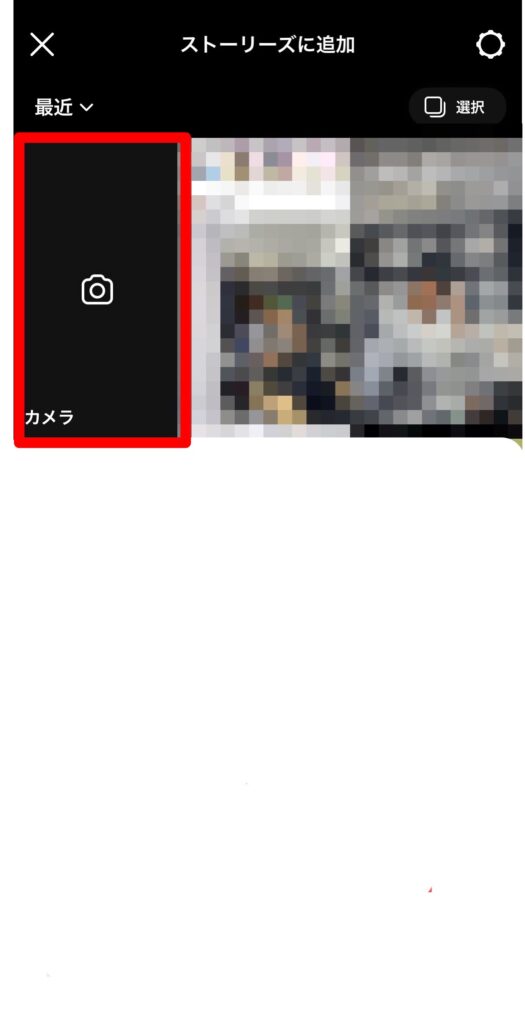
フィルターを入れたり、文字やスタンプを入れたりして、自分好みに加工をします。
全員に公開したい場合は「ストーリーズ」、親しい友達限定に公開したい場合は「親しい友達」をタップすれば投稿が完了します。

アーカイブのストーリーを閲覧する方法
インスタグラムのストーリーは、投稿後24時間が経過すると、自動的に非表示になりアーカイブに移動します。
アーカイブでは、過去に投稿したストーリーをいつでも見返すことができます。
アーカイブのストーリーを閲覧する方法は、以下の通りです。
アカウントページを開き、右上の三本線マークをタップします。
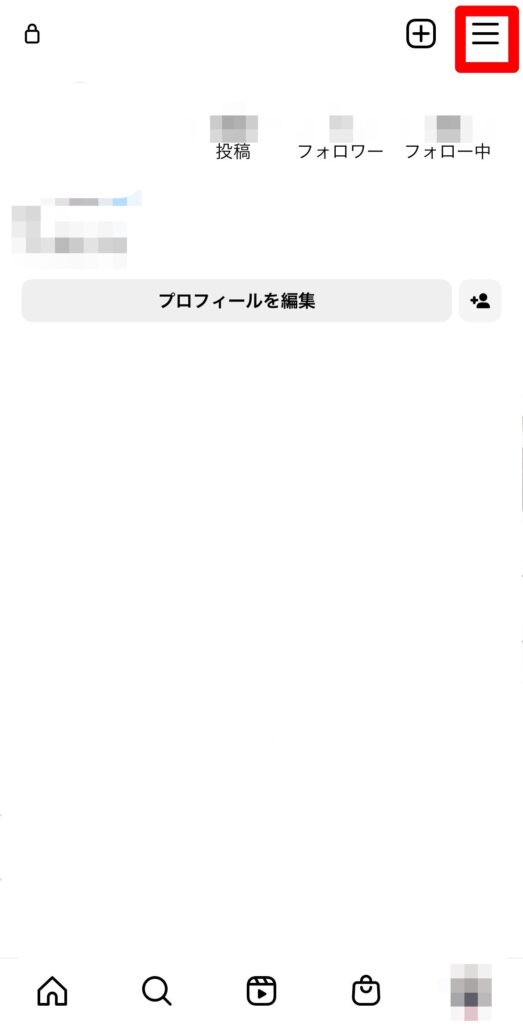
「アーカイブ」を選択します。
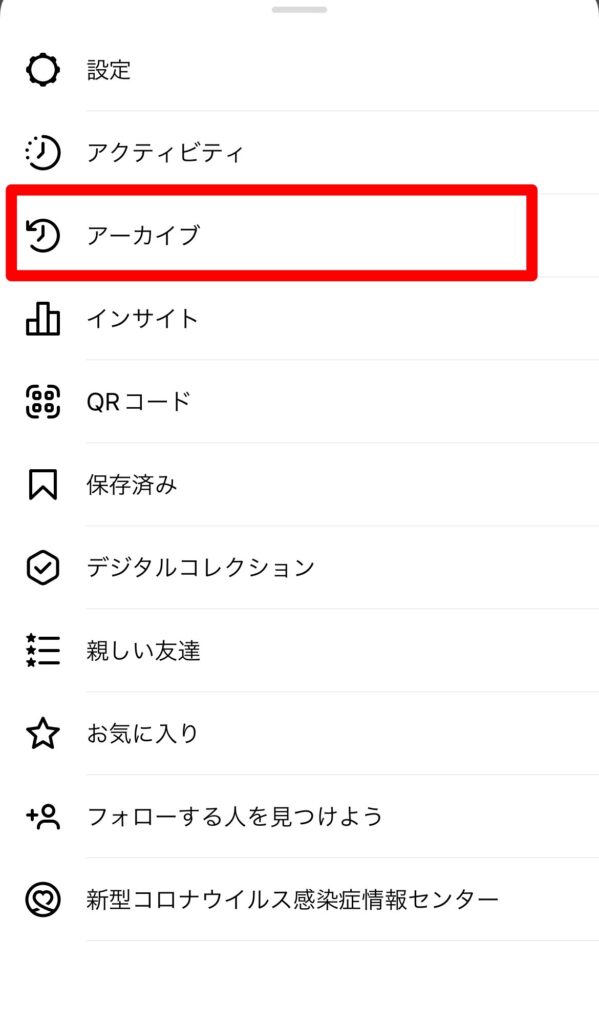
アーカイブが表示されます。上部を選択し、「ストーリーズアーカイブ」を選びます。
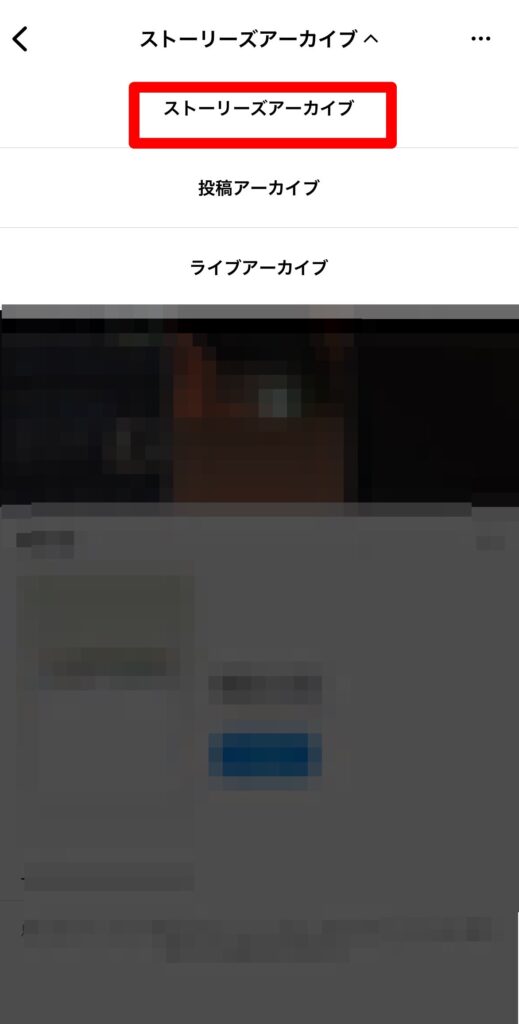
ストーリーズハイライトを設定する方法
インスタグラムのストーリーは、基本的に24時間限定で公開される投稿方法ですが、「ストーリーズハイライト」に設定をすることで、いつでもアカウントページに表示させることができます。
具体的に「ストーリーズハイライト」は、アカウントページの以下の部分に表示されます。
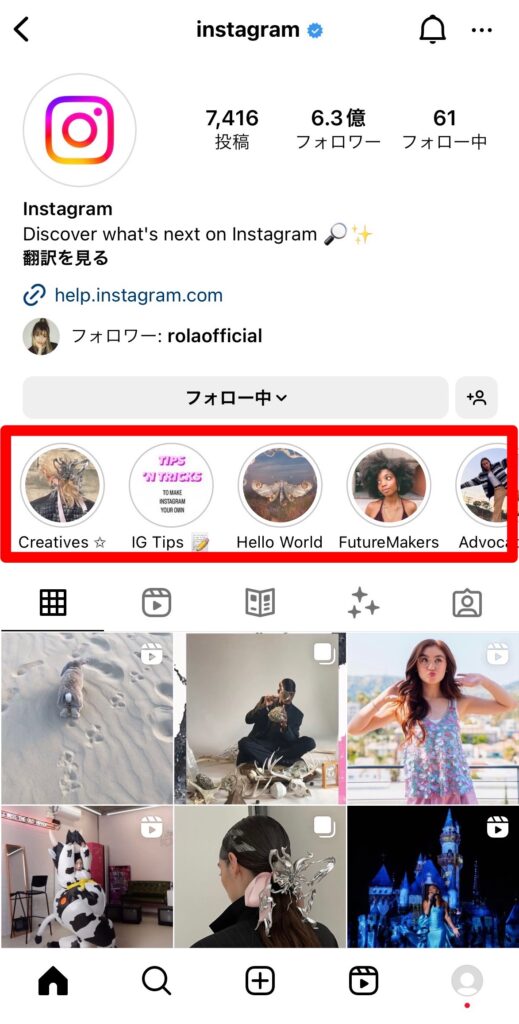
「ストーリーズハイライト」は重要な情報が書かれているストーリーに設定すると便利です。
また「ストーリーズハイライト」は、いくつかのストーリーをまとめてフォルダ分けをして表示することができるので、アカウントページの世界観を崩すことがありません。
「ストーリーズハイライト」には、投稿してどれくらい経ったストーリーを設定するのかによって、方法が異なります。
それぞれの方法を詳しく解説します。
ストーリーをハイライト設定する場合は、投稿して24時間以内のストーリーをハイライト設定する方法と、アーカイブからハイライト設定をする方法があります。
投稿して24時間以内のストーリーをハイライト設定する方法
インスタグラムを開きます。
ホームマークをタップし、タイムラインを表示します。
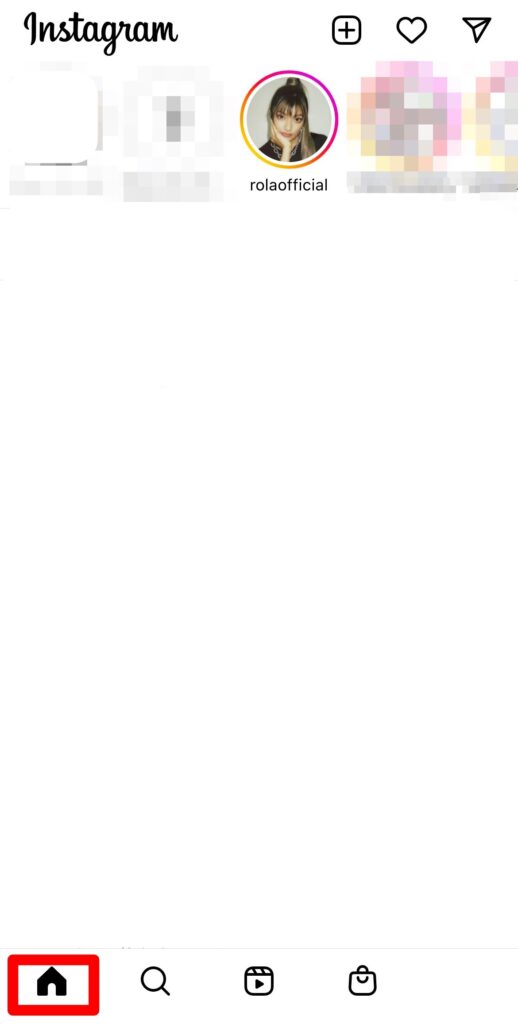
上部にストーリーズトレイが表示されるので、左側にある自分のアイコンをタップし、ストーリーを表示します。
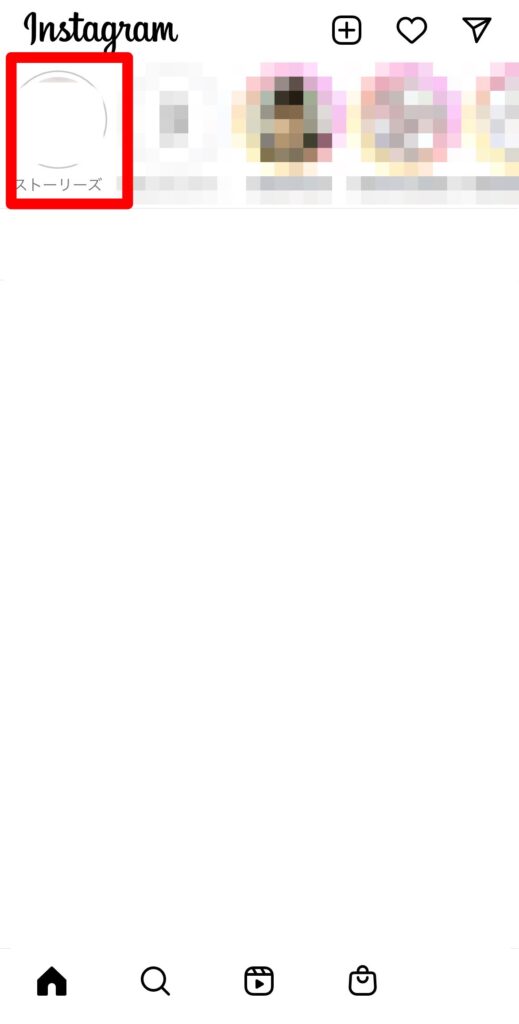
右下の「ハイライト」をタップします。

保存するハイライト先の名前を入力し、「追加」を選び、完了です。
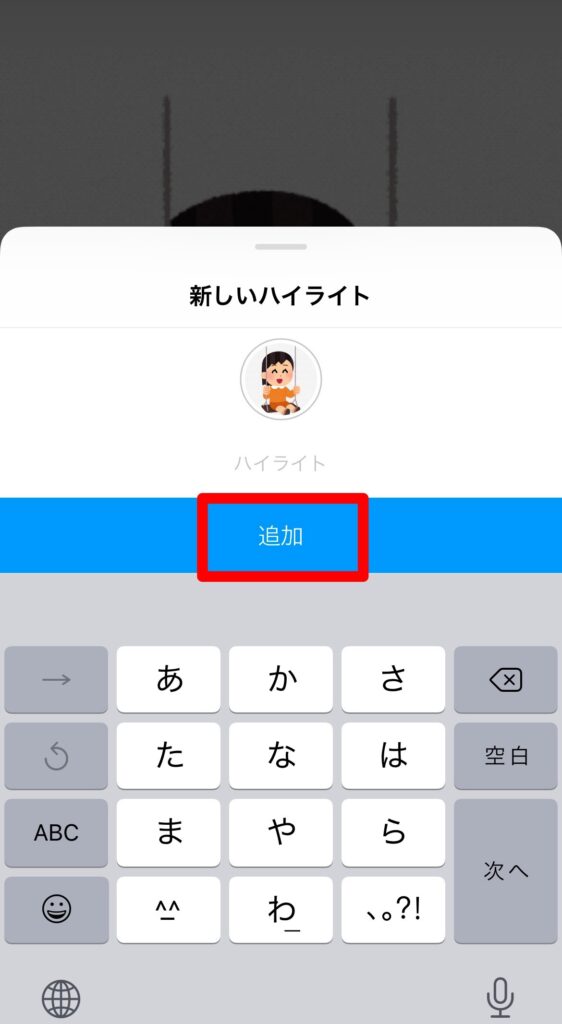
アーカイブからハイライト設定をする方法
インスタグラムを開き、右下のアイコンをタップしてアカウントページを開きます。
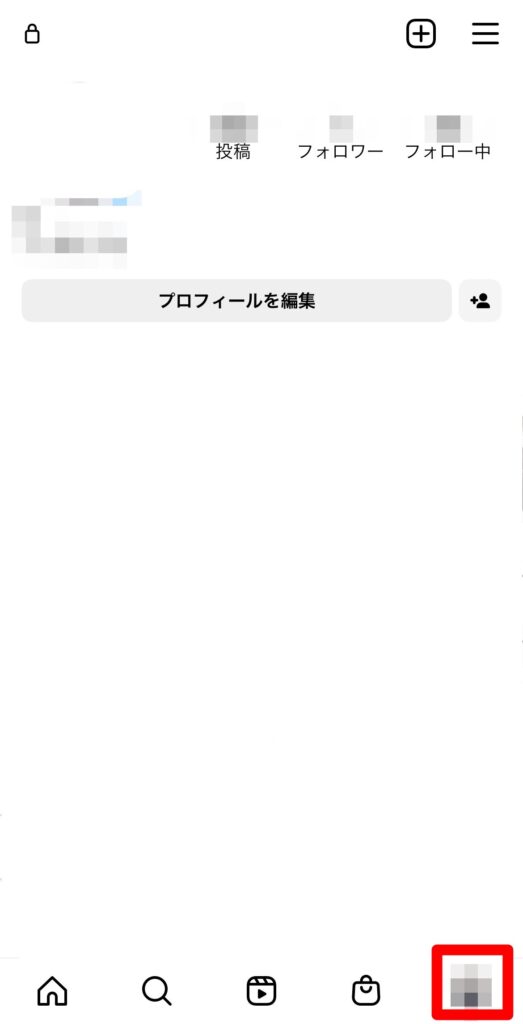
フィールド投稿の上部にある「+」を選びます。
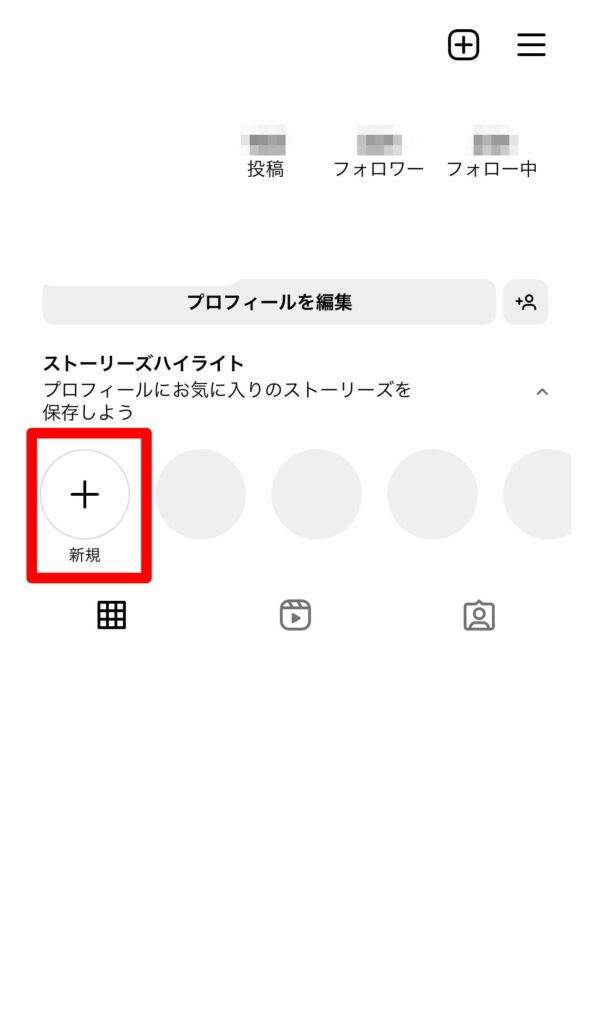
ストーリーズのアーカイブが表示されるので、ハイライトに設定したいストーリーを選び「次へ」を選択します。
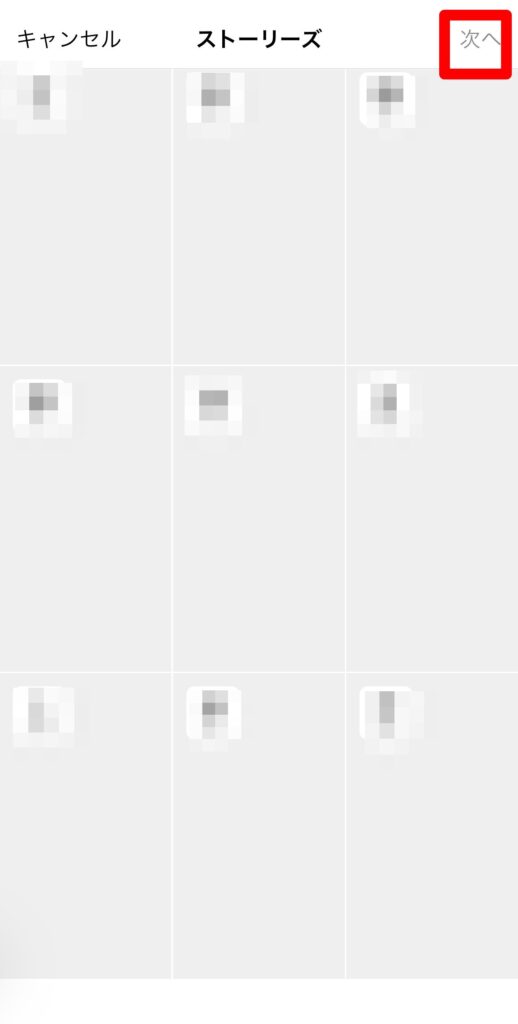
ハイライトのタイトルやカバーを編集し、「追加」をタップし完了です。
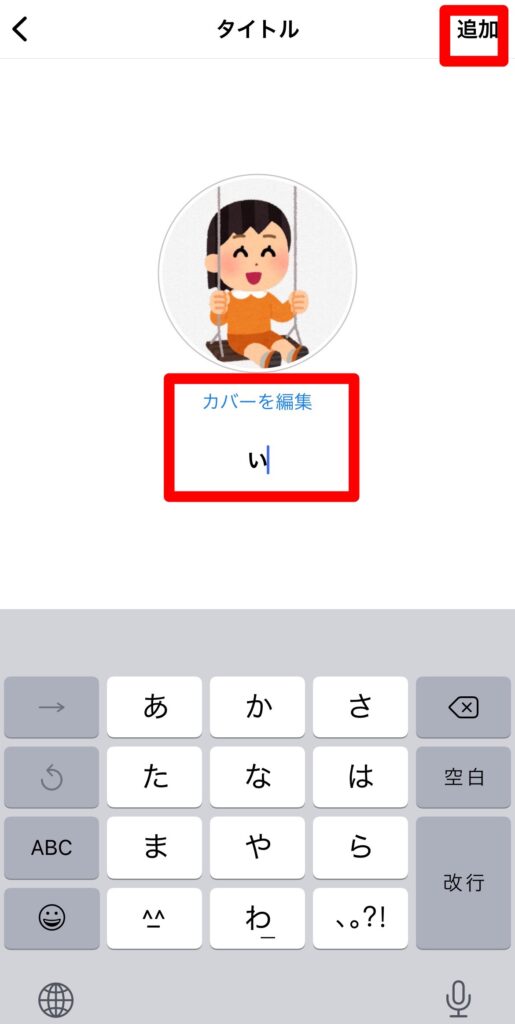
ストーリーを削除・復元する手順
ストーリーと削除する手順と、復元する手順を解説します。
削除する方法
投稿して24時間以内のストーリーを削除する方法と、アーカイブ内のストーリーを削除する方法を紹介します。
投稿して24時間以内のストーリーを削除する方法
投稿したストーリーを表示します。
右下の「…」マークのその他をタップします。

「削除」を選択します。
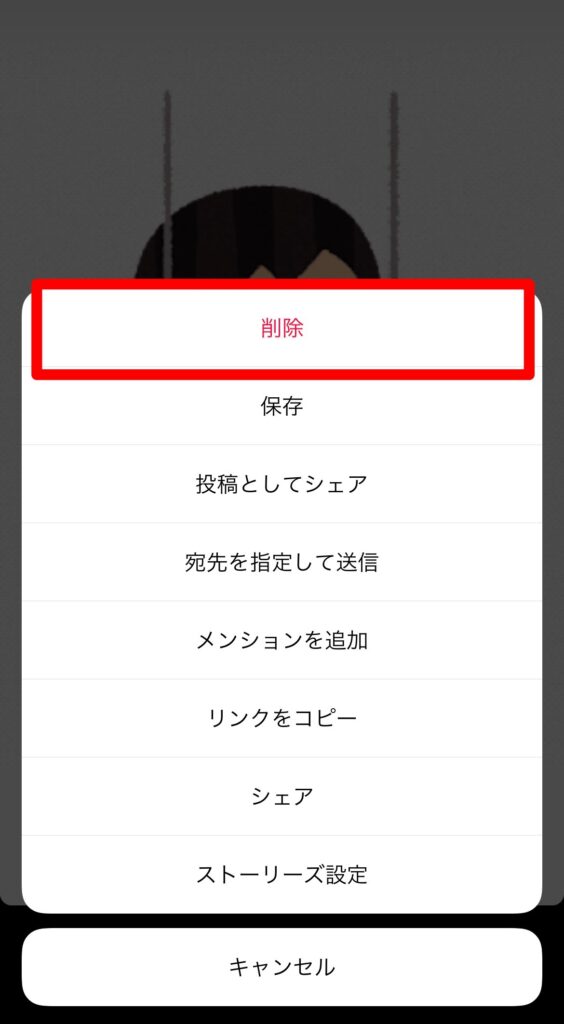
「削除」をタップして完了です。
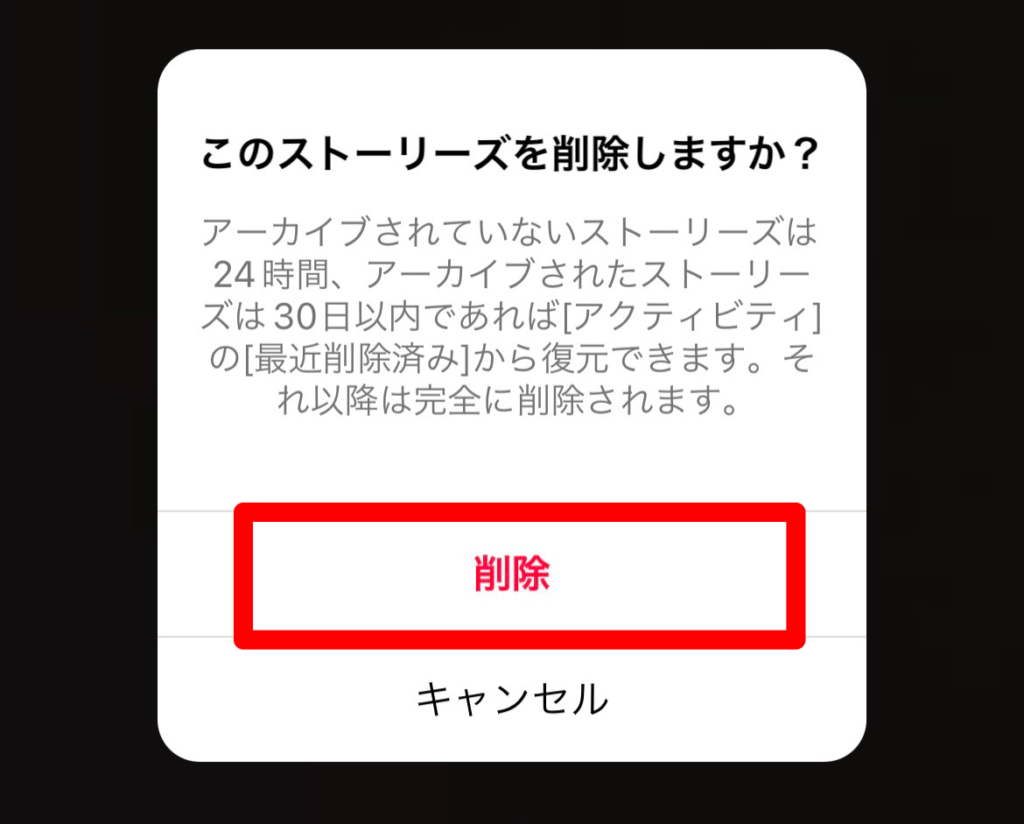
アーカイブ内のストーリーを削除する方法
アカウントページを開き、右上の三本線マークをタップします。
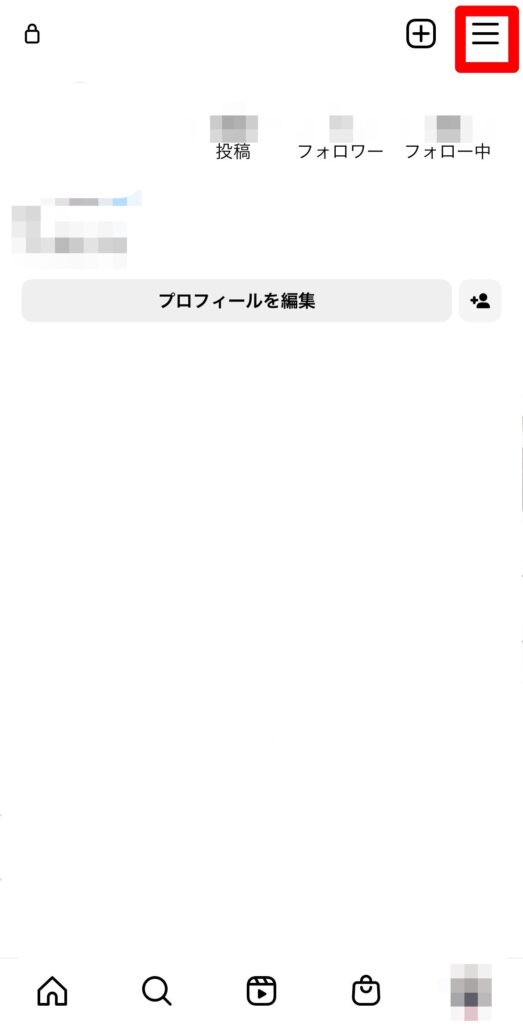
「アーカイブ」を選択します。
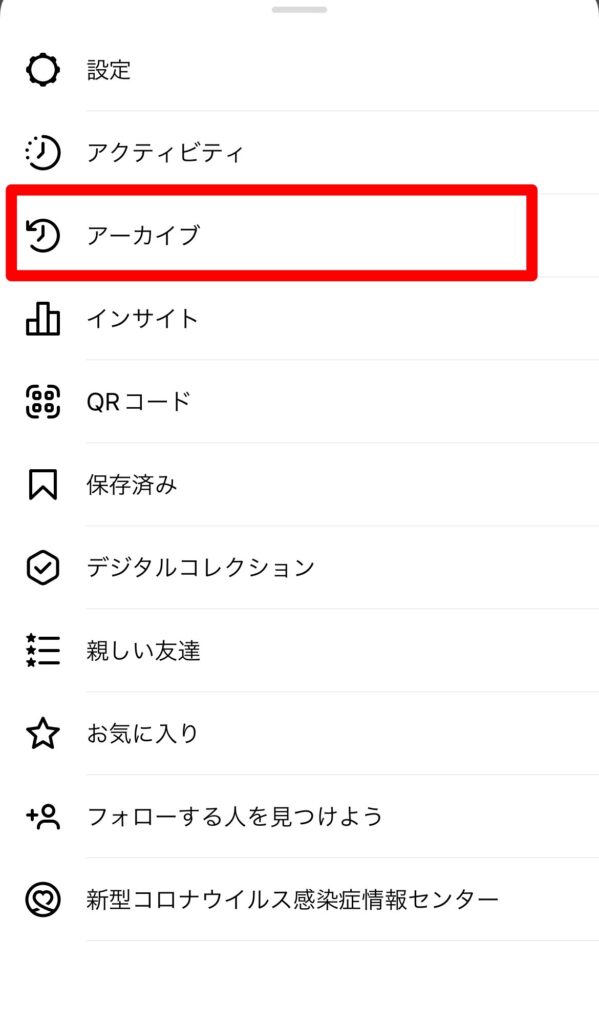
アーカイブが表示されます。上部を選択し、「ストーリーズアーカイブ」を選びます。
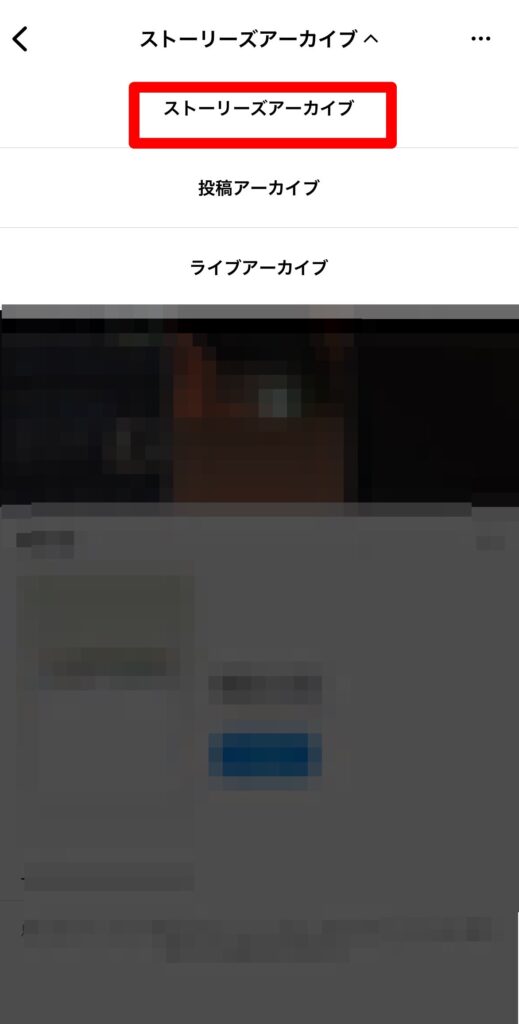
削除したいストーリーを選択し、右下の「…」マークのその他を選びます。
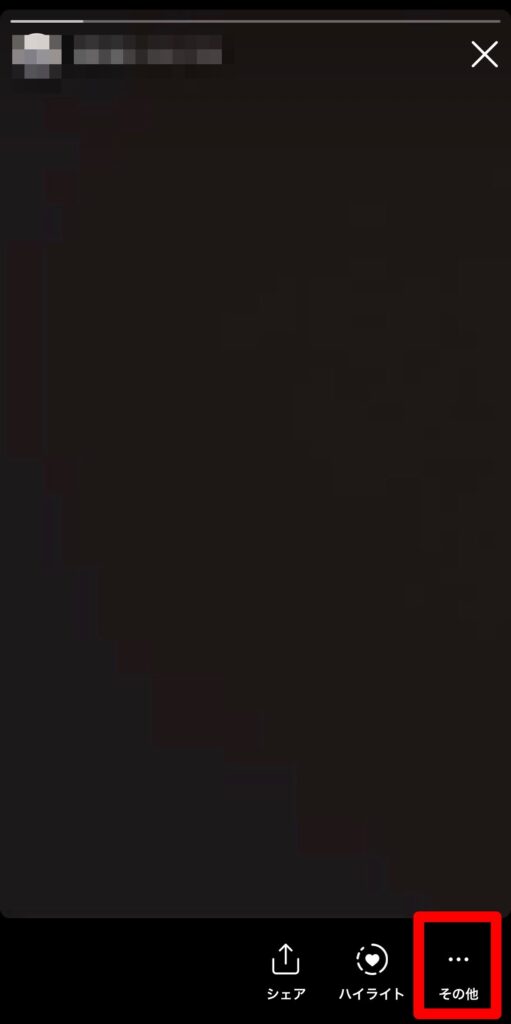
「削除」をタップします。
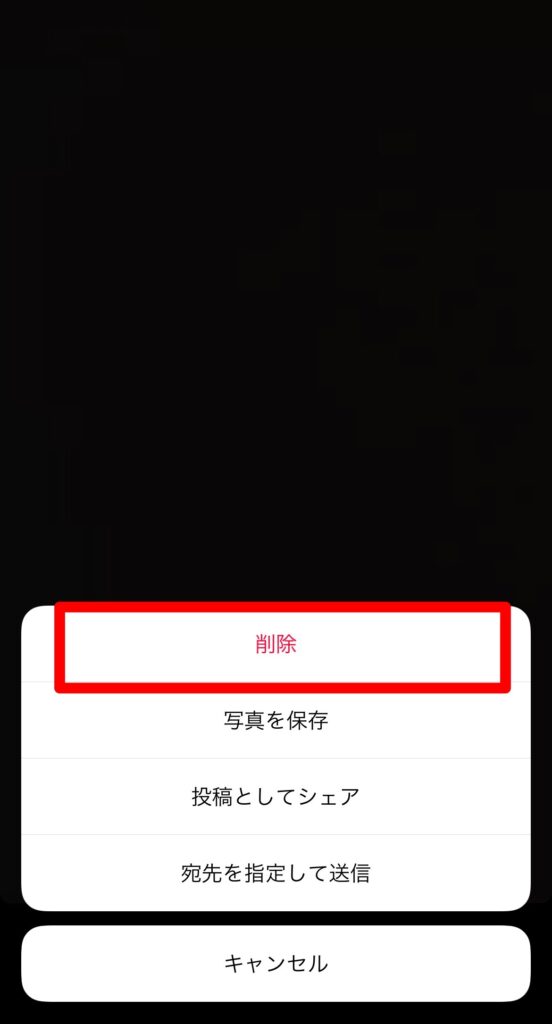
「削除」を選び、完了です。
復元する方法
アカウントページを開き、右上の三本線マークをタップします。
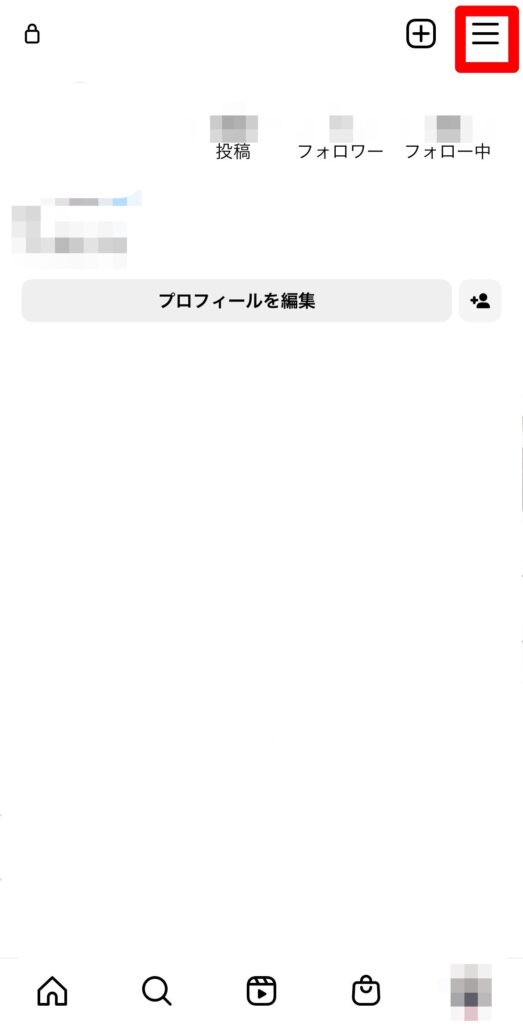
「アクティビティ」を選択します。
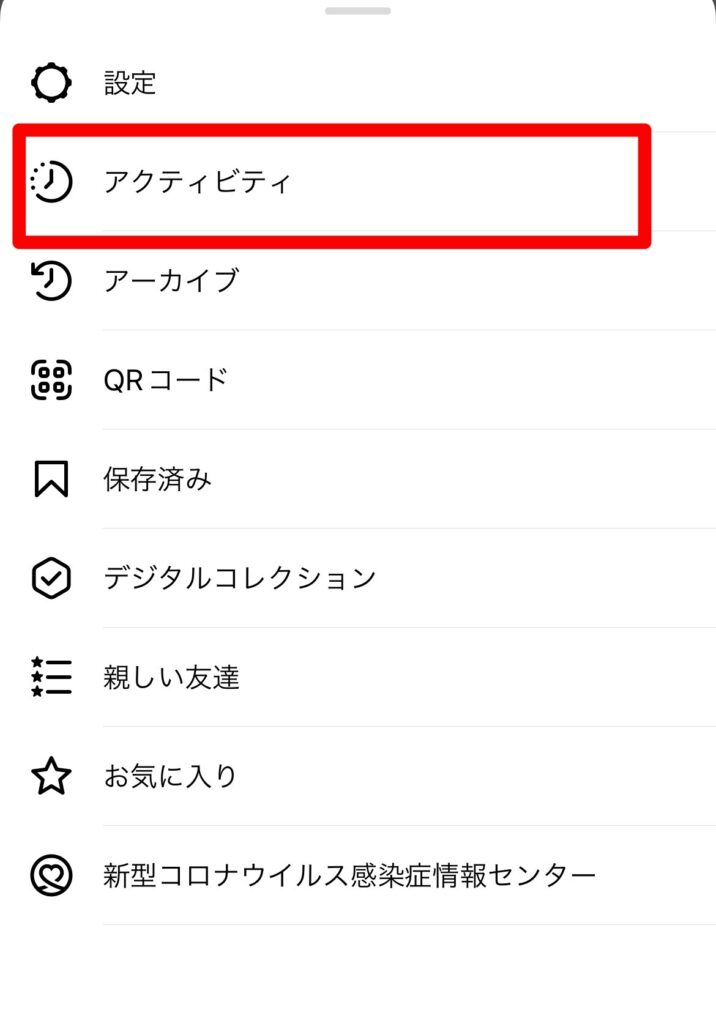
「最近削除済み」を選びます。
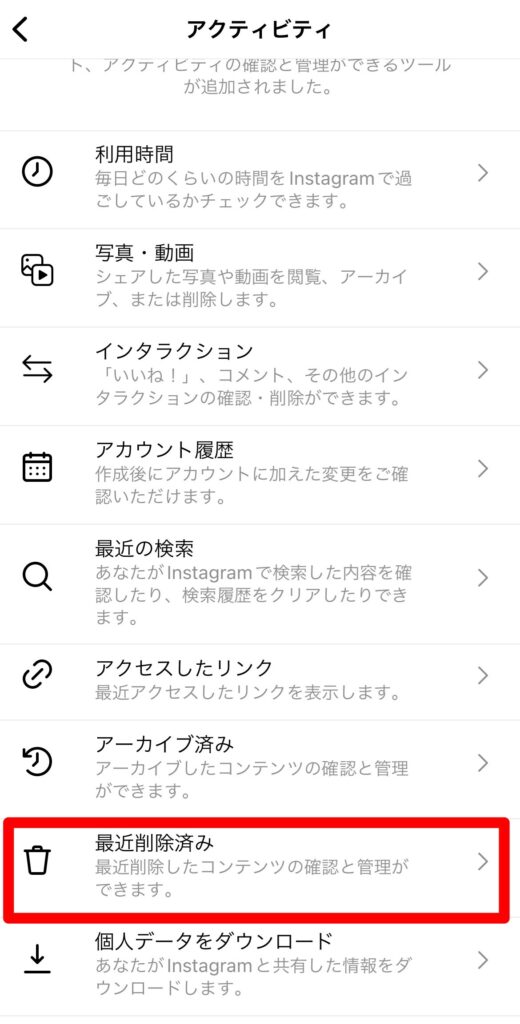
復元したいストーリーをタップし、表示します。右下の「…」マークのその他を選びます。

「復元する」をタップします。
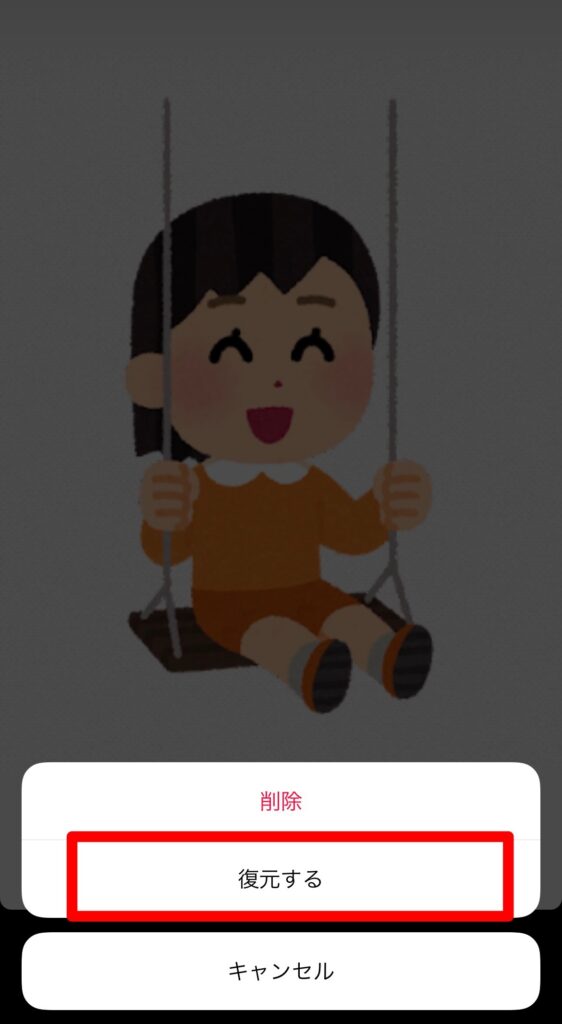
「復元する」を選んで完了です。
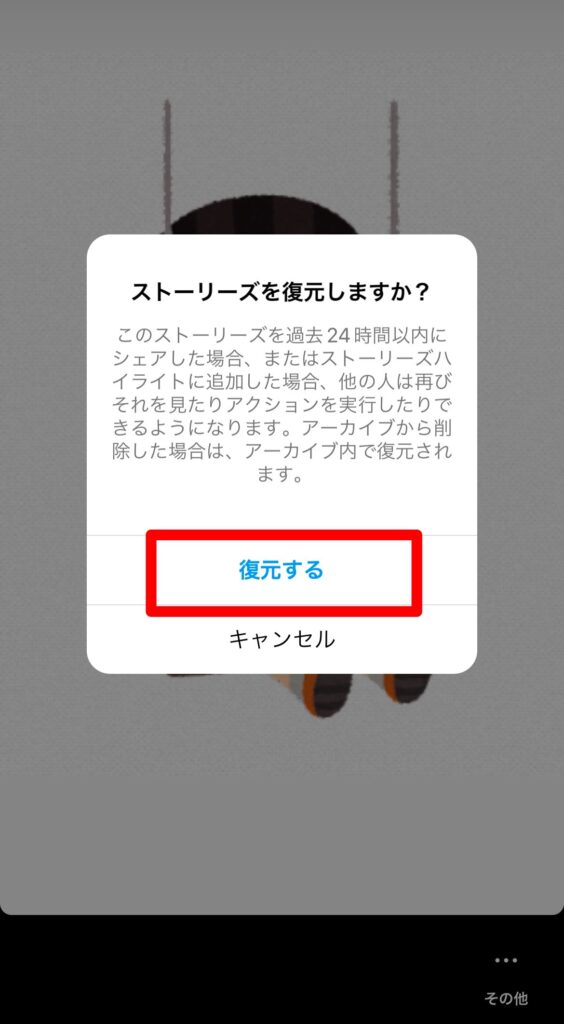
ストーリーを削除してから30日間は「削除済み」に保存されます。
しかし削除してから30日が経ったストーリーは復元することができないため、注意が必要です。
インスタグラムのストーリーを閲覧する方法
インスタグラムのストーリーを投稿する方法やハイライトにする方法、削除・復元をする方法を解説しました。
一方、インスタグラムのストーリーを投稿するのではなく、閲覧をしたい場合はどうすればいいのでしょうか?
他の人のストーリーを閲覧する方法をはじめ、自分のストーリーを閲覧する方法や、自分の過去のストーリーを閲覧する方法を解説します。
他の人のストーリーを閲覧する
他の人のストーリーを閲覧する方法は、以下の通りです。
インスタグラムのアプリを開き、左下のホームマークをタップします。
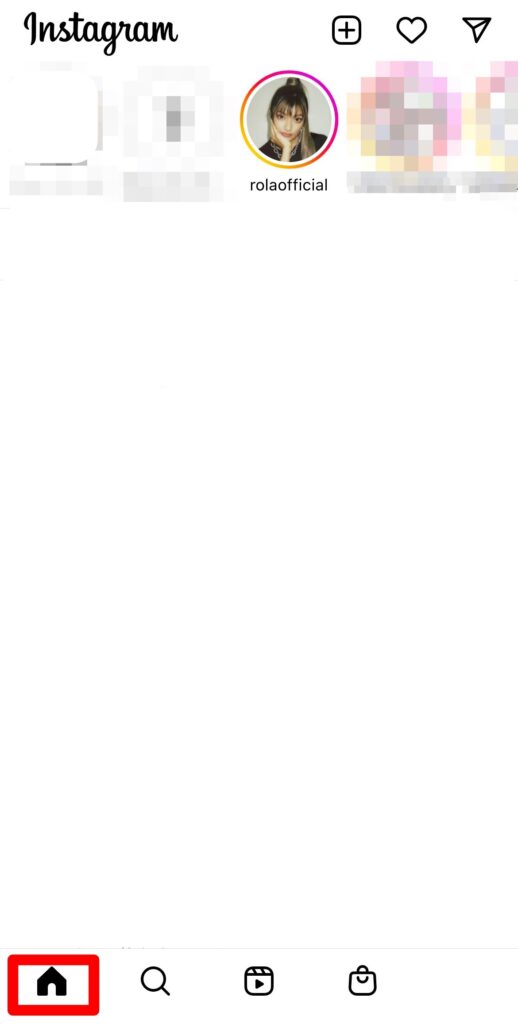
上部にストーリーズトレイが表示されるので、見たいストーリーをタップすれば見ることができます。
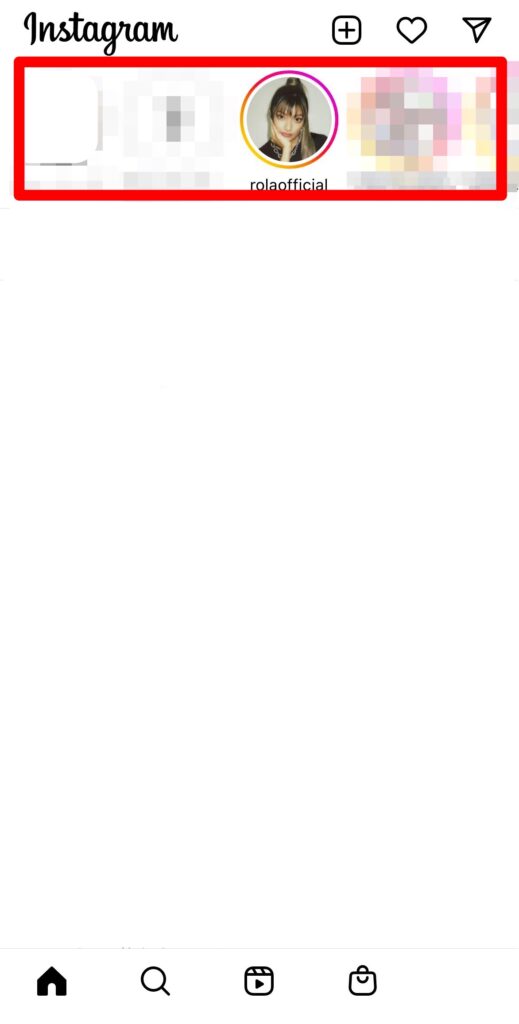
ストーリートレイは左にスワイプすると、フォローしているアカウントのストーリーを見ることができます。
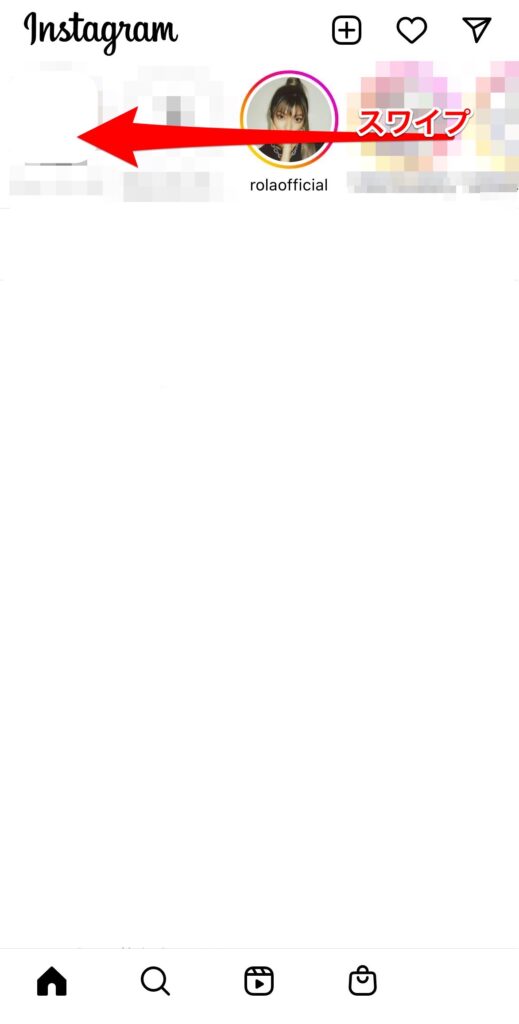
自分のストーリーを閲覧する
自分が投稿したストーリーを閲覧する方法は、以下の通りです。
この方法は、投稿して24時間以内のストーリーを閲覧する方法です。
インスタグラムを開きます。
ホームマークをタップし、タイムラインを表示します。
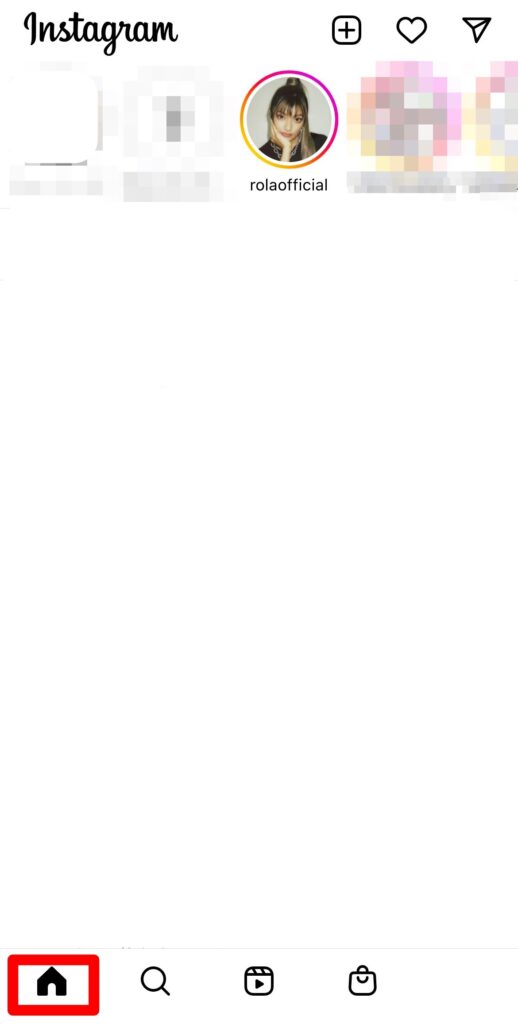
上部にストーリーズトレイが表示されるので、左側にある自分のアイコンをタップすれば投稿したストーリーが表示されます。
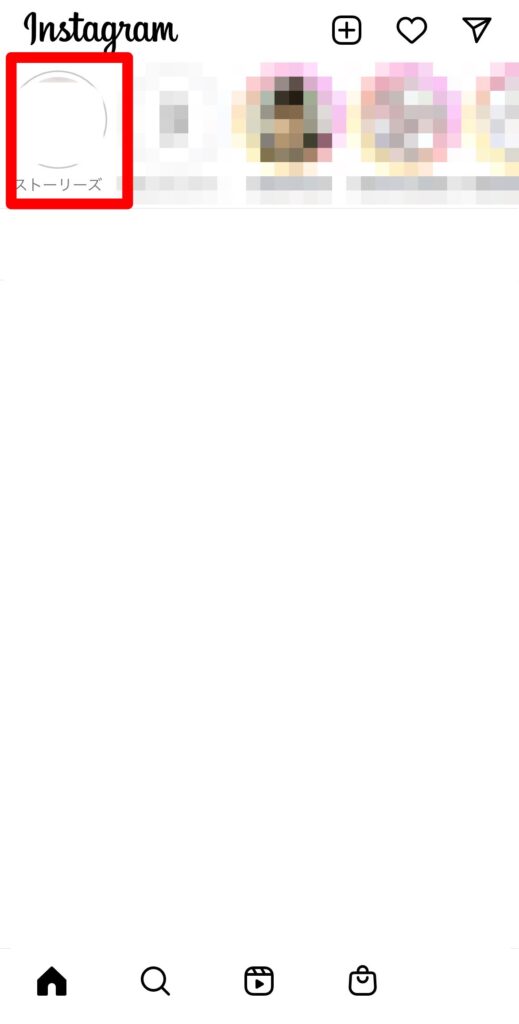
自分の過去のストーリーを閲覧する
自分の過去のストーリーを閲覧する方法は、以下の通りです。
投稿後24時間が経過し、アーカイブに移動したストーリーを見る方法です。
アカウントページを開き、右上の三本線マークをタップします。
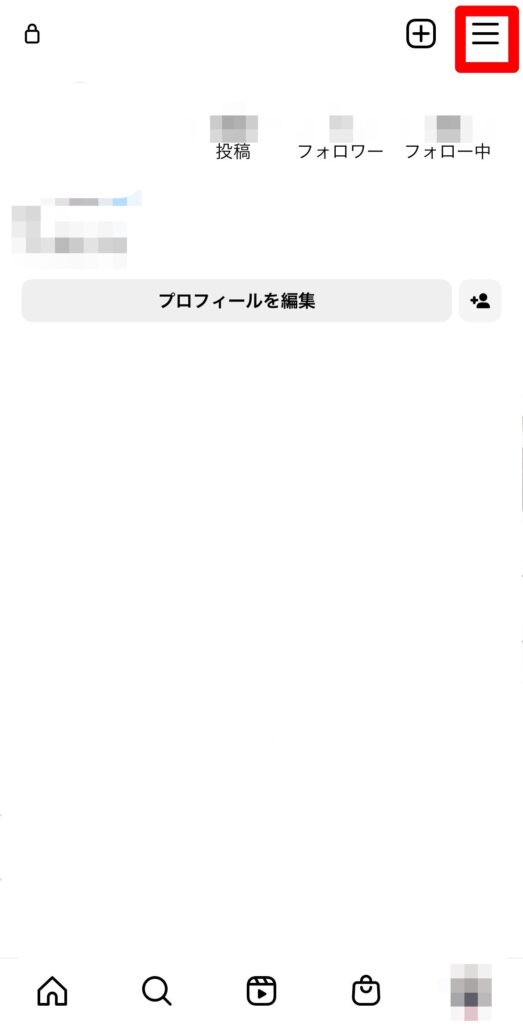
「アーカイブ」を選択します。
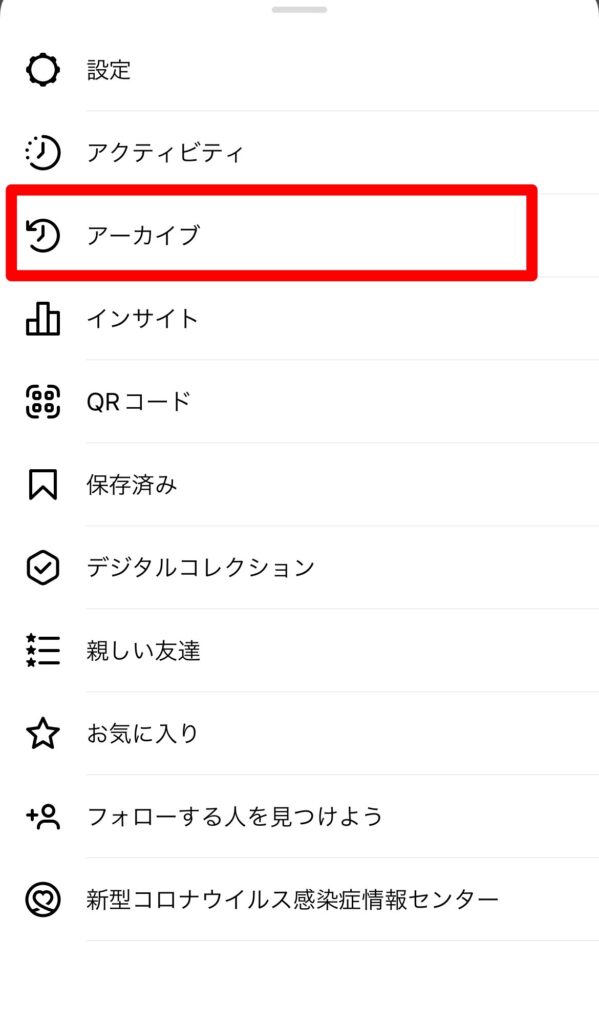
アーカイブが表示されます。上部を選択し、「ストーリーズアーカイブ」を選びます。
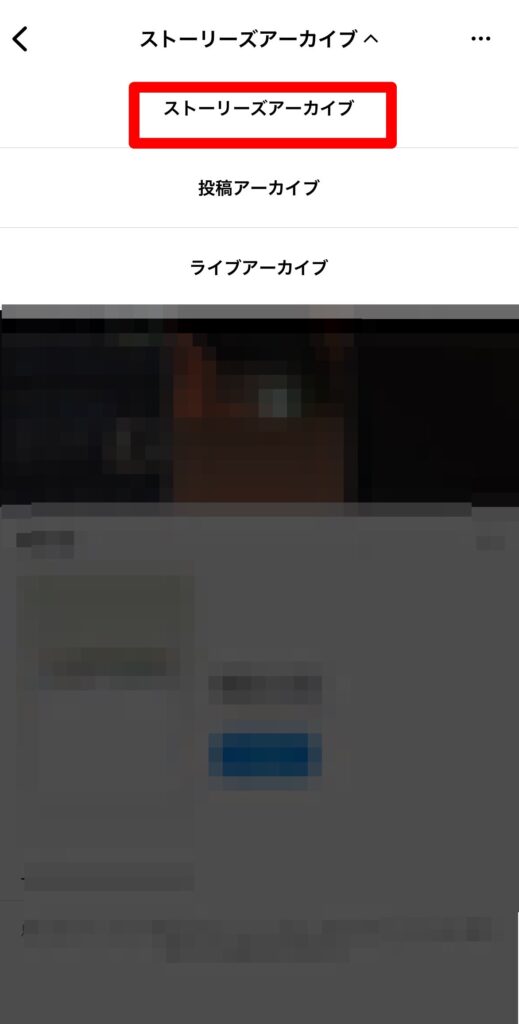
削除したいストーリーを選択し、右下の「…」マークのその他を選びます。
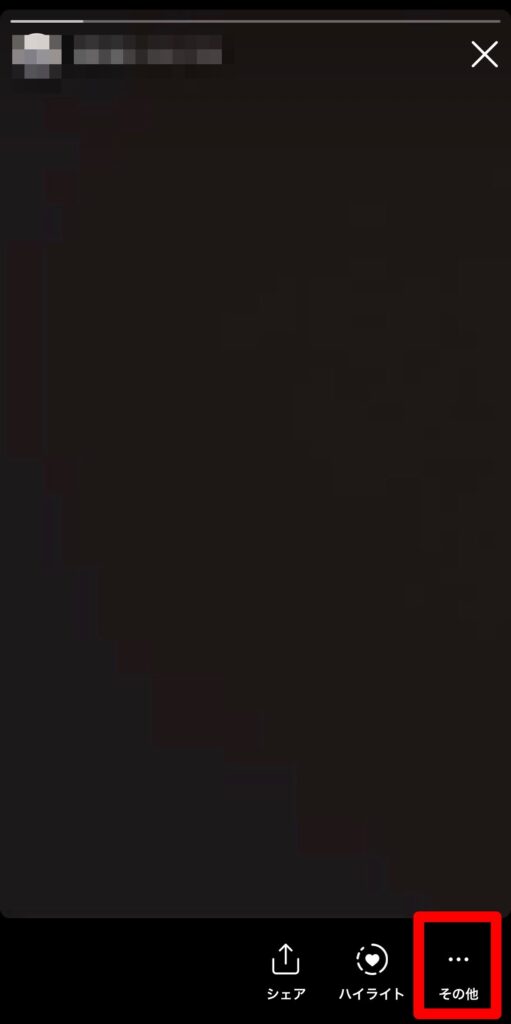
「削除」をタップします。
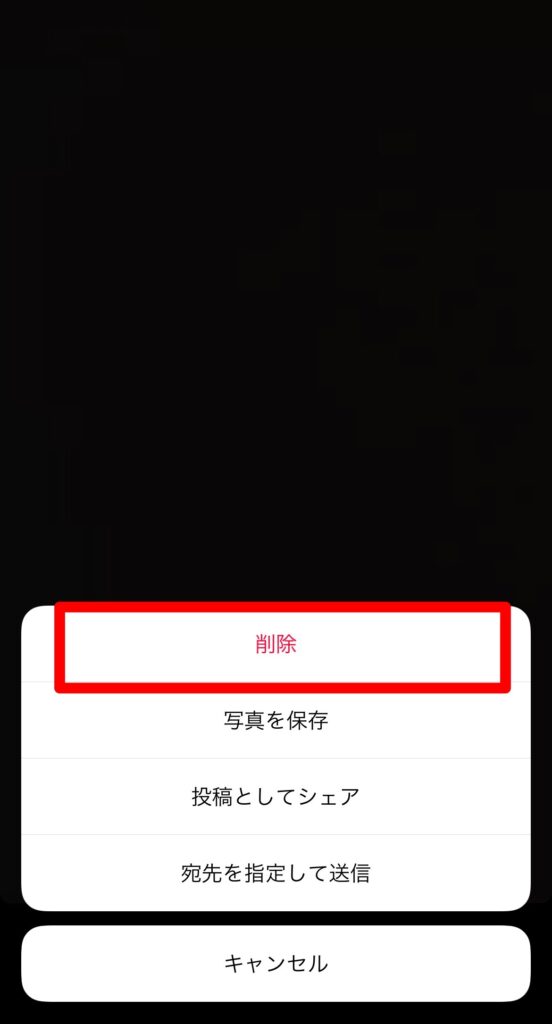
インスタグラムのストーリーにリアクションする方法
インスタグラムのストーリーには、投稿したり閲覧をしたりするだけではなく、リアクションをしてコミュニケーションを取ることができます。
リアクションをすることで、より相手と親密にコミュニケーションを取ることが可能です。
インスタグラムのストーリーで、取ることができるリアクションは以下の通りです。
- いいね
- コメント
- スタンプ
それぞれのリアクションの意味や、リアクションをする方法を詳しく解説します。
いいねを送る方法
「いいね」とは、インスタグラムのハートマークのこと。
インスタグラムでの主要なリアクション方法で、ストーリーの他、フィード投稿、リール投稿、インスタライブなど他の投稿方法全てで行えます。
「いいね」は、相手の投稿を気に入ったことを相手に伝えるための一つの手段です。
素敵だと思ったり、共感したり、興味があったりする際に押すもの。
また「いいね」はインスタグラム上で「人気のある投稿かどうか」を判断するための手段です。
「いいね」を多く集めた投稿は、インスタグラムに「有益な投稿だ」と判断されます。
インスタグラムに有益だと判断されると、フォロワーをはじめフォロワー以外のユーザーに投稿が優先的に表示されるようになります。
そのため、新規のフォロワーの獲得につながりやすくなり、より人気のアカウントへと成長できます。
そんな重要な「いいね」を送る方法は、以下の通りです。
「いいね」を送信したいストーリーを表示します。
右下のハートマークをタップすれば、「いいね」が送信されます。

コメントを送る方法
インスタグラムのストーリーでは、コメントを送ったり、受け取ったりすることができます。
ストーリーの内容に関して、ピンポイントで伝えたいことがあったり、聞きたいことがあったりする際に便利です。
コメントは「いいね」と同様に、ストーリーの他、フィード投稿、リール投稿、インスタライブで利用することができます。
しかしインスタグラムのストーリーでのコメントは、他の投稿方法のコメントと異なるので注意しましょう。
ストーリーでコメントを送信すると、相手のDMのメッセージに届くようになっています。
通常、コメントは投稿において他のユーザーも見ることができるものですが、ストーリーのコメントはDMのメッセージに届くので他のユーザーが見ることができません。
そのため、プライベートな内容であっても気軽にコメントを送ることができます。
ストーリーにコメントを送る方法は、以下の通りです。
メッセージを送りたいストーリーを表示します。
下部に「メッセージを送信」が表示されるので、送りたいメッセージを入力します。

「送信」をタップして、完了です。
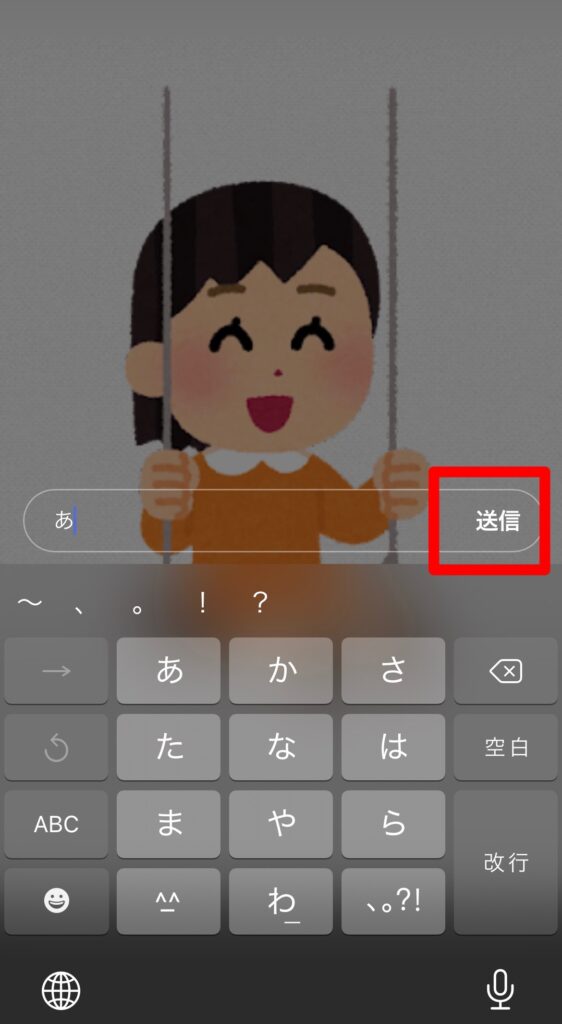
スタンプを送る方法
インスタグラムのストーリーでは、「いいね」やコメントの他に、リアクションスタンプを送ることができます。
リアクションスタンプは、顔の絵文字のことで、「いいね」などで伝えきれない気持ちを簡単に伝えることが可能です。
またリアクションスタンプは、他の投稿方法ではなく、ストーリーならではの機能です。
ストーリーでスタンプを送る方法は、以下の通りです。
リアクションしたいストーリーを表示し、「メッセージを送信」をタップします。

送れるリアクションが表示されるので、好きなスタンプを選択すれば完了です。
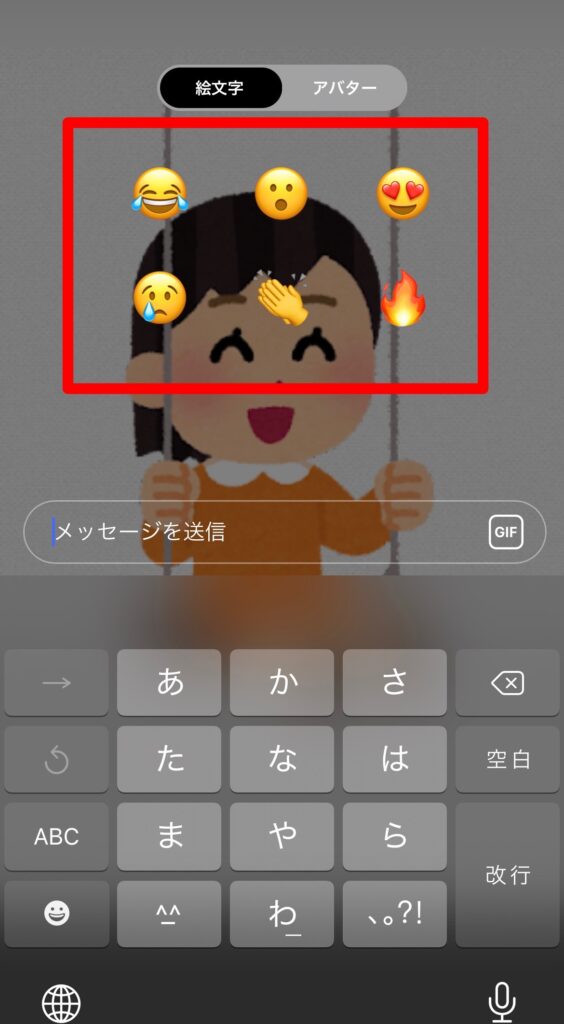
インスタグラムのストーリーの注意点
インスタグラムのストーリーには、いくつかの注意点があります。
あらかじめ注意点にを知っておき、対策を行っておくことでトラブルが発生するのを防ぐことが可能です。
具体的に、インスタグラムのストーリーの注意点は以下の通りです。
- 特定される情報をアップしない
- 足跡機能で履歴が残る
- パソコンでの投稿ができない
それぞれの注意点について、詳しく解説します。
特定される情報をアップしない
インスタグラムではストーリーに限った話ではありませんが、写真・動画をアップすることで個人が特定されるリスクがあります。
文章が主要な他のSNSとは違い、インスタグラムは投稿をする際に写真・動画が必ず必要になる、ビジュアル重視のSNSです。
そのため、文章に個人情報を書かなくても、投稿した写真・動画に個人情報が紛れ込んでしまう可能性があります。
特に、生活圏がバレてしまうような投稿内容には気をつけましょう。
生活圏内ばかりで写真を撮っていたり、制服など通勤・通学の情報がわかる写真だったりするのは注意が必要です。
自分ではそのようなつもりがなくても、見ず知らずのうちに個人が特定される可能性があります。
そのため、写真・動画を投稿する際には、個人が特定される情報はないか、きちんと確認をするようにしましょう。
足跡機能で履歴が残る
ストーリーが、他の投稿方法とは違い、閲覧したユーザーの履歴が残る「足跡」機能があります。
ユーザーはストーリーズトレイに表示されているアイコンをタップすると、ストーリーを閲覧できますが、アイコンをタップしストーリーが開いた時点で履歴が残るようになっています。
しかし、ストーリーの履歴は、ストーリーを閲覧した全てのユーザーが見ることができるわけではありません。
ストーリーの足跡機能は、投稿者しか見られない仕組みなので、投稿者だけが「誰がストーリーを閲覧したのか」をチェックできます。
そのため、自分がストーリーを見たことがバレたくない場合は、ストーリーを開かないようにしましょう。
また、履歴を残したくないものの、どうしてもストーリーを見たい場合は、専用の外部ツールを利用するのも一つの手。
履歴を残さずにストーリーを閲覧できる専用の外部ツールを利用することで、気軽にストーリーを閲覧することが可能です。
パソコンでの投稿はできない
インスタグラムは、スマートフォンとパソコンで利用することができます。
しかし、インスタグラムはスマートフォンアプリで利用するのが基本的。
パソコンでインスタグラムを利用する場合は、スマートフォンアプリで利用できる機能が利用できないので注意しましょう。
特に、ストーリーはパソコンで投稿することができません。
パソコンで投稿できるのは、基本的にフィード投稿のみ。
そのため、パソコンで投稿をしたい場合は、外部ツールを利用するか、スマートフォンアプリを利用するかの対策が必要です。
また、パソコンでストーリーを投稿することはできませんが、ストーリーの閲覧は可能です。
インスタグラムの便利なストーリー機能
インスタグラムのストーリーには、様々な便利な機能があります。
様々な機能を利用することで、効率的にストーリーを活用することができます。
具体的に、インスタグラムの便利なストーリー機能は以下の通りです。
- リポスト
- ハイライト
- リンク
- シェア
- コメント
それぞれの機能について、詳しく解説します。
リポスト
リポストは、他のユーザーのストーリー投稿を引用してストーリー投稿ができる機能です。
リポストの自分が関係しているストーリーを、自分のフォロワーにも紹介したり、良い内容が書かれているストーリーをアピールしたりする際に活用できます。
そのため、ビジネスをしている場合はビジネスのイメージアップをはかったり、企画しているキャンペーンを盛り上げたりなど、様々なメリットがあります。
しかし、リポストするには自分がその投稿にメンションされていることが条件なので注意しましょう。
メンションとは、投稿と関係のある特定のユーザーを紐付ける機能です。
リポストをしたいのであれば、ユーザーにメンションをして投稿をしてもらうように呼びかけましょう。
具体的に、リポストする方法は以下の通りです。
メンションされたストーリーがあれば、タイムラインの右上のハートマークに通知が来るのでタップします。
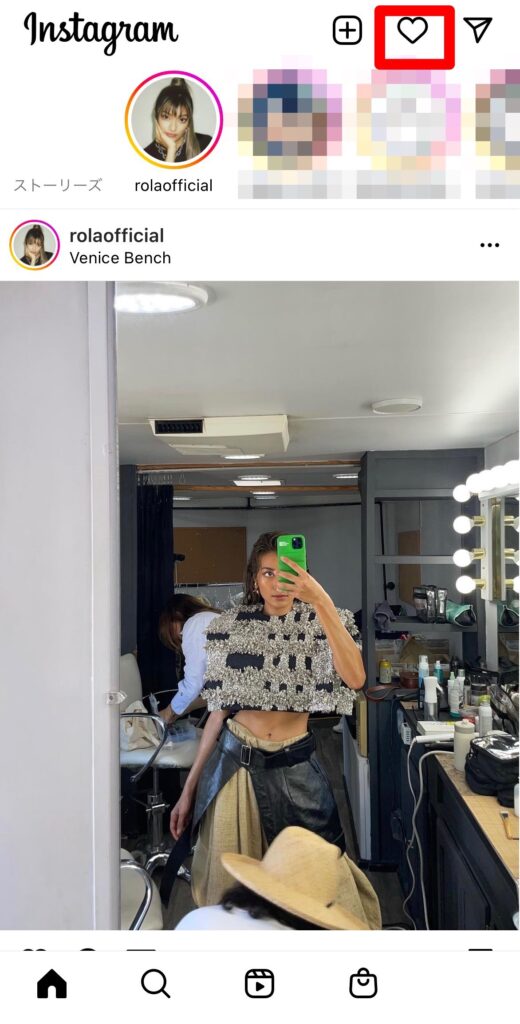
「メンション」を選択します。
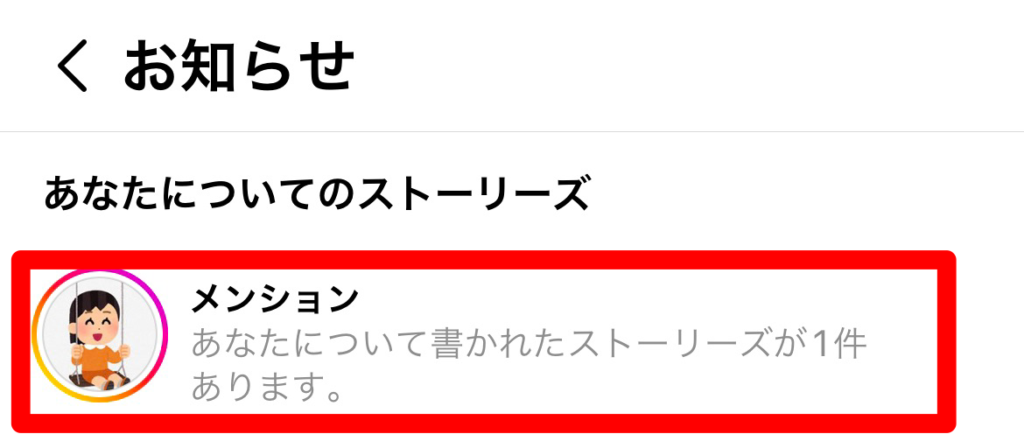
「これをストーリーズに追加」を選びます。

リポストされた画面が写るので、文字を入れるなどの加工をして、「ストーリーズ」もしくは「親しい友達」をタップして完了です。
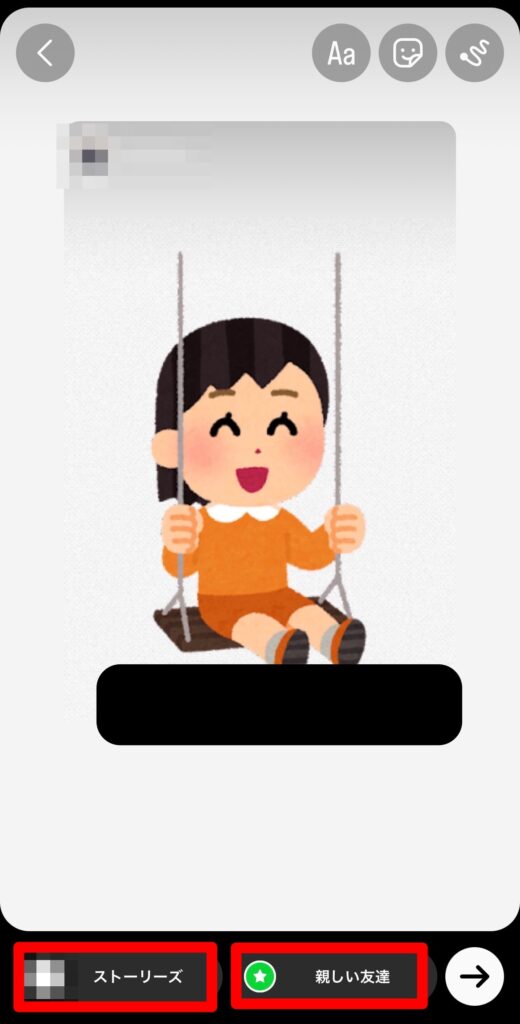
ハイライト
ハイライトとは「ストーリーズハイライト」のことで、24時間以上が経過したストーリーをアカウントページに表示させることができる機能です。
基本的にストーリーは、24時間が経過すると自動的に非表示になりますが、ストーリーズハイライトに設定することで、ユーザーはいつでも過去のストーリーを見ることができます。
基本的にストーリーズハイライトは、アカウントページの以下の部分に表示されます。
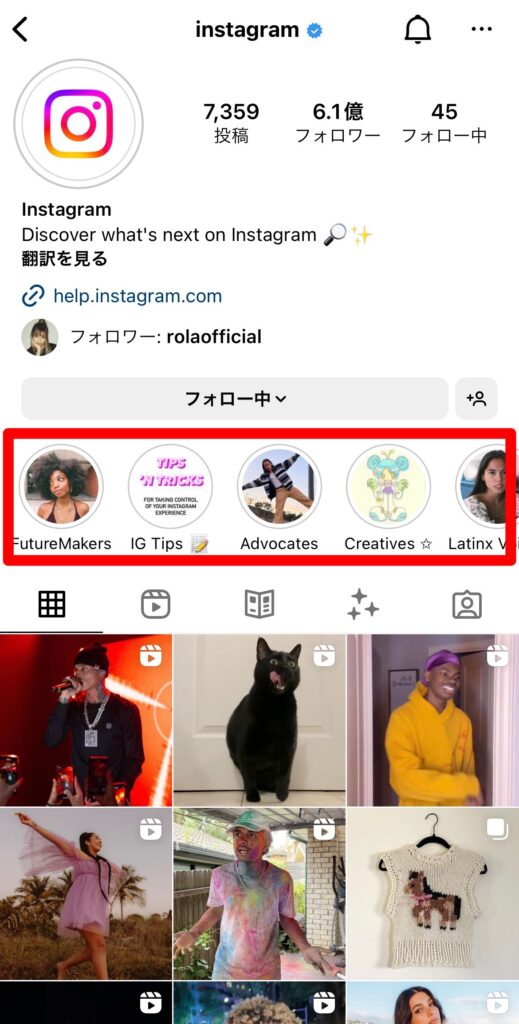
いくつかのストーリーをハイライトに設定したい場合でも、フォルダ分けができるので、アカウントページがごちゃごちゃとすることはありません。
また、フォルダのカバー画像やフォルダ名も自分で好きに設定することができるため、アカウントページの景観を乱すことがないのも、大きなメリットです。
ストーリーズハイライトは、お店の基本情報をまとめたものや、よくある質問に答えたもの、新商品を紹介するものなど、重要な情報を掲載したストーリーを設定するのがおすすめ。
個人でインスタグラムを利用するのであれば、フィード投稿にはしなかったものの、どうしても見てほしい思い出などをハイライトに設定するなどの使い方があります。
それでは、ストーリーズハイライトを設定する方法は、以下の通りです。
インスタグラムを開き、右下のアイコンをタップします。

右上の三本線マークを選びます。

「アーカイブ」を選択します。

上部をタップし「ストーリーズアーカイブ」をタップし、ストーリーズを表示します。
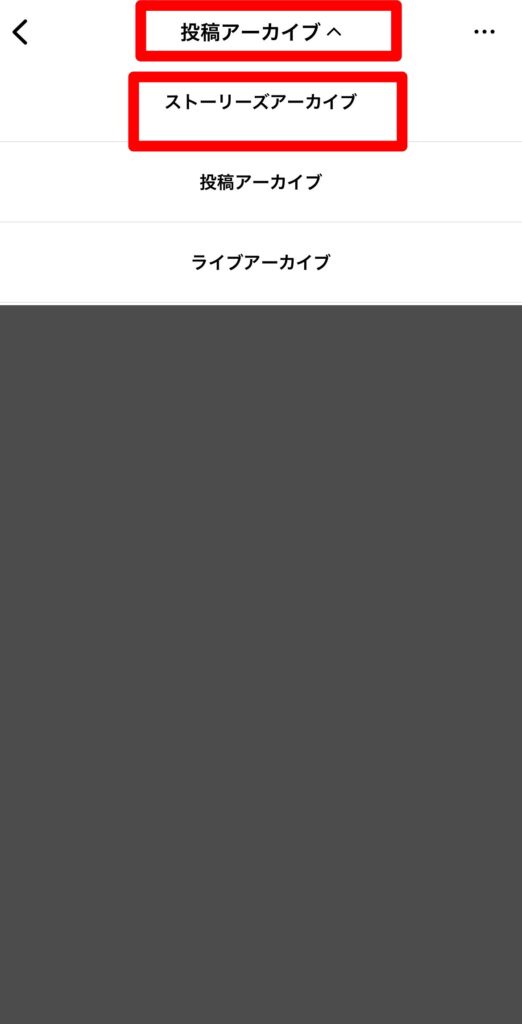
ハイライトに設定したいストーリーズを選びます。右下の「ハイライト」をタップしましょう。
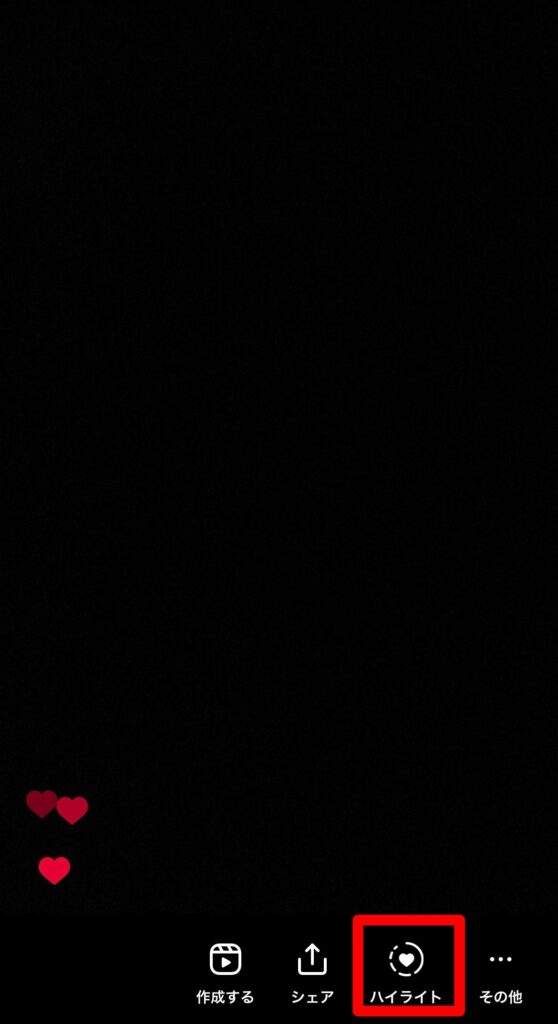
ハイライト名を打ち込み「追加」を選び、完了です。
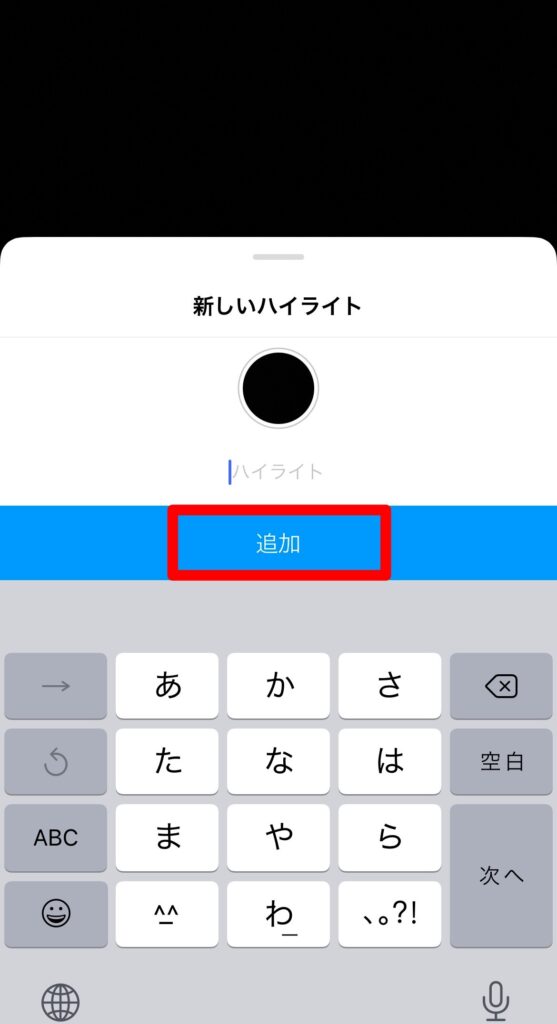
もしくはアカウントページの「ストーリーズハイライト」の「+」からもハイライトを設定できます。
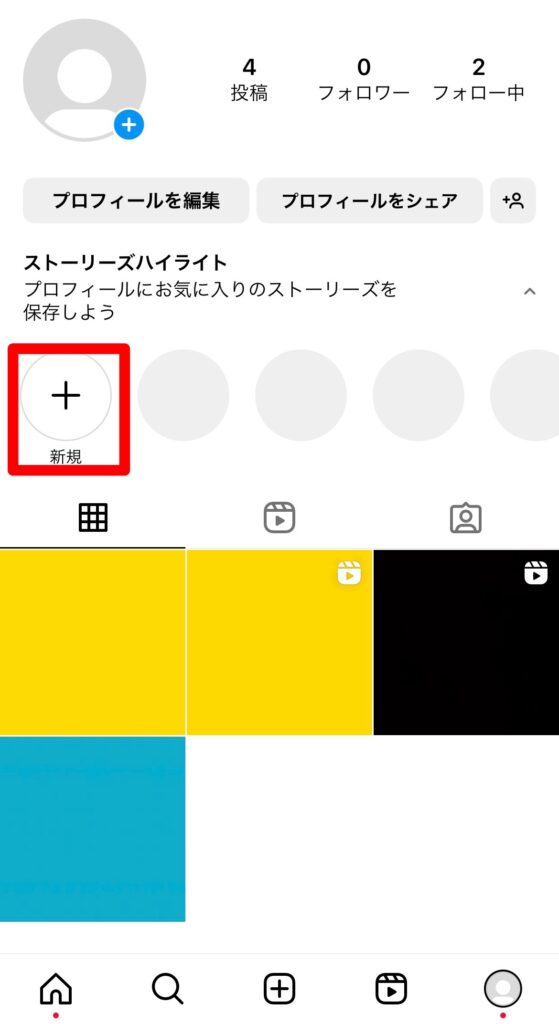
リンク
リンクとは、ストーリーに外部のURLのリンクを貼ることができる機能です。
インスタグラムでは、外部のURLのリンクを貼ることに関して、様々な制限があります。
フィード投稿ではキャプション(文章)URLを記載することはできますが、記載できるだけでユーザーがURLをタップしてもサイトへは飛びません。
またアカウントページの自己紹介文には、URLのリンクを貼ることができるものの、貼ることができるリンクは、基本的に1つまでです。
そのため、公式サイトなど、貼ることができるURLが限られてしまい、ユーザーをうまくサイトへ誘導することができません。
そのような場合に、ストーリーにリンクを貼ることによって、ユーザーを指定のページに誘導することができます。
アカウントページで貼れるURLの数が限られていても、ストーリーを活用することによって様々なURLを貼ることが可能です。
また、URLを貼った大事なストーリーは、ハイライトに設定しておくことで、24時間が経過した後でもアカウントページからユーザーを誘導することができるでしょう。
ストーリーでリンクを貼る手順は、以下の通りです。
ストーリーズ編集画面を表示し、右上のスタンプを選択します。
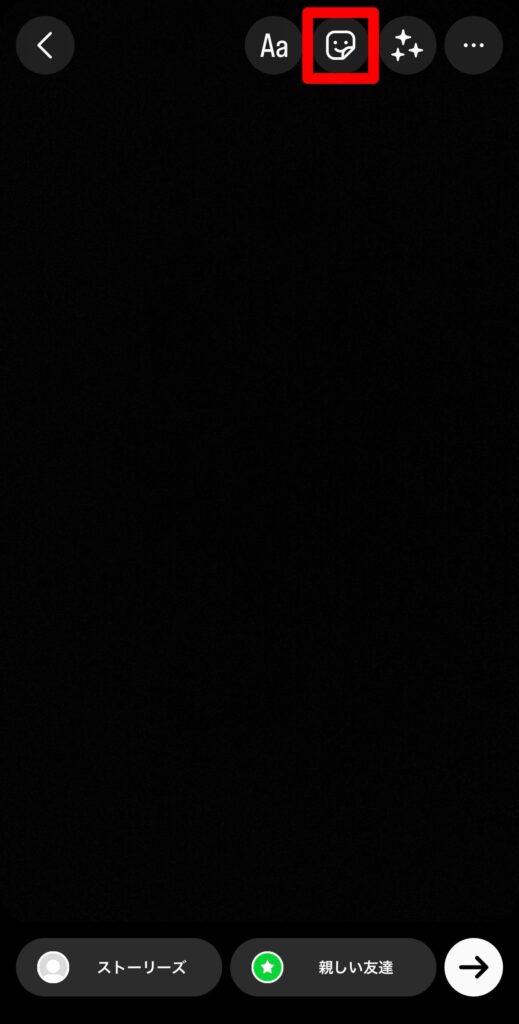
スタンプの中から下にスクロールし「リンク」を選びます。
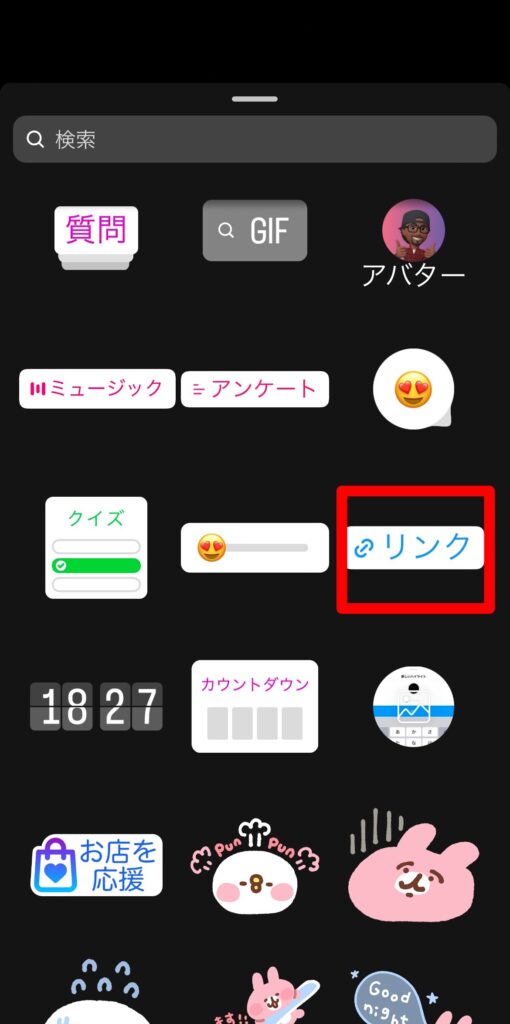
シェア
シェアとは、共有機能のことで、特定のストーリーを他のユーザーに伝えることができます。
シェアをすると、該当のストーリーが閲覧できるURLが相手に送られ、相手はそのURLをタップすることで気軽にストーリーを見ることができる仕組みです。
Twitterのように拡散機能がないインスタグラムですので、「誰かにこの投稿を紹介したい」と思った際にはシェア機能を利用すると便利です。
また、インスタグラムのシェア機能は、インスタグラム内だけではなく様々な外部アプリにURLを送ることができます。
具体的なシェアができる外部アプリは、以下の通りです。
- インスタグラム
- LINE
- AirDrop
- SMS
- メール
- Facebook など
ストーリーをシェアする手順は、以下の通りです。
シェアをしたいストーリーズを表示し「…」をタップします。
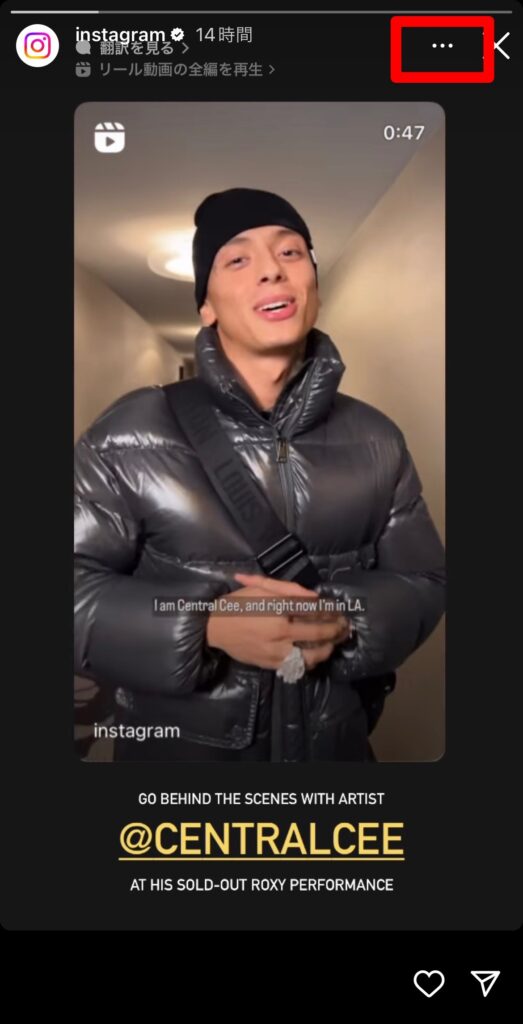
「シェア」を選択します。
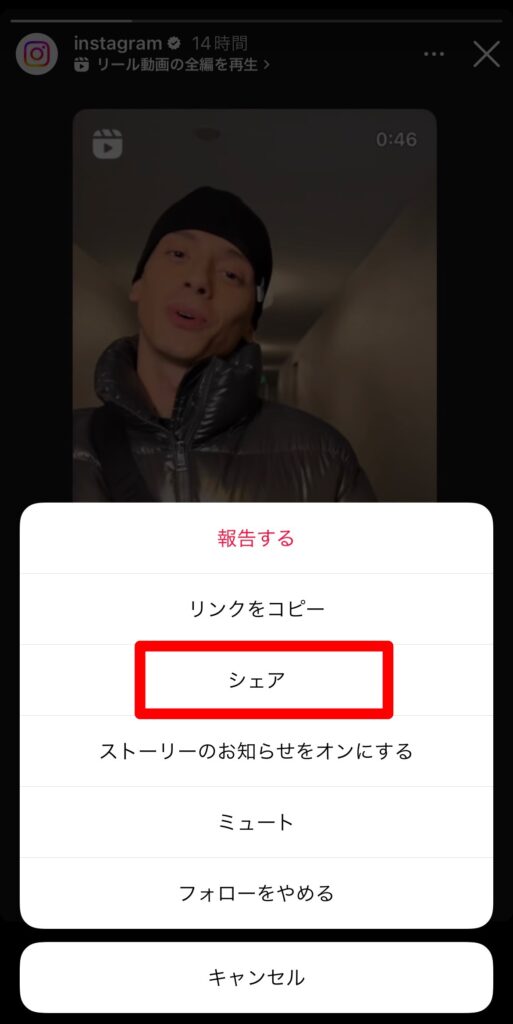
シェアをする方法を選択したら、シェアが完了です。
コメント
コメントは、閲覧したストーリーに対して投稿者にメッセージを送信できる機能です。
しかしフィード投稿などのコメントとは違い、ストーリーのコメントはDMのメッセージに送られます。
自分と相手以外にしかメッセージ内容を見ることはできないので、他のコメントよりもプライベートな内容を話すことができます。
コメントを送信する方法は、以下の通りです。
コメントをしたいストーリーズを表示します。
「メッセージを送信」をタップし、メッセージを入力して送信します。
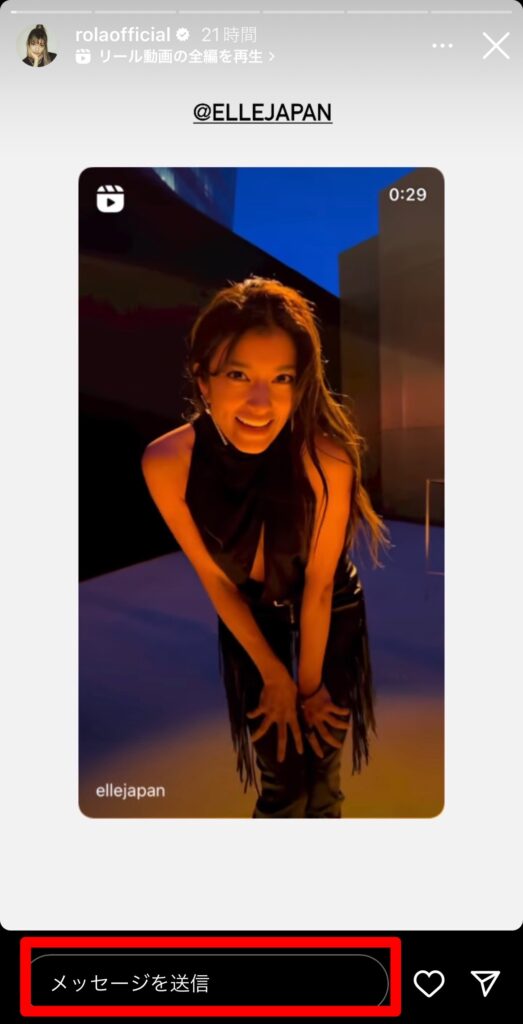
インスタグラムのストーリーのよくある質問と答え
インスタグラムのストーリーについて、様々な情報を紹介しました。
しかし、まだまだ疑問点は残りますよね。
インスタグラムのストーリーのよくある質問を以下にまとめました。
- ストーリーで投稿できる動画の長さは?
- スクリーンショットを撮ると相手にバレる?
それぞれの質問に対する回答を、以下で詳しく解説します。
ストーリーで投稿できる動画の長さは?
ストーリーで投稿できる動画の長さは、最大60秒までです。
しかし60秒を超える動画を投稿することができないわけではなく、60秒を超えた分は別のストーリーとして投稿することが可能です。
また、ストーリーの投稿前にはトリミングバーが表示され、不要な部分をカットするなど動画の尺の調整もできます。
スクリーンショットを撮ると相手にバレる?
基本的に、ストーリーのスクリーンショットを撮っても相手に通知されることはありません。
また親しい友達ストーリーであっても、スクリーンショットが通知されることはないので気軽にスクリーンショットを撮ることができます。
インスタグラムでは、ストーリーだけではなくほとんどの場面でスクリーンショットが相手に通知されることはありません。
しかしDMでの「消える写真」や「シークレットモード」の際にスクリーンショットをとると、相手に通知されるので注意しましょう。
基本的にDM以外で、スクリーンショットがバレることを気にする必要はありません。