「投稿を削除したくはないけど、非公開にしたい」
「自分にだけ見られるようにしたい」
そんな時には、インスタグラムのアーカイブ機能がとても便利です。
投稿をアーカイブすることで、削除することなく非公開になり自分以外見ることができなくなります。
今回は、インスタグラムのアーカイブ機能について、その概要や使い方、アーカイブのやり方などを詳しく解説します。
instagramアーカイブって何?
インスタグラムのアーカイブとは、そもそもどのような機能なのでしょうか?
投稿を削除する機能とは、どのように違うのでしょうか?
インスタグラムのアーカイブ機能について、その概要を詳しく解説します。
アーカイブ機能について
インスタグラムのアーカイブは、投稿を削除することなく非公開にできる機能です。
選択した投稿は、インスタグラム内の「アーカイブ」という場所に移動し、プロフィールには表示されなくなります。
アーカイブは自分以外に見ることはできないので、完全に非公開にすることができます。
アカウントごと非公開にする非公開アカウントとは違い、アーカイブでは自分が選択した特定の投稿を非公開にできます。
全ての投稿を非公開にするわけではないため、表示する投稿と表示しない投稿を細かく調節することができます。
また、アーカイブに移動させた投稿は、プロフィールページから簡単に見返すことが可能です。
アーカイブした投稿を再び表示したくなった場合も、面倒な動作は必要なく、簡単に再投稿をすることができます。
アーカイブ機能を利用することによって、過去のキャンペーンなどの投稿を一時的に非表示することができたり、アカウントの統一感を高められたりなどのメリットがあります。
アーカイブ機能はフィールド投稿を始め、ストーリー投稿やライブ動画でも使うことができます。
それぞれのアーカイブ機能について詳しく解説します。
フィールド投稿のアーカイブ
フィールド投稿とは、インスタグラムの通常の投稿のことです。
写真と文章を入力し投稿をすることで、タイムラインに表示されます。
フィールド投稿は、投稿ボタンを押した瞬間にアーカイブが可能になります。
アーカイブすることによって、投稿がタイムラインに表示されなくなります。
またプロフィールページにも表示されなくなるため、プロフィールページの投稿を細かく調節することが可能です。
ストーリー投稿のアーカイブ
ストーリーとは、24時間限定で表示される投稿のことです。
ストーリーは24時間経つと自動的に消えるため、プロフィールページにも残らず、フィールド投稿と比べて気軽に投稿ができるのがメリットです。
また24時間以降も残しておきたい場合は、ストーリーズハイライトに設定することで、いつでも何度でもプロフィールページにストーリーを表示することもできます。
そんなストーリーのアーカイブは、24時間経つと自動的にアーカイブに保存されます。
フィールド投稿とは違い、アーカイブするための操作は必要ないため、いつでも簡単にアーカイブからストーリーを振り返ることができます。
またストーリーズハイライトの設定も、アーカイブから行います。
インスタライブのアーカイブ
インスタグラムにはライブ動画の機能もあり、誰でも気軽にライブ配信をすることができます。
インスタライブには難しい操作は一切に必要なく、スマートフォン一つで簡単に行うことが可能です。
コメント機能で視聴者と配信者が気軽にコミュニケーションをとることができ、ハートを送ってリアクションをしたり、視聴者はインスタライブをシェアして他のユーザーに伝えたりすることができます。
またインスタライブには「バッジ機能」が導入されており、視聴者は配信者に投げ銭を行えます。
しかしバッジ機能を利用する場合は、18歳以上であること、配信者はクリエイターアカウントもしくはビジネスアカウントであることが条件なので注意しましょう。
そんなインスタライブでは、ストーリーのアーカイブ同様に、配信終了後には自動的にアーカイブに保存されます。
しかしインスタライブのアーカイブは、30日間の保存期間が設けられているので注意が必要です。
削除との違い
インスタグラムには投稿を削除することができる機能がありますが、アーカイブとはどのような違いがあるのでしょうか?
削除とアーカイブの違いは、基本的に以下の通りです。
- 投稿を復活させることができるかどうか
- インサイトで確認できるかどうか
削除をすると30日間は復活することができますが、期間を過ぎてしまうと完全に削除されてしまいます。
しかしアーカイブは投稿を非表示にする機能なので、アーカイブした投稿はきちんと保存されています。
そのため、いつでも投稿を復活させることが可能です。
投稿を見られなくしたいと思った場合、少しでも再投稿させる可能性があるのであればアーカイブをするようにしましょう。
削除をしてしまうと完全に復活させることはできないので、注意が必要です。
またビジネスアカウントにはインサイトという、投稿のリーチ数やインプレッション数などのデータを確認できる機能があります。
投稿を削除してしまうとその投稿のインサイトは見られなくなりますが、アーカイブではインサイトをいつでも確認することが可能です。
instagramアーカイブの使い方
インスタグラムでアーカイブ機能を活用すると、便利なポイントがいくつかあります。
しかし利用しているアカウントが、プライベートアカウントとビジネスアカウントの場合では、アーカイブ活用の用途が異なります。
それぞれのアカウントでのアーカイブの使い方を、詳しく紹介します。
プライベートアカウント
プライベートアカウントは、友達と繋がったり趣味を楽しんだりするための個人的なアカウントのことです。
プライベートアカウントにおいて、アーカイブの使い方は主に以下の2つです。
- 統一感を出す
- 思い出を振り返れる
それぞれの使い方について紹介します。
統一感を出す
フィールド投稿をアーカイブすることによって、世界観に合わない投稿を削除することなく隠すことができます。
一回毎の投稿では統一感があっても、プロフィールページで一覧となってみると投稿に違和感を感じることもありますよね。
そのような場合にアーカイブすることによって、気軽にアカウントの世界観を調節することができます。
またアカウントの世界観を変更したくなって過去の投稿をもう一度表示したい場合も、わざわざ再投稿をする必要がなく、簡単に復活させることが可能です。
思い出を振り返れる
アーカイブを見返すことによって、当時のことを振り返ることも可能です。
過去の投稿もアカウントの世界観に合わないからといって削除する必要はなく、アーカイブをすれば保存をし続けることができます。
アーカイブでは投稿した日付も表示されるので、具体的な日付を知りたい場合にも便利です。
ストーリーのアーカイブでは、カレンダーからチェックすることができたり、ストーリーにつけた現在地から地図で過去の投稿をチェックできたりもします。
またアーカイブを開くと、「1年前の出来事」などを表示してくれる機能もあり、気軽に思い出を振り返ることが可能です。
ビジネスアカウント
インスタグラムを通じてビジネスを行う場合は、ビジネスアカウントを利用することができます。
ビジネスアカウントにすることで、インプレッション数などのデータをインスタグラムがまとめてくれたり、バッジ機能やショップ機能が使えたりなど、とても便利です。
そんなビジネスアカウントでのアーカイブの使い方は、以下の通りです。
- 統一感を出す
- 過去のキャンペーンなど紛らわしい投稿を隠す
- 過去のストーリーをハイライトにして見やすくする
- グリッド投稿をしやすくする
それぞれの使い方を、さらに詳しく解説します。
統一感を出す
プライベートアカウント同様、アーカイブをして特定の投稿を非表示にすることで、アカウントの統一感を高めることができます。
プロフィールページで見たときに、世界観があっていないと感じた場合も、削除することなく投稿を隠すことができます。
またアーカイブでいつでも過去の投稿を振り返ることから、過去の投稿を参考にしながら、マーケティングを行うことが可能です。
アカウントを引き継ぐ時でも、過去の投稿を削除せずにアーカイブしておくことで、引き継ぎがしやすくなります。
過去のキャンペーンなど紛らわしい投稿を隠す
インスタグラムを通じてビジネスを行なっていると、過去の情報と現在の情報が一気に見られるため、ユーザーが紛らわしいと感じてしまうことがあります。
過去のイベントや、売り切れた商品、期間限定のキャンペーンや商品などを、終了しているにも関わらずプロフィールページに載せていると、誤解を招くこともしばしば。
そのような誤解を招くような内容の投稿は、一度アーカイブに移動させることで、簡単に整理することができます。
削除するわけではなく簡単に復活させることが可能なので、またキャンペーンが始まったり、商品が再入荷したりしたときにもう一度投稿することも可能です。
過去のストーリーをハイライトにして見やすくする
24時間限定で表示できるストーリですが、24時間が経過すると自動的にアーカイブに移動します。
24時間経過したストーリーでもプロフィールに表示することができるストーリーズハイライトの機能は、アーカイブから設定を行います。
ビジネスアカウントでは、プロフィールページの自己紹介文に表示できるURLの数は1つという制限があります。
そのため、最もユーザーの目につきやすいプロフィールページにのせるURLはブランドのトップページなどのサイトに限られてしまい、他のサイトへのアクセスはしずらいデメリットがあります。
しかしストーリーにURLを乗せて、アーカイブ移行後にハイライトに設定すると、いつでもプロフィールページからアクセスがしやすくなります。
また商品の情報や、ユーザーからの質問に答えた内容のストーリーなどもストーリーズハイライトとして設定しておくと、ユーザーは簡単に情報収拾することができます。
グリッド投稿をしやすくする
グリット投稿とは、写真を3枚〜分割してフィールド投稿し、プロフィールページを見たときに大きな写真に見えるようにする投稿のことです。
グリッド投稿はユーザーがプロフィールページを開いたときに目につきやすく、より強いインパクトを与えられるというメリットがあります。
しかしグリット投稿は1つ見ただけではなんの写真かわかりにくく、連続してフィールド投稿を行うとタイムラインを占領することになり、フォロワーの迷惑になってしまうことも。
そんなときにいくつかの投稿をアーカイブしておき、グリッド投稿が完成するタイミングで再投稿をすれば、タイムラインを独占することもなく、グリッド投稿を行うことができます。
【フィールド投稿】instagramアーカイブの方法
インスタグラムのアーカイブの概要や使い方を紹介しましたが、実際にアーカイブはどのようにするのでしょうか?
まずはフィールド投稿のアーカイブ方法を詳しく解説します。
アーカイブの手順
アーカイブしたい投稿を表示し、右上の「…」をタップします。
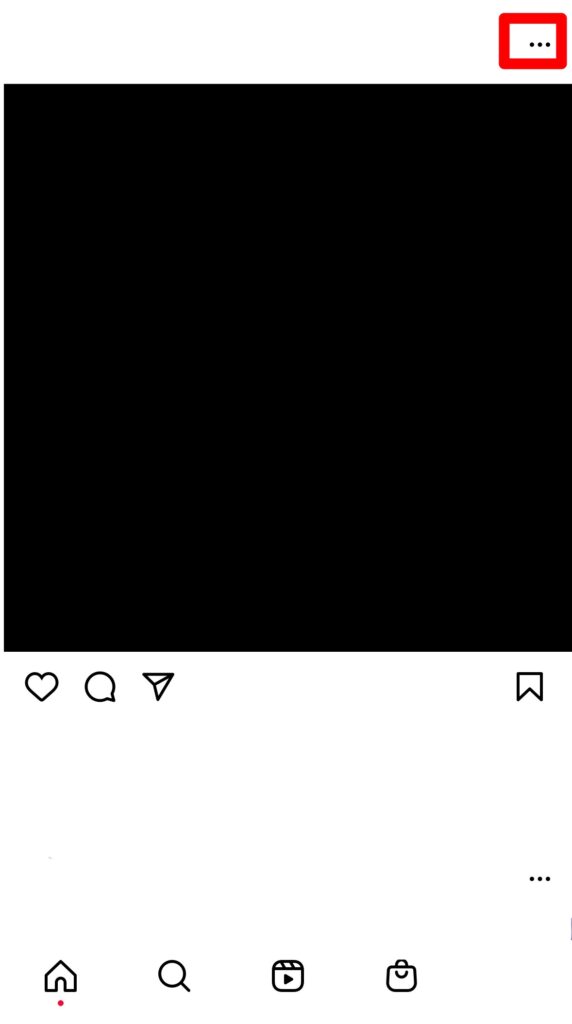
「アーカイブする」を選択すると、完了です。

アーカイブの確認方法
インスタグラムを開き、右下のアイコンをタップしプロフィールページを開きます。右上の3本線を選択します。

「アーカイブ」をタップします。
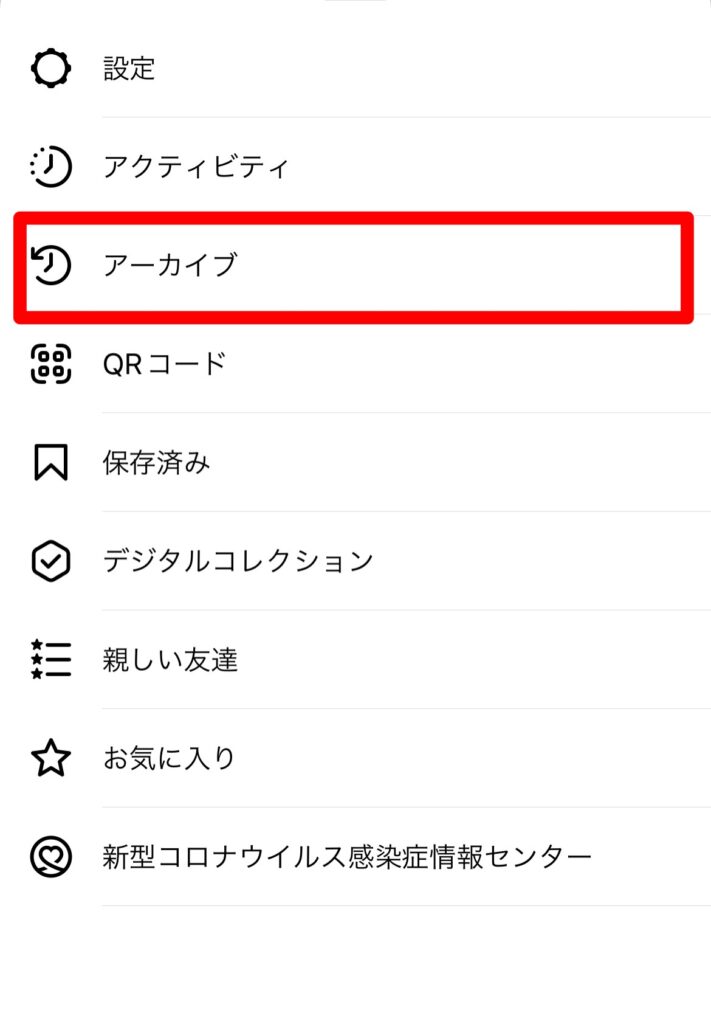
上部の部分をタップし「投稿」を選びましょう。
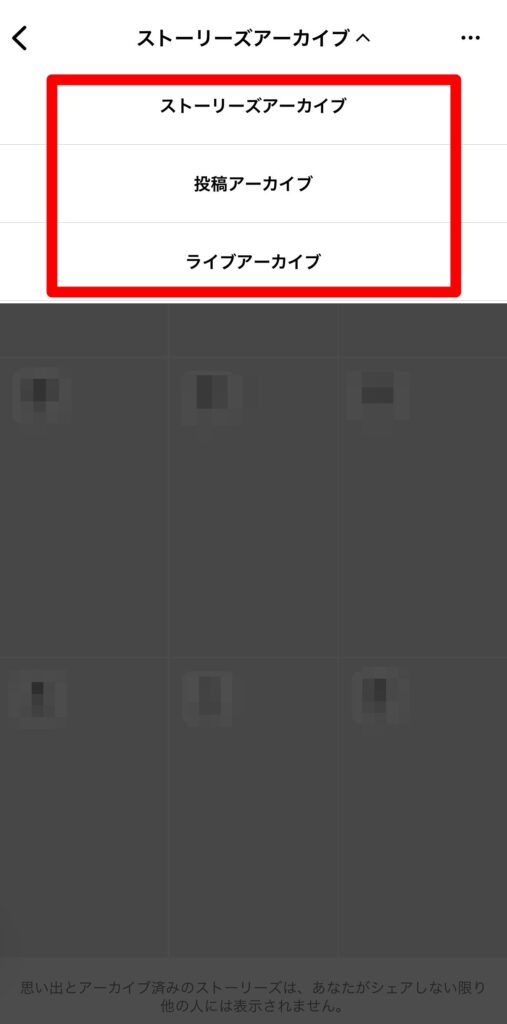
再投稿の方法
インスタグラムを開き、右下のアイコンをタップしプロフィールページを開きます。右上の3本線を選択します。

「アーカイブ」をタップします。
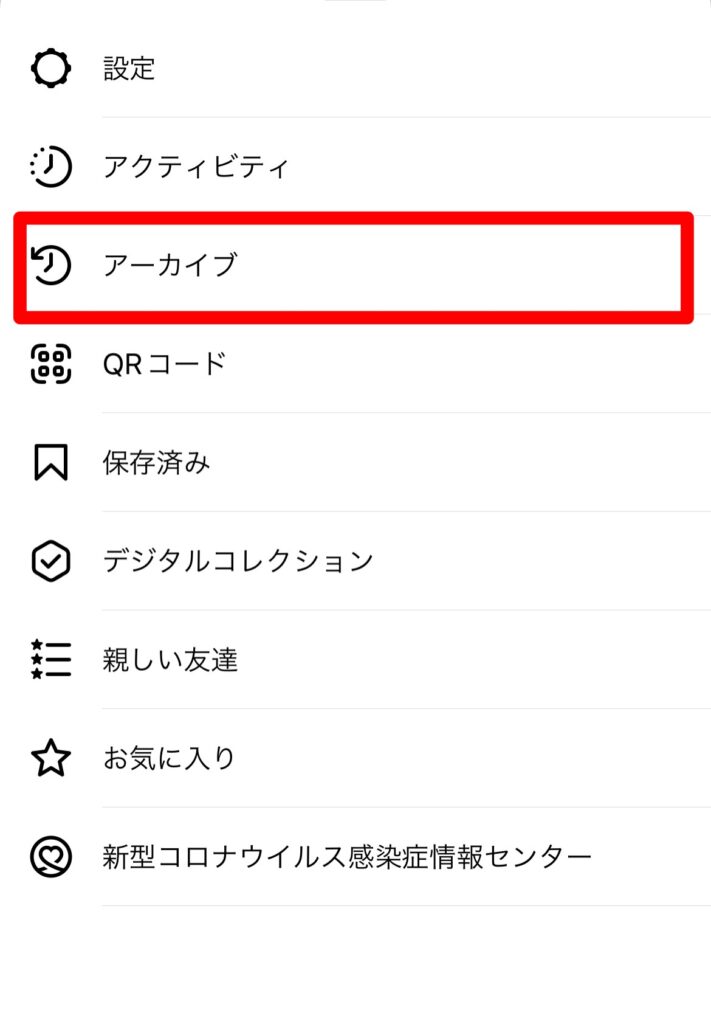
再投稿したい投稿を表示し、右上の「…」を選びます。
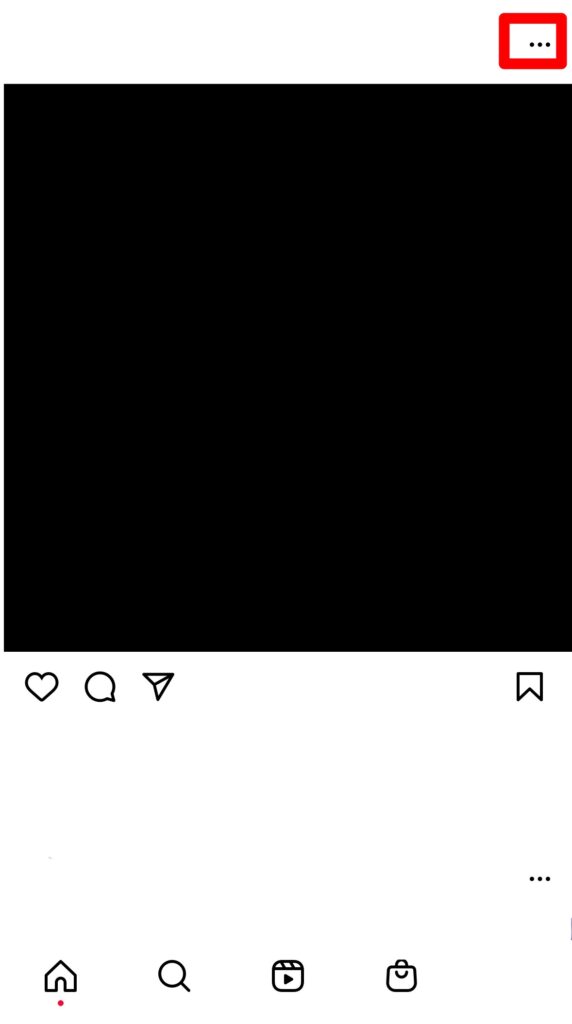
「プロフィールに表示」をタップして完了です。
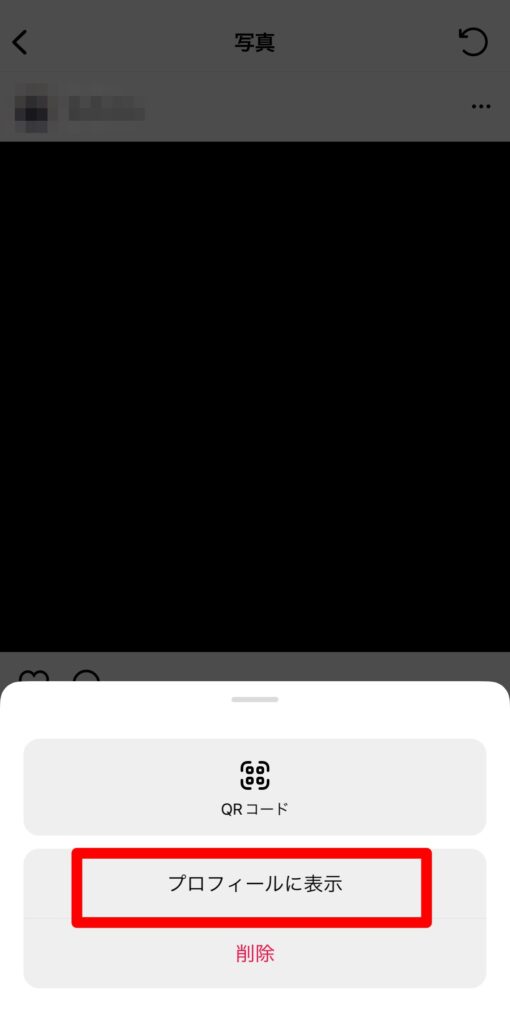
【ストーリー投稿】instagramアーカイブの方法
ストーリーのアーカイブは、基本的に24時間経過すると自動的にアーカイブに移動します。
しかし自動的にアーカイブに移動されるためには、インスタグラム内で設定を行う必要があります。
その設定方法を始め、ストーリーのアーカイブに関する以下の方法を解説します。
- 自動的にアーカイブに移動する設定方法
- アーカイブの確認方法
- ハイライトにする方法
- 再投稿の方法
- フィールド投稿として再投稿する方法
- 投稿したストーリーをカメラロールに保存する方法
- ストーリーズアーカイブが見られない場合の設定方法
自動的にアーカイブに移動する設定方法
インスタグラムを開き、右下のアイコンをタップしプロフィールページを開きます。右上の3本線を選択します。

「設定」をタップします。
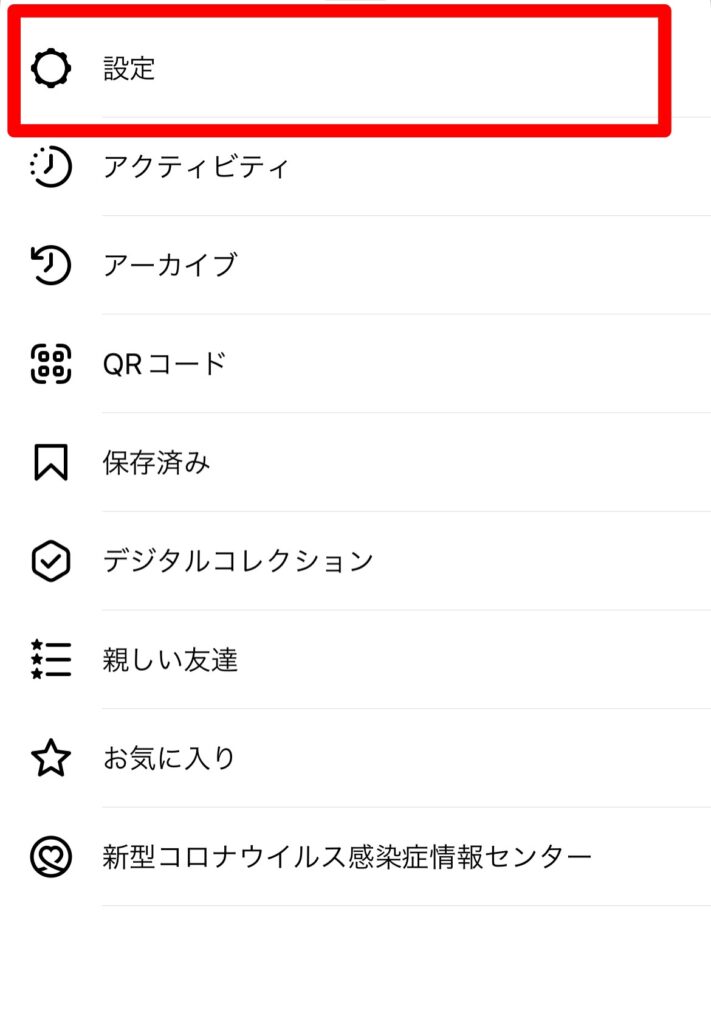
「ストーリーズ」を選択します。
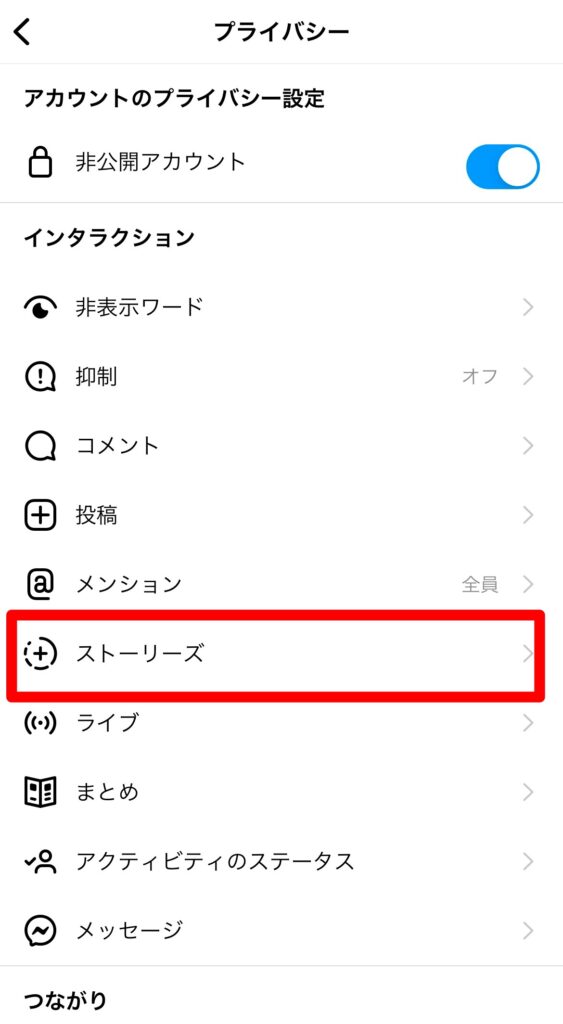
下にスクロールし「ストーリーズをアーカイブに保存」にチェックを入れれば完了です。
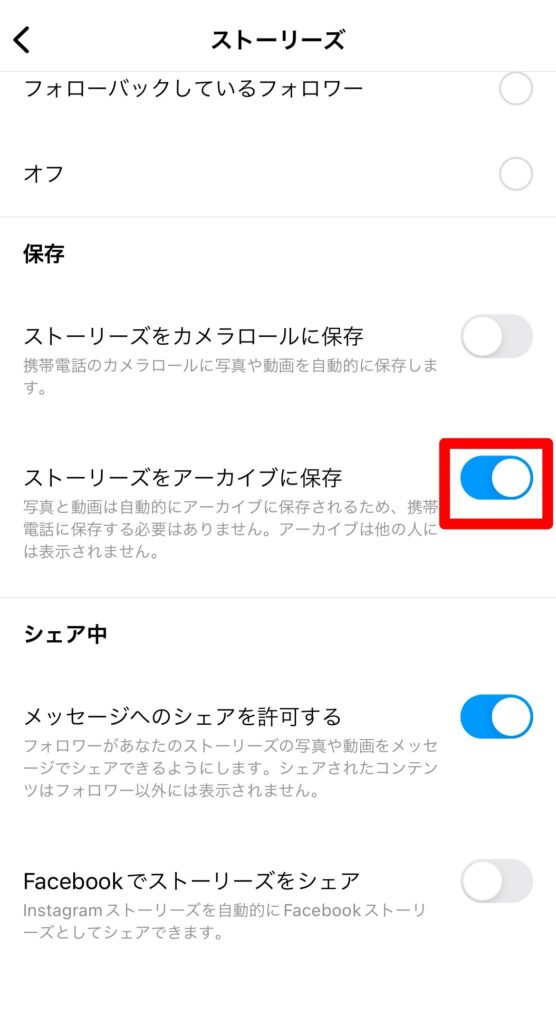
投稿したストーリーを自動的にカメラロールに保存したいのであれば、「ストーリーズをカメラロールに保存」にチェックしておきましょう。
アーカイブの確認方法
インスタグラムを開き、右下のアイコンをタップしプロフィールページを開きます。右上の3本線を選択します。

「アーカイブ」をタップします。
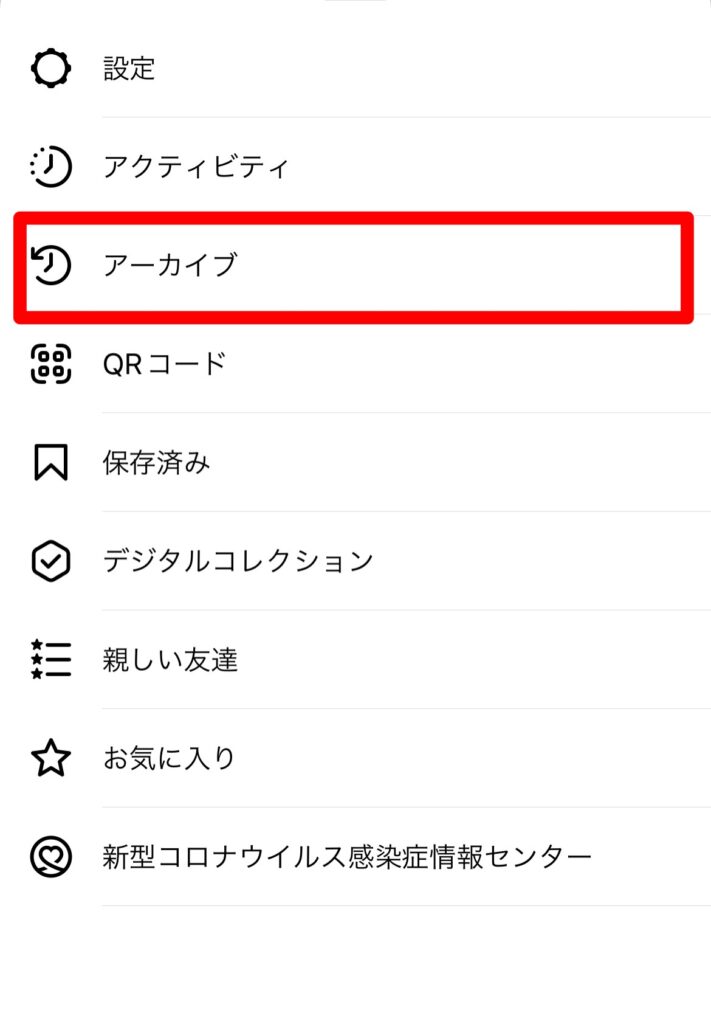
上部の部分をタップし「ストーリーズ」を選びましょう。
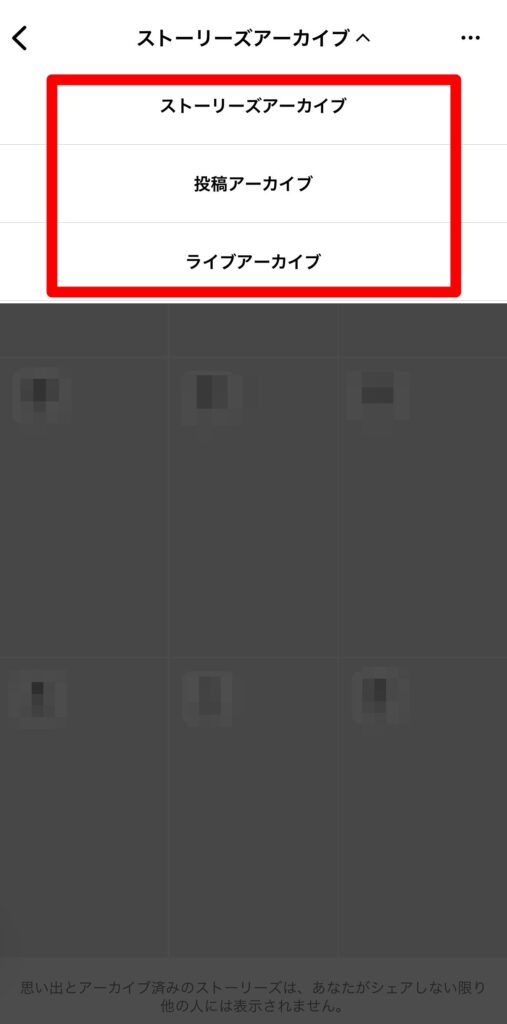
ハイライトにする方法
インスタグラムを開き、右下のアイコンをタップしプロフィールページを開きます。右上の3本線を選択します。

「アーカイブ」をタップします。
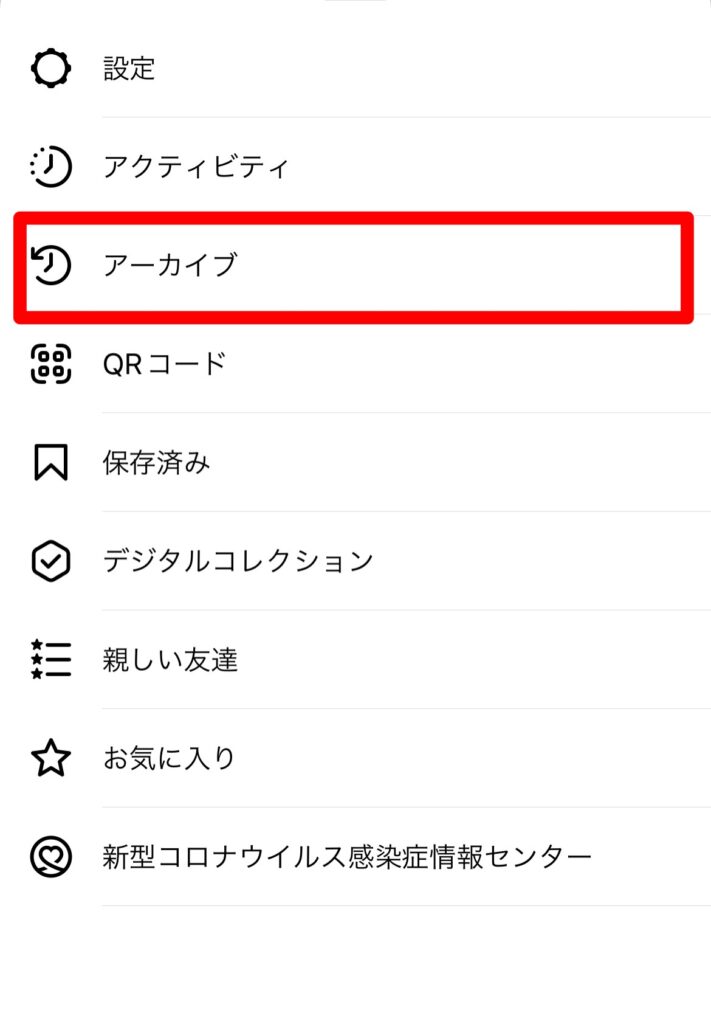
右上の「…」を選びます。
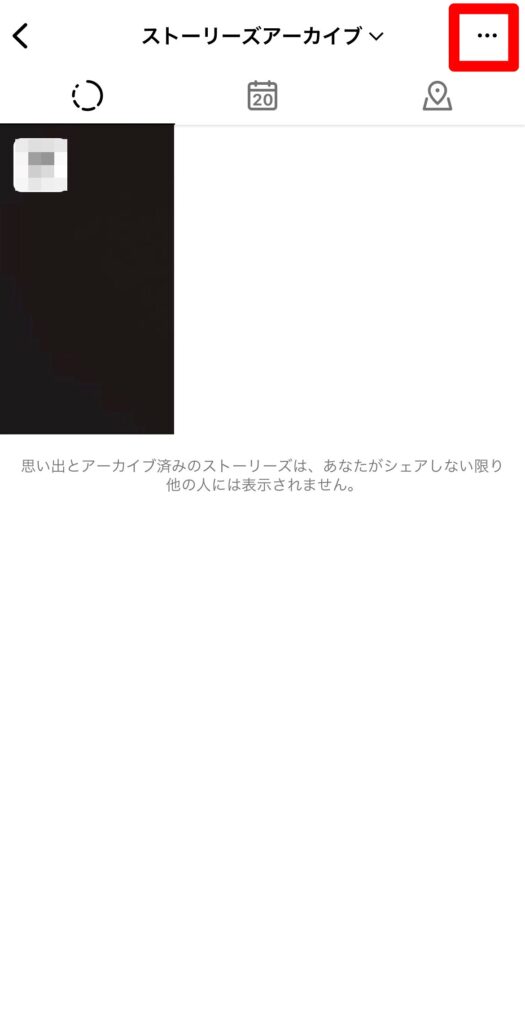
「ハイライトを作成」を選択します。
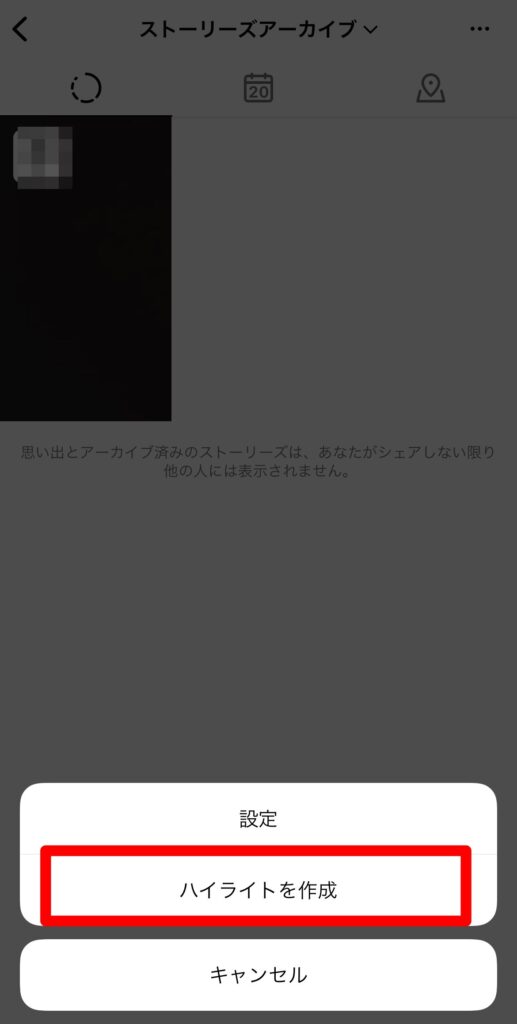
ハイライトに追加したい投稿を選択し、「次へ」をタップします。
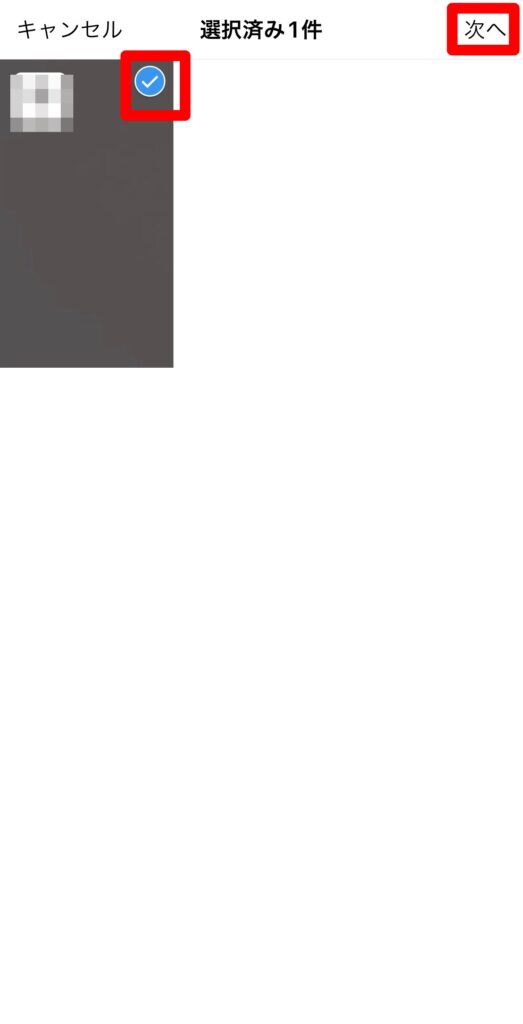
ハイライトのカバーとハイライト名を編集し、「追加」を選択し、完了です。
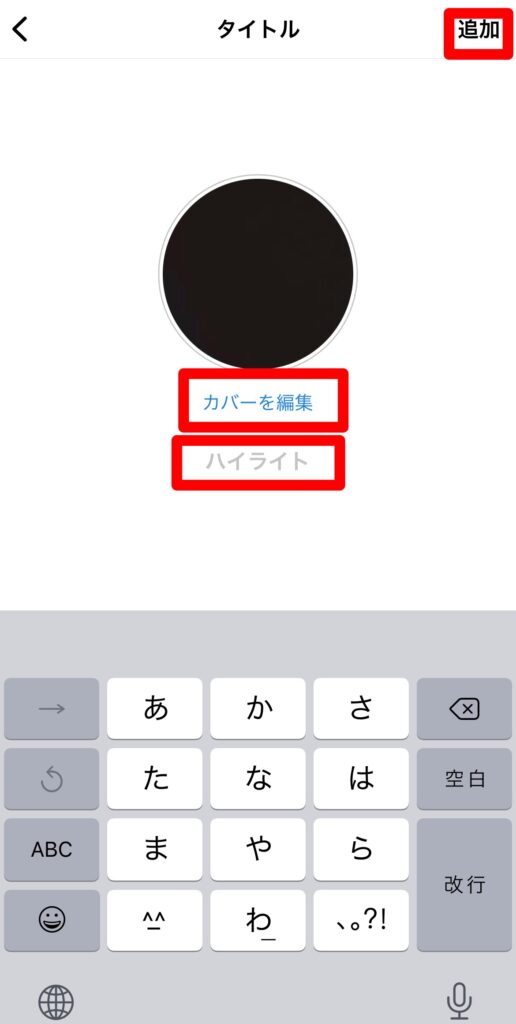
再投稿の方法
インスタグラムを開き、右下のアイコンをタップしプロフィールページを開きます。右上の3本線を選択します。

「アーカイブ」をタップします。
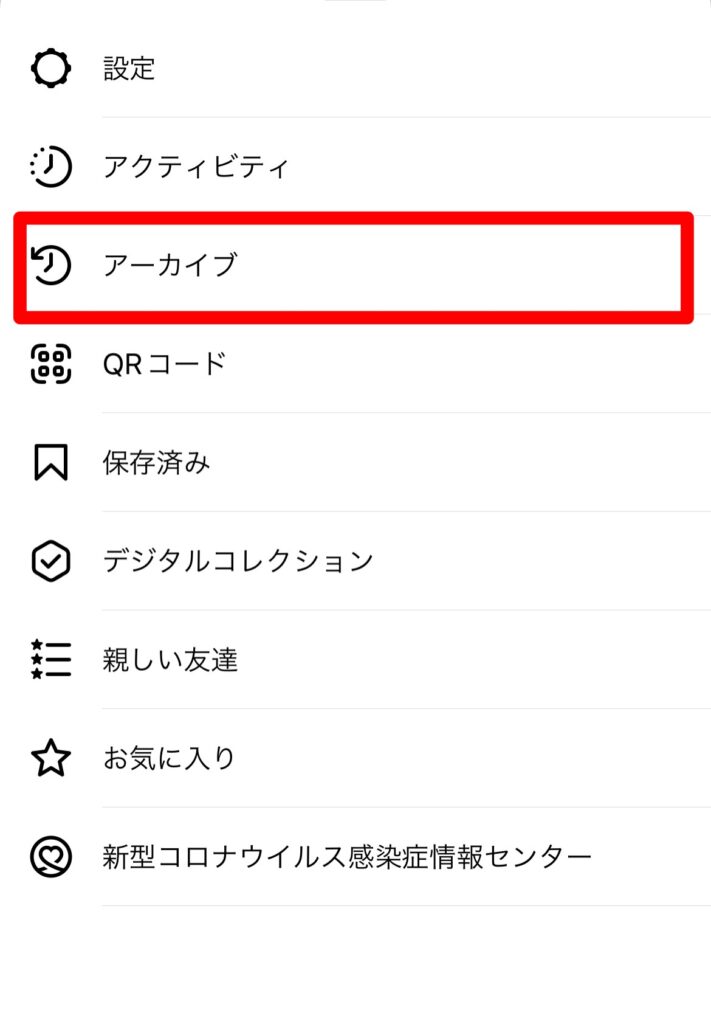
再投稿をしたいストーリーを表示し、「シェア」を選びます。
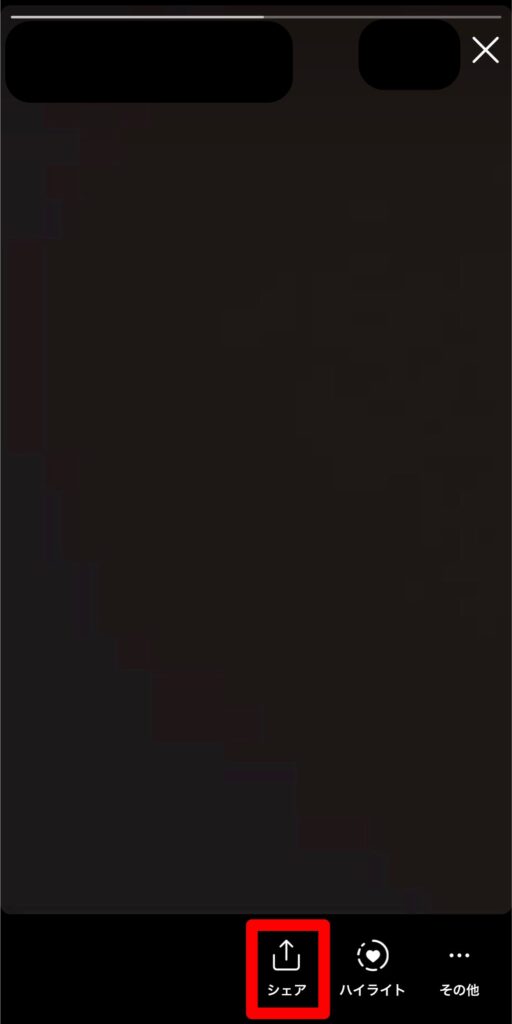
ストーリー投稿画面になるので、好きなように編集をして投稿すれば完了です。
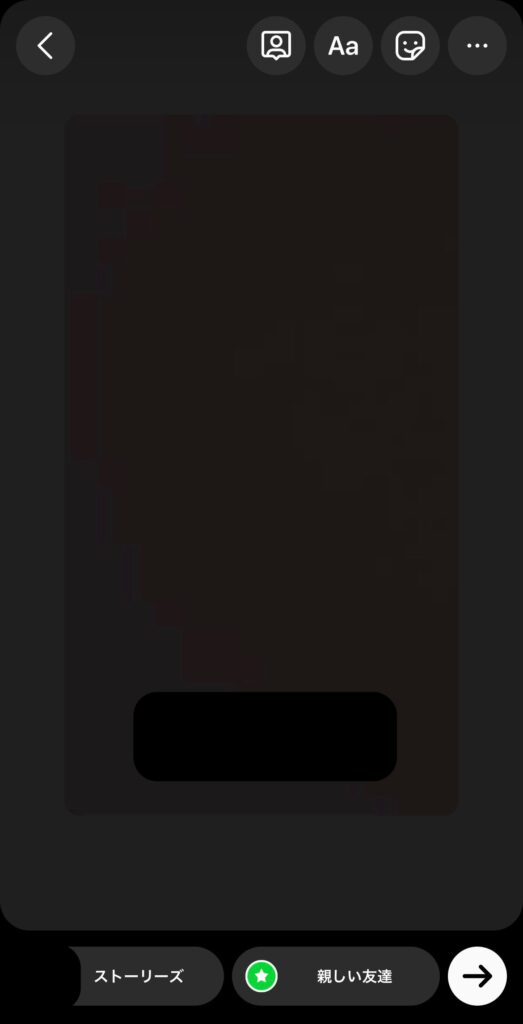
フィールド投稿として再投稿する方法
インスタグラムを開き、右下のアイコンをタップしプロフィールページを開きます。右上の3本線を選択します。

「アーカイブ」をタップします。
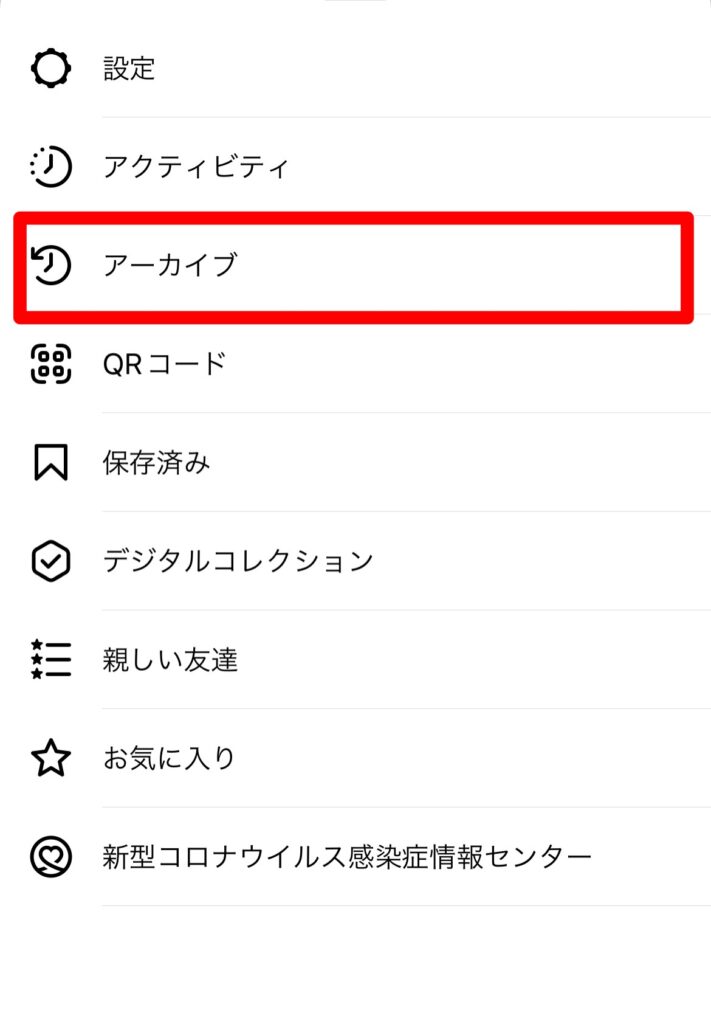
再投稿をしたいストーリーを表示し「その他」を選びます。
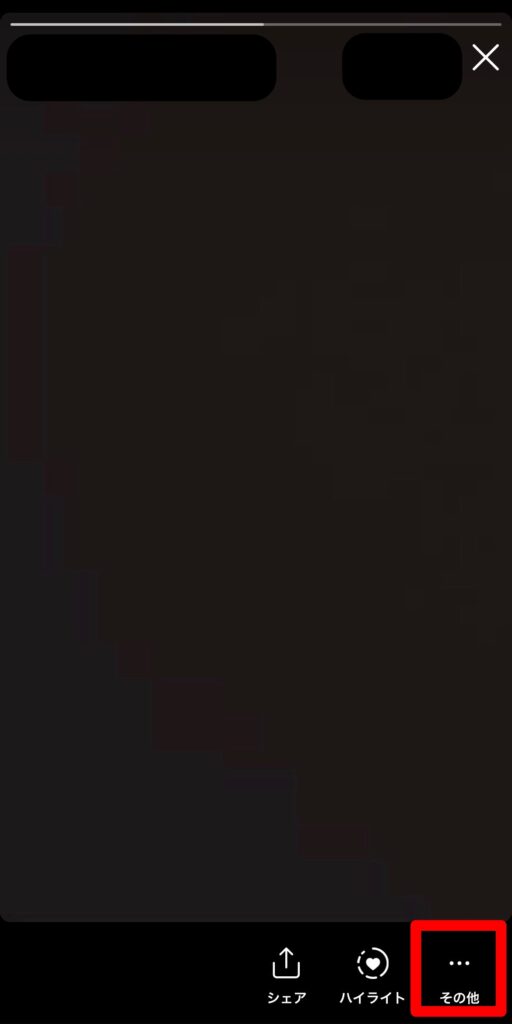
「投稿としてシェア」をタップします。
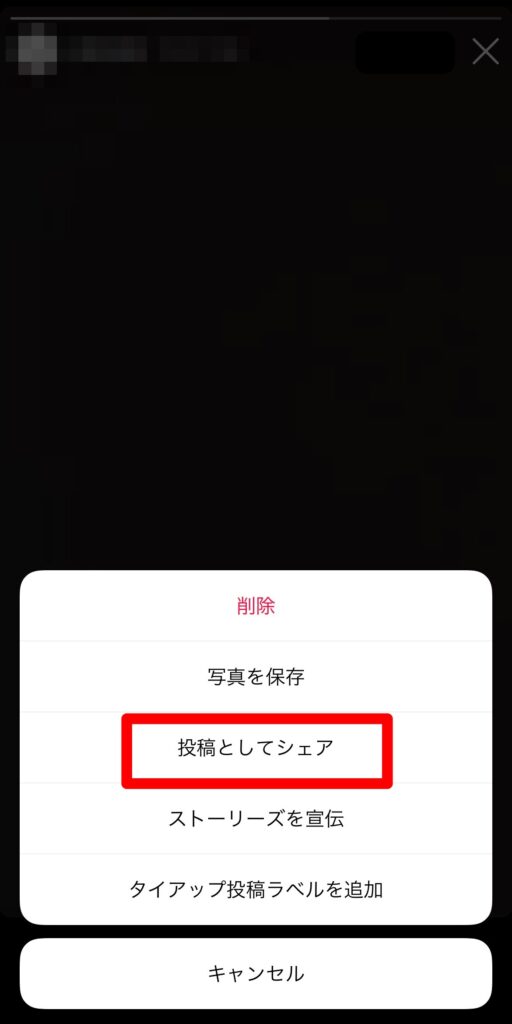
新規投稿画面になるので、キャプション等を入力して「シェア」をタップすれば完了です。
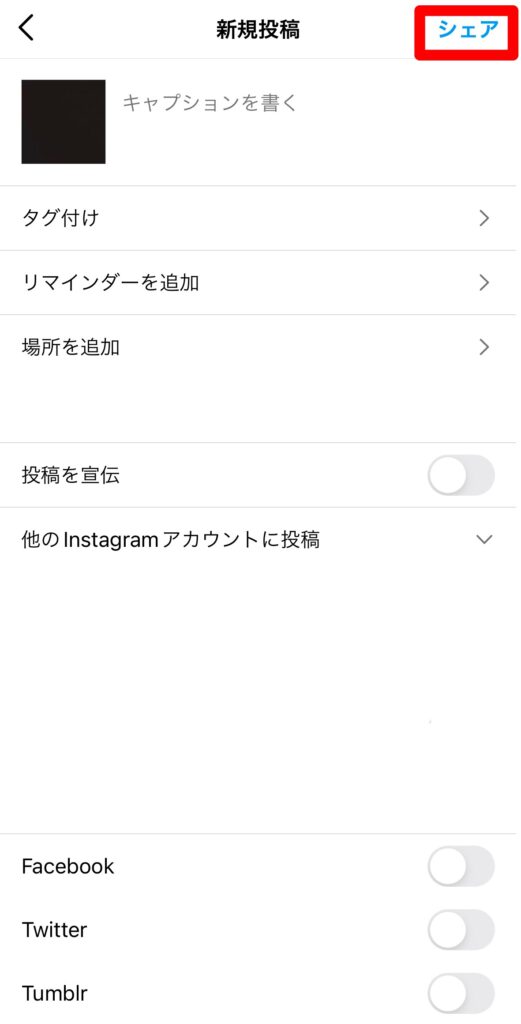
投稿したストーリーをカメラロールに保存する方法
インスタグラムを開き、右下のアイコンをタップしプロフィールページを開きます。右上の3本線を選択します。

「設定」をタップします。
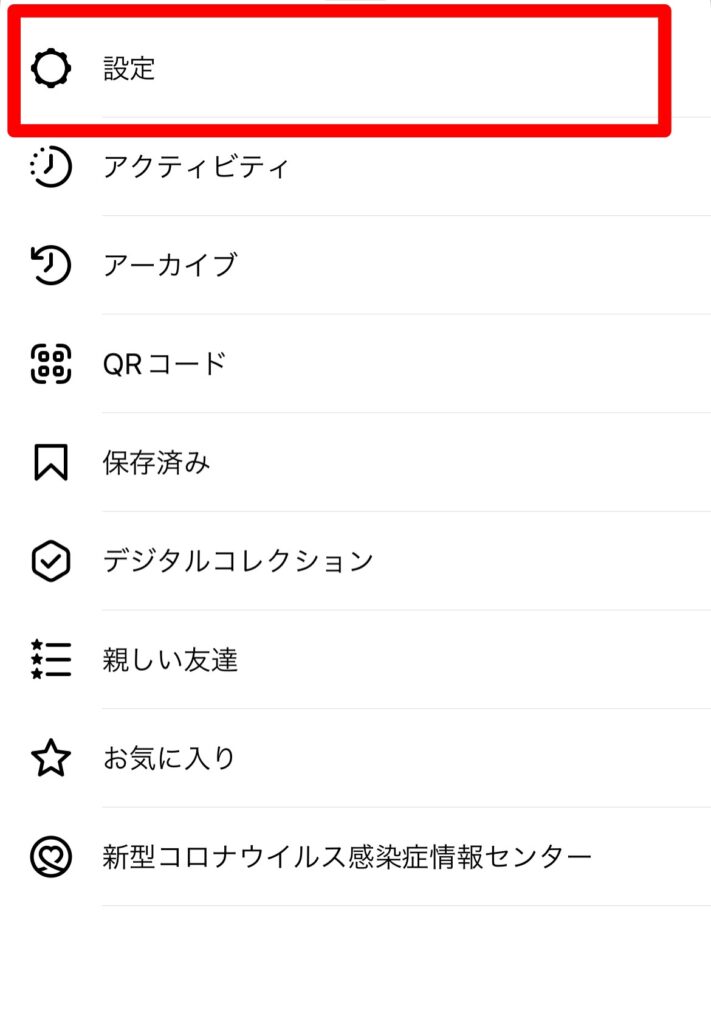
「プライバシー設定」を選びます。
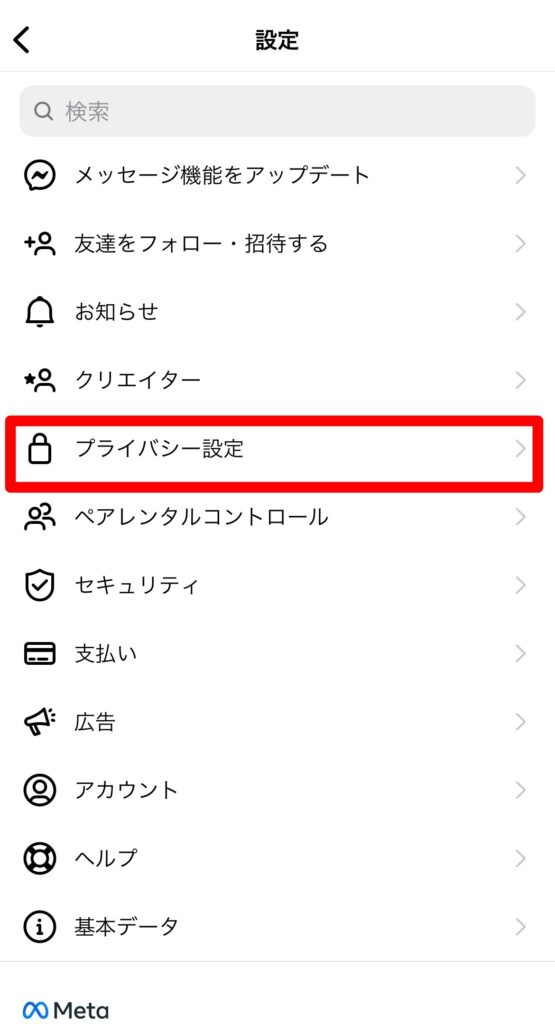
「ストーリーズ」を選択します。
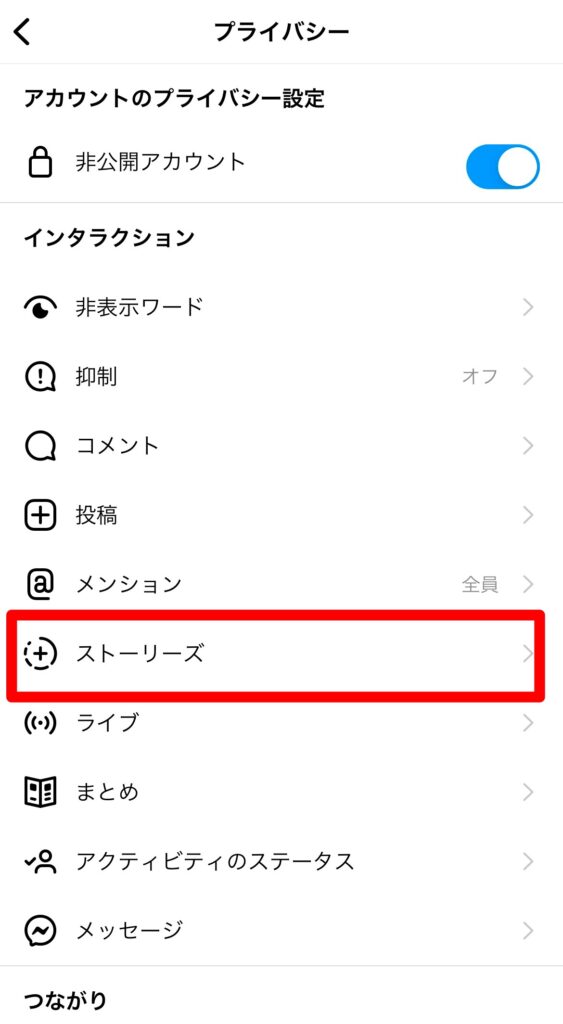
下にスクロールし「ストーリーズをカメラロールに保存」にチェックを入れれば完了です。
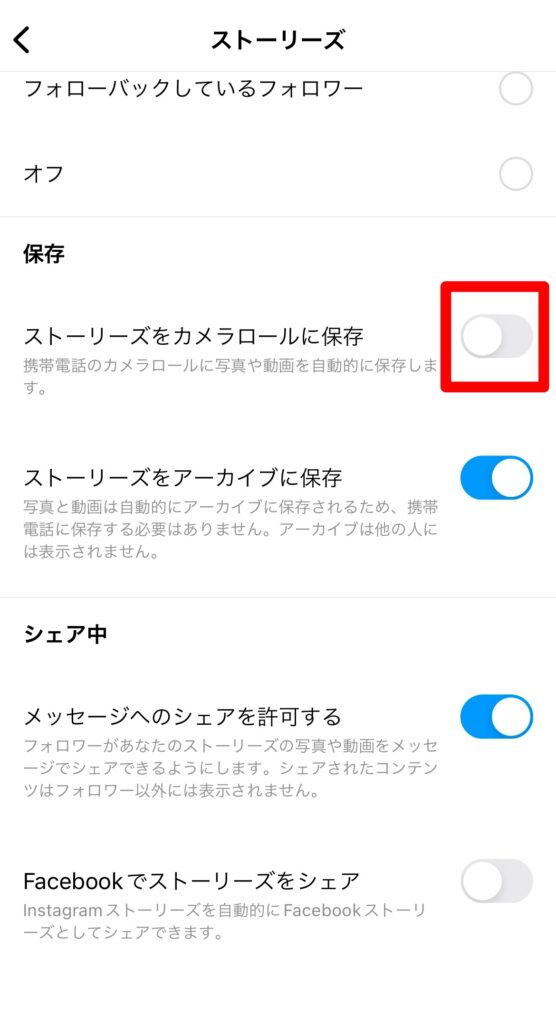
【ライブ動画】instagramアーカイブの方法
インスタライブもライブ配信終了後にアーカイブへと移動します。
しかし自動的にアーカイブに移動するためには、インスタグラム内で設定を行っておく必要があります。
インスタライブのアーカイブについて、設定方法や確認方法、再投稿の方法などを詳しく紹介します。
自動的にアーカイブに移動させる方法
インスタグラムを開き、右下のアイコンをタップしプロフィールページを開きます。右上の3本線を選択します。

「設定」をタップします。
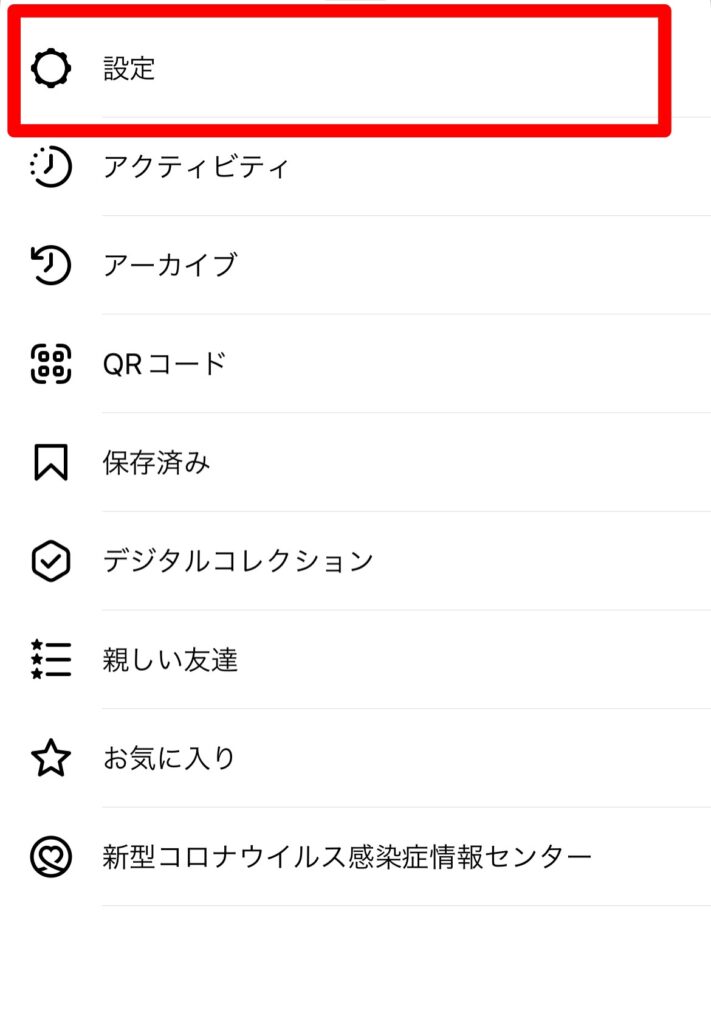
「プライバシー設定」を選びます。
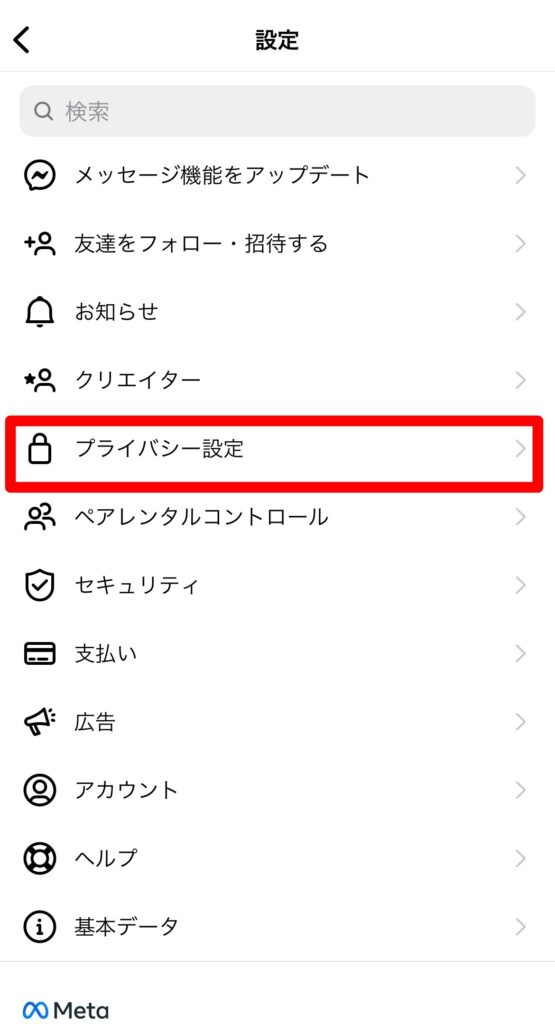
「ライブ」を選択します。
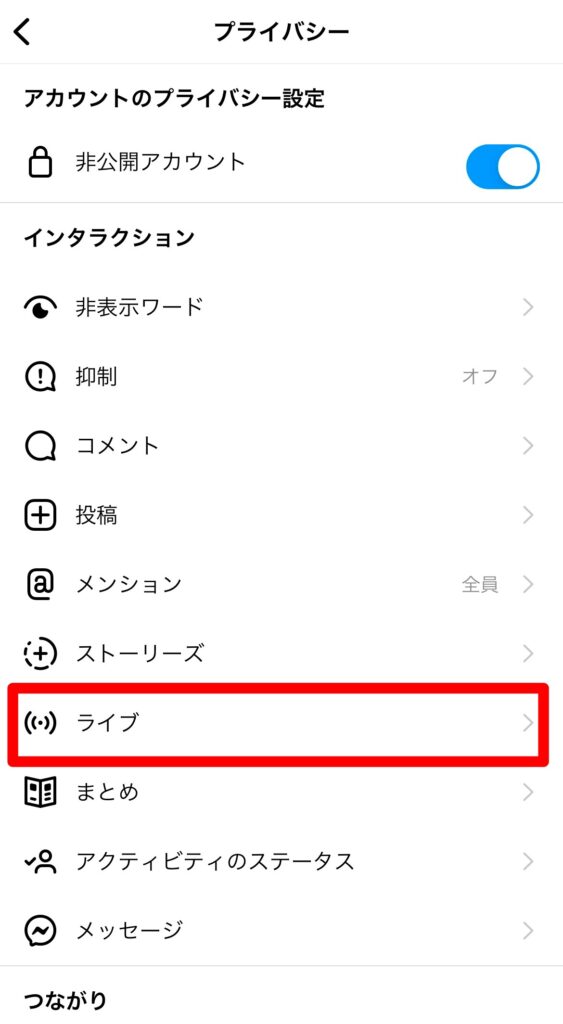
「ライブ動画をアーカイブに保存」にチェックを入れれば、完了です。
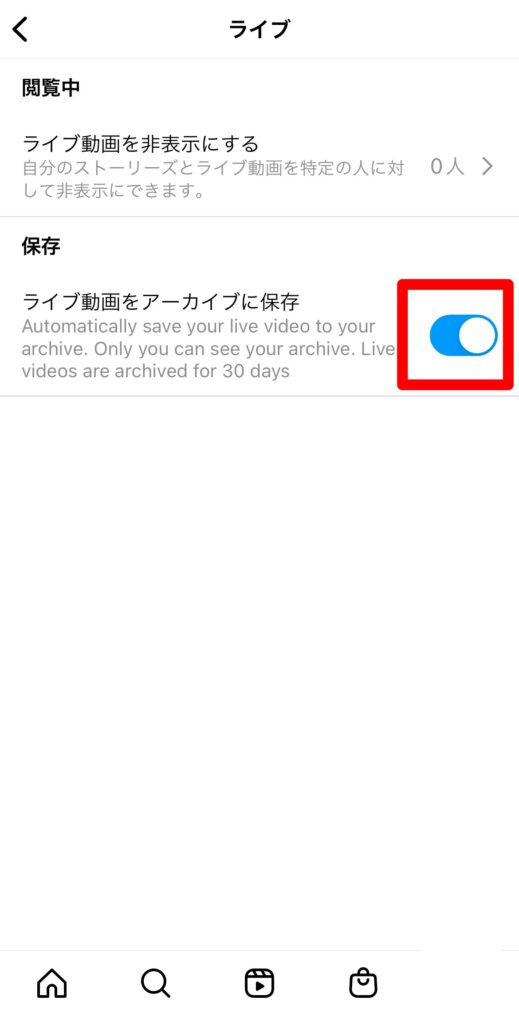
アーカイブの確認方法
インスタグラムを開き、右下のアイコンをタップしプロフィールページを開きます。右上の3本線を選択します。

「アーカイブ」をタップします。
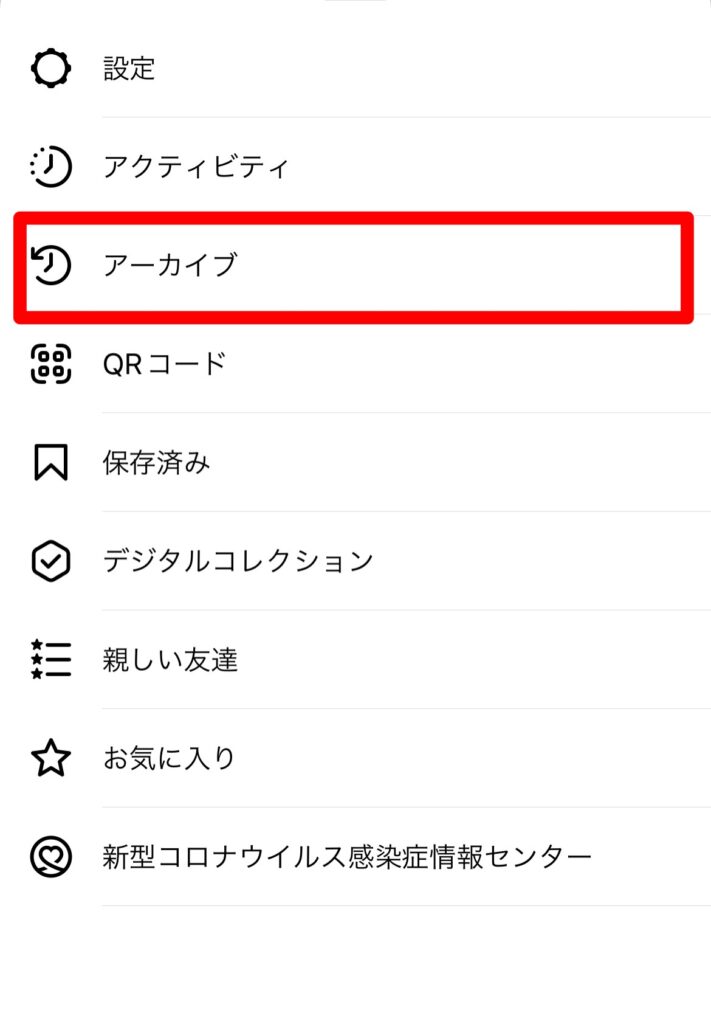
上部の部分をタップし「ライブ」を選びましょう。
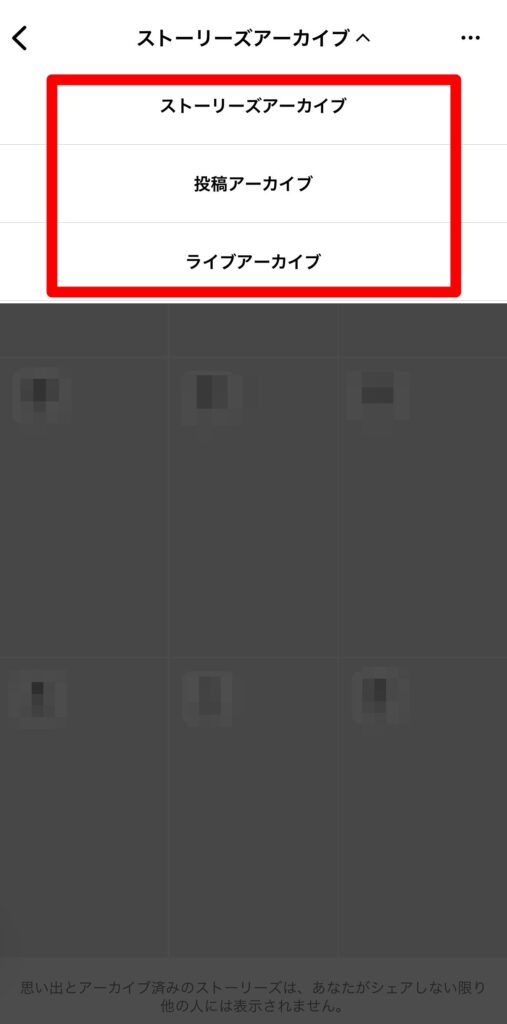
再投稿の方法
インスタグラムを開き、右下のアイコンをタップしプロフィールページを開きます。右上の3本線を選択します。

「アーカイブ」をタップします。
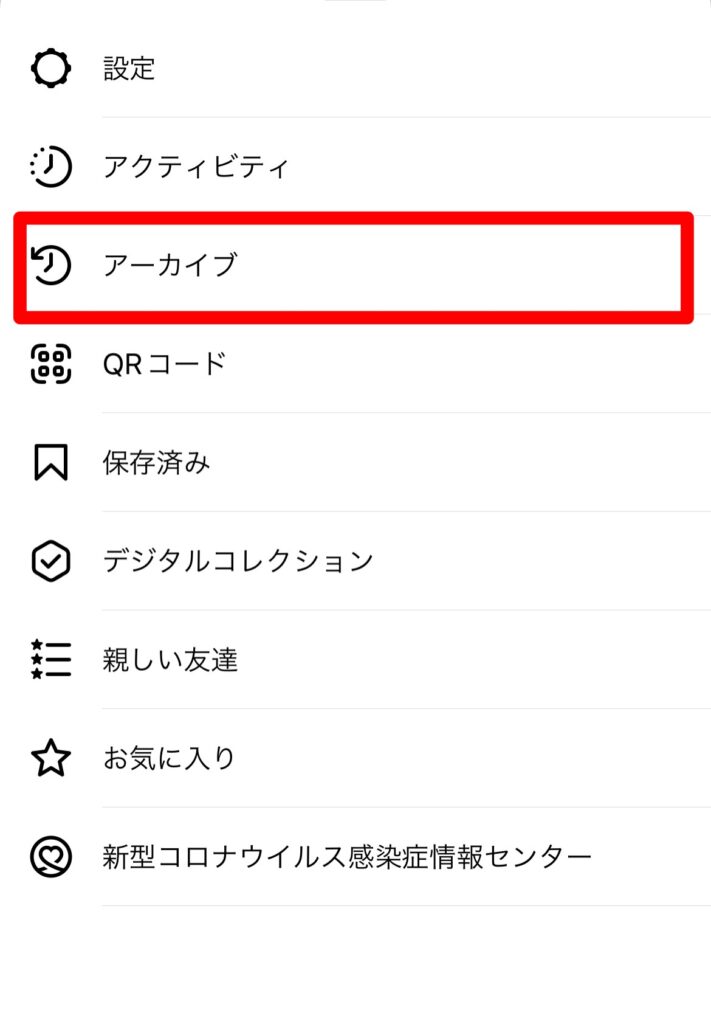
再投稿をしたいインスタライブを表示し、「シェア」を選びます。
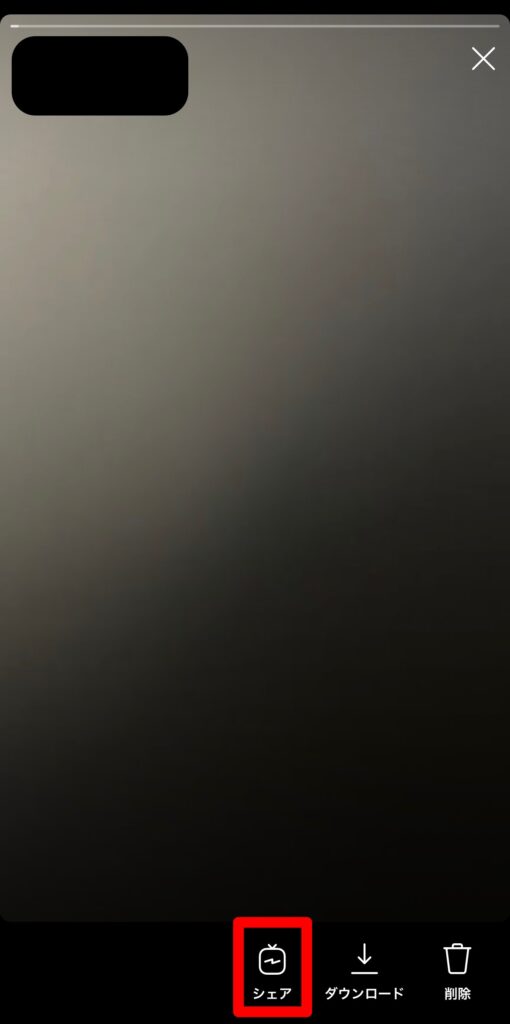
カバーの場面を選び「完了」をタップします。

「タイトル」と「説明」を入力し、「投稿する」を選択して完了です。
instagramアーカイブの注意点
インスタグラムのアーカイブの機能はとても便利ですが、アーカイブするにはいくつかの注意点があります。
アーカイブの注意点は主に以下の通りです。
- 【フィールド投稿】アーカイブをしすぎるとインプレッション数が減る
- 【ストーリー】削除するとアーカイブにはならない
- 【ストーリー】アーカイブで閲覧者は表示されない
- 【ライブ動画】配信前にアーカイブする設定をチェックしておく
- 【ライブ動画】自動でアーカイブに保存される期間は30日間
- 【ライブ動画】コメントやリアクションは表示されない
アーカイブをする際には注意点に気をつけましょう。
【フィールド投稿】アーカイブをしすぎるとインプレッション数が減る
アーカイブは投稿を気軽に整理できいつでも復活できるため、とても便利です。
そのため、アーカイブを頻繁に行いたくなりますが、アーカイブのやり過ぎには注意が必要です。
インスタグラムには、気になる投稿を後で見返すことができる「保存」という機能があります。
保存した投稿はアーカイブ同様に自分だけが見ることができます。
保存される回数が多ければ多いほど、後で見返される回数も多いため、インプレッション数が多くなるというメリットがあります。
しかし保存した投稿は、投稿者がアーカイブに移動させた瞬間に見ることができなくなります。
そのため、投稿をアーカイブしすぎるとインプレッション数が減少するため、注意が必要です。
【ストーリー】削除するとアーカイブにはならない
ストーリーのアーカイブは、24時間が経過すると自動的にアーカイブへと移動します。
しかし24時間が経過する前に、ストーリーを削除した場合はアーカイブに保存されません。
ストーリーを投稿しただけでアーカイブに保存されるわけではないので、注意が必要です。
削除したストーリーをどうしてもアーカイブに保存したい、誰にもストーリーは見られたくないけどアーカイブには保存したい、という場合は、親しい友達ストーリーを利用すると便利です。
親しい友達を自分のもう一つのアカウントなどに設定し、親しい友達ストーリーとしてもう一度投稿すれば、誰にも見られることなくアーカイブに保存することができます。
しかし親しい友達は必ず1人は登録しなければいけなかったり、親しい友達のストーリーはハイライトに設定しても親しい友達にしか見られなかったりするので、注意しましょう。
そのためビジネスアカウントでは使いにくく、プライベートアカウントにおすすめの方法です。
【ストーリー】アーカイブで閲覧者は表示されない
ストーリーを投稿すると、閲覧数や閲覧者をチェックすることができます。
しかし閲覧者や閲覧数が表示されているのは、投稿をしてから24時間以内で、アーカイブに移動すると表示されなくなるため注意しましょう。
またハイライトに設定すれば、投稿して48時間以内の場合のみ閲覧者を見ることができます。
しかし48時間以上経過すると見られなくなるため注意が必要です。
どうしても閲覧数を見返せるようにしたいのであれば、期限が切れる前に閲覧者のスクリーンショットを撮っておくなどの対策が必要です。
【ライブ動画】配信前にアーカイブする設定をチェックしておく
インスタライブは、ライブ終了後にアーカイブに保存されます。
しかし、そのように自動的にアーカイブに保存されるためには、インスタグラム内で設定を行っておく必要があります。
「プライバシー設定」から「ライブ」の「ライブ動画をアーカイブに保存」にチェックがついていなければ、アーカイブに保存されません。
配信前にきちんと設定を見直して、きちんとアーカイブに保存されるようにしましょう。
【ライブ動画】自動でアーカイブに保存される期間は30日間
インスタライブは、設定をきちんと行っていれば自動的にアーカイブに保存されることを紹介しました。
しかしインスタライブのアーカイブには30日間の期限があるため、注意が必要です。
30日間の期限を過ぎると、アーカイブから削除されます。
そのため、インスタライブを残しておきたいのであれば、再投稿をして残しておくようにしましょう。
【ライブ動画】コメントやリアクションは表示されない
インスタライブで視聴者はコメントやリアクションなどを送ることができます。
しかしアーカイブに移動したインスタライブでは、コメントやリアクションが表示されなくなるため注意が必要です。
そのため、アーカイブに保存されたインスタライブは、動画だけの状態です。
インスタライブの再投稿をした場合も、コメントやリアクションは表示されないので注意しましょう。
後で見返したときにきちんとわかるようにしたいのであれば、コメントは答える前に読んだり、リアクションにも積極的にコメントしたりするようにしましょう。
削除したアーカイブの復活方法
インスタグラムのアーカイブでは、投稿を削除してアーカイブを整理することが可能です。
また、フィールド投稿とストーリーのアーカイブであれば、誤って削除してしまっても復活させることができます。
アーカイブは削除後30日間はインスタグラムに保存されており、期限内に操作を行えばアーカイブを復活させることが可能です。
削除したアーカイブの復活方法は、以下の通りです。
インスタグラムを開き、右下のアイコンをタップしプロフィールページを開きます。右上の3本線を選択します。

「設定」をタップします。
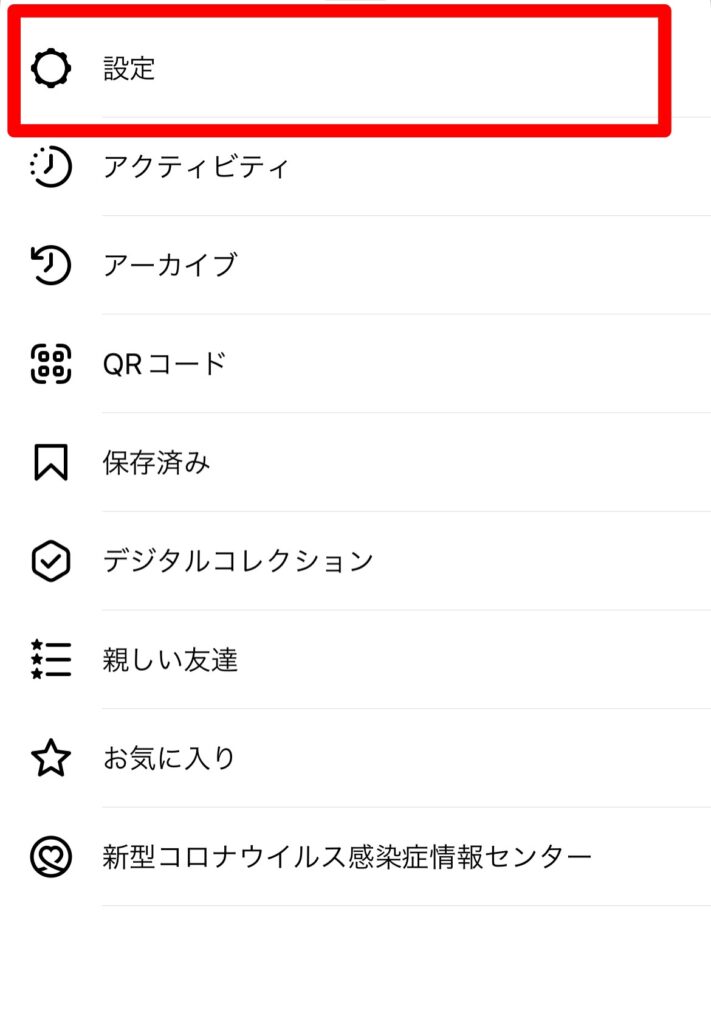
「アクティビティ」を選びます。
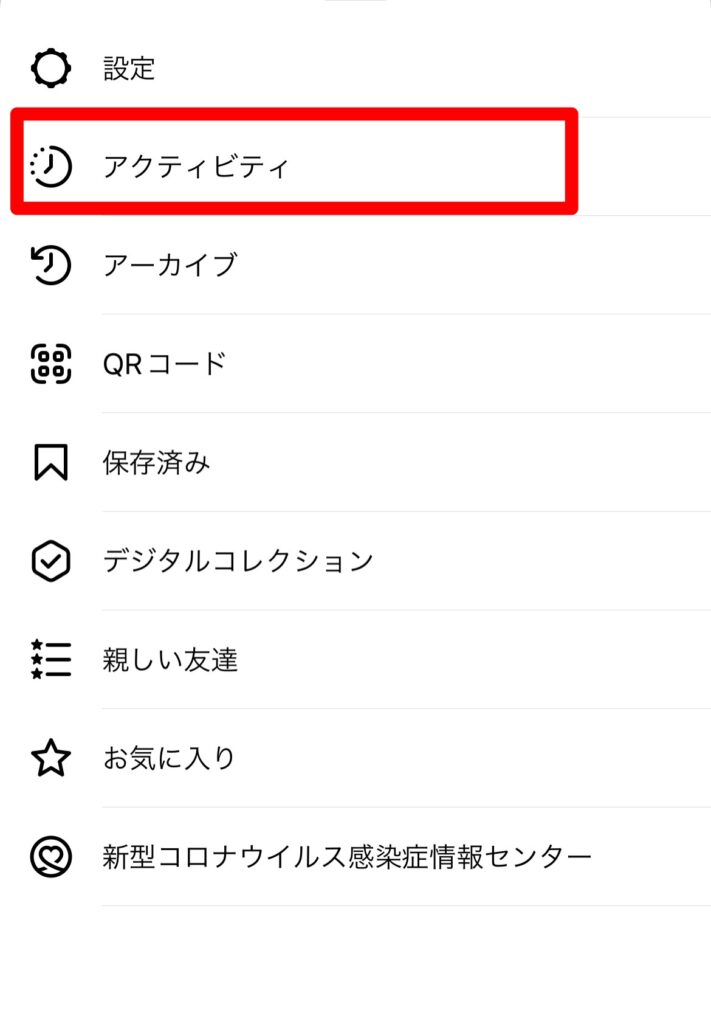
「最近削除済み」を選択します。
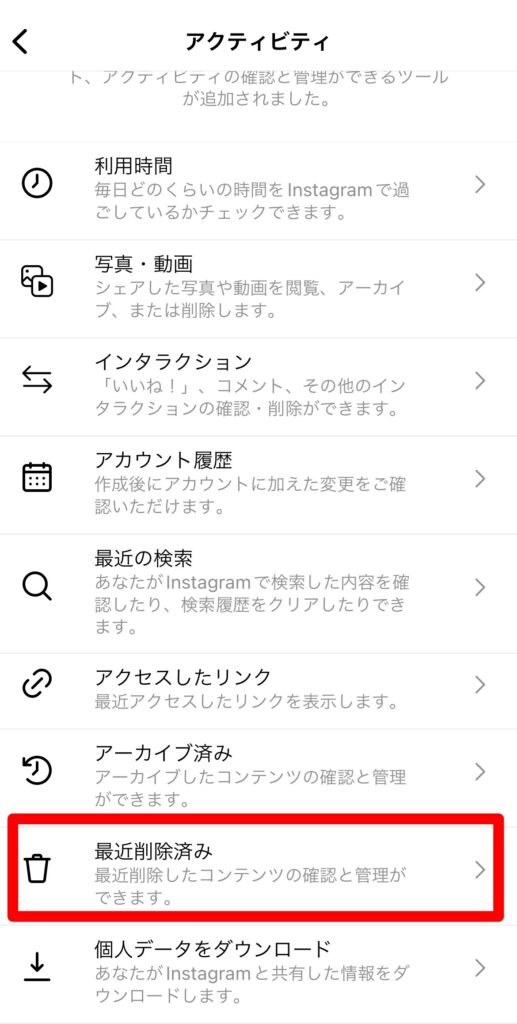
復活させたい投稿を表示し、「…」をタップします。
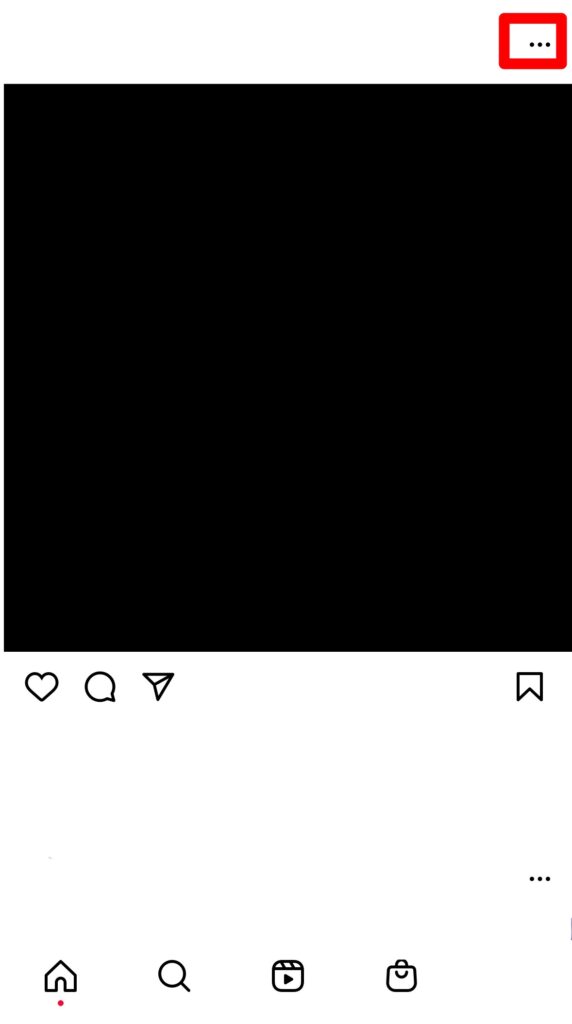
「復元する」を選択し、完了です。
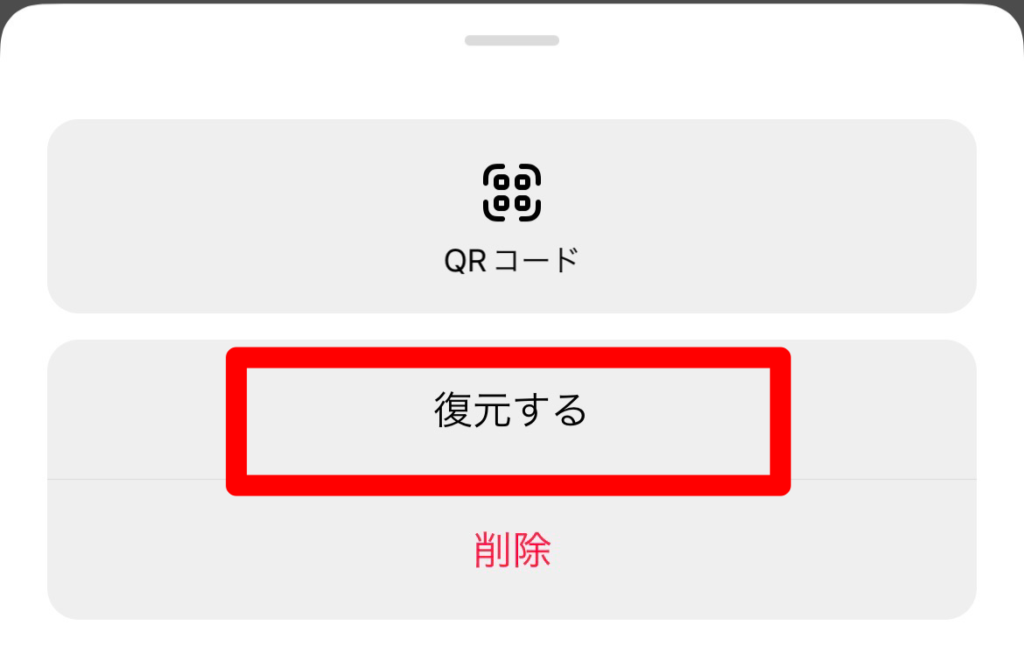
ちなみにストーリーの場合は「その他」をタップします。
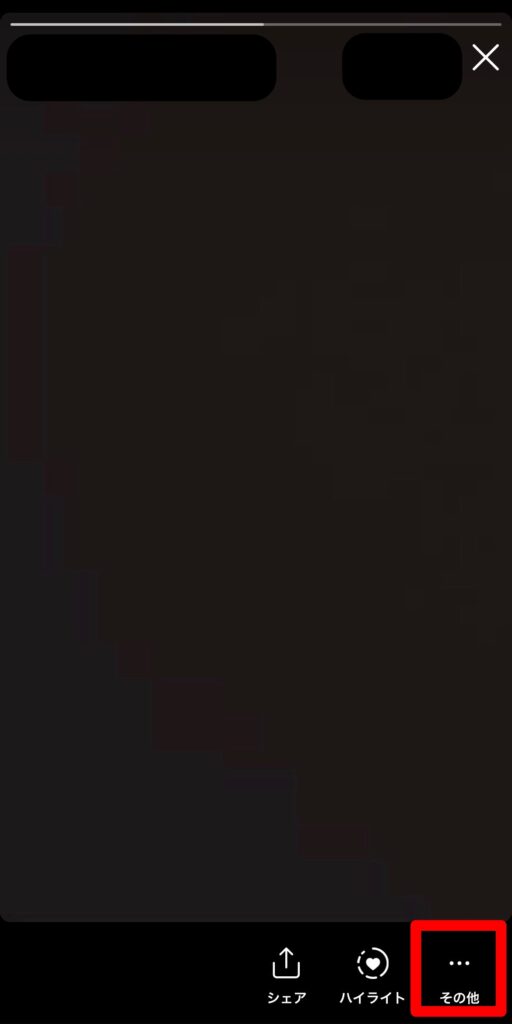
「復元する」を選択し、完了です。
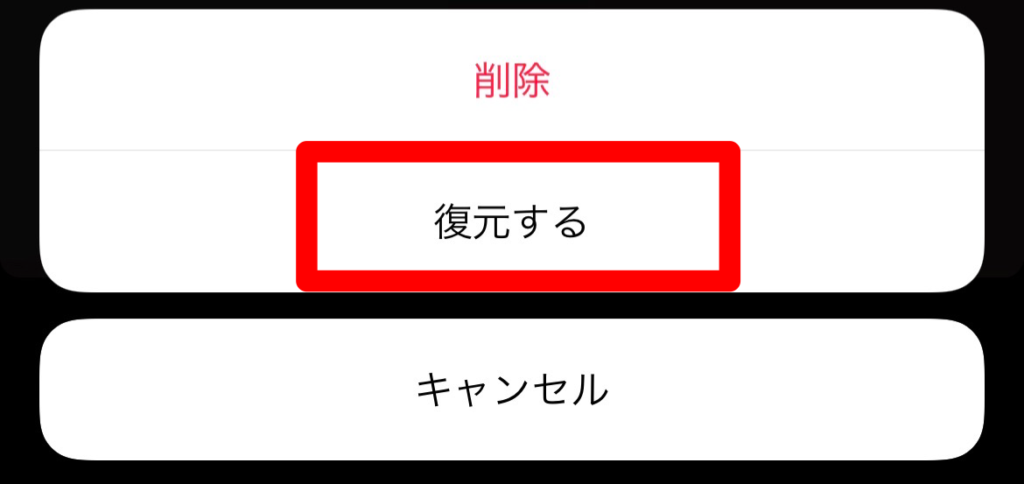
nstagramアーカイブのよくあるQ &A
インスタグラムのアーカイブについて、様々な情報を紹介しましたが、まだまだ疑問点は残ります。
インスタグラムのよくある質問をまとめました。
- アーカイブした投稿を再投稿すると通知は行くの?
- 保存された投稿がアーカイブされるとどうなるの?
- サイトに埋め込んだ投稿をアーカイブできる?
- ブラウザでもアーカイブできる?
質問の回答も含めて、詳しく解説します。
アーカイブした投稿を再投稿すると通知は行くの?
インスタグラムでは、特定のユーザーが投稿をしたときに通知を受け取れる機能があります。
通知の機能によって、新しい投稿を見逃さずにチェックすることができます。
しかし、アーカイブした投稿を再投稿した際には、通知が行くことはありません。
自分のアカウントを誰かに通知設定されていたとしても、アーカイブからの再投稿は通知されないので、気軽に再投稿をすることができます。
保存された投稿がアーカイブされるとどうなるの?
インスタグラムには投稿を保存できる機能があり、後で見返すことが可能です。
保存された投稿は、自分のプロフィールページの「保存済み」からチェックすることができ、自分にしか見ることはできません。
保存した投稿が、投稿者の意図によってアーカイブに移動した場合、保存した投稿を見ることもできなくなります。
「保存済み」の中から探しても表示されないため、注意が必要です。
万が一アーカイブされても見られるようにしたい場合は、あらかじめスクリーンショットを撮っておくようにしましょう。
サイトに埋め込んだ投稿をアーカイブできる?
サイトにインスタグラムの投稿を埋め込んでいる場合でも、アーカイブをすることができます。
アーカイブする際に、通知が行ったり面倒な操作が必要だったりすることもなく、通常の方法でアーカイブにすることが可能です。
アーカイブをした後は、サイト上でエラー表示になり、投稿は表示されなくなります。
ブラウザでもアーカイブできる?
アーカイブ操作を行う際には、必ずスマートフォンなどのアプリから行うようにしましょう。
ウェブサイトなどのブラウザ版ではアーカイブの操作は対応していません。
そのため、ブラウザでインスタグラムを利用している場合は、注意が必要です。
アプリをインストールするなど、対策を行いましょう。
まとめ
インスタグラムのアーカイブについて、様々な情報を紹介しました。
アーカイブの使い方や、アーカイブのやり方、アーカイブの注意点などぜひ参考にしてみてくださいね。
アーカイブを活用して、さらに効率的にインスタグラムを利用しましょう。
